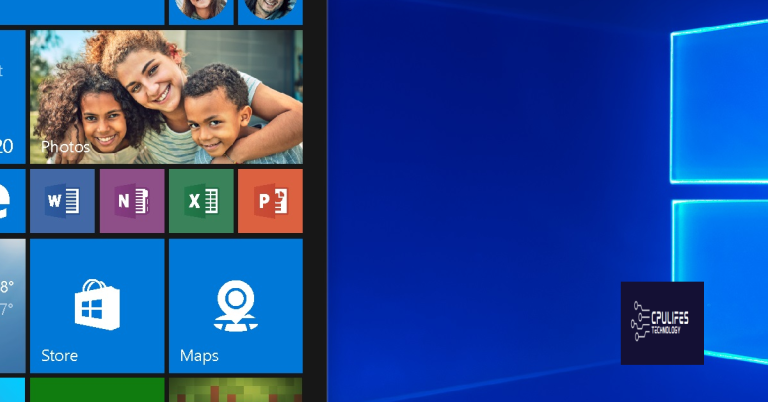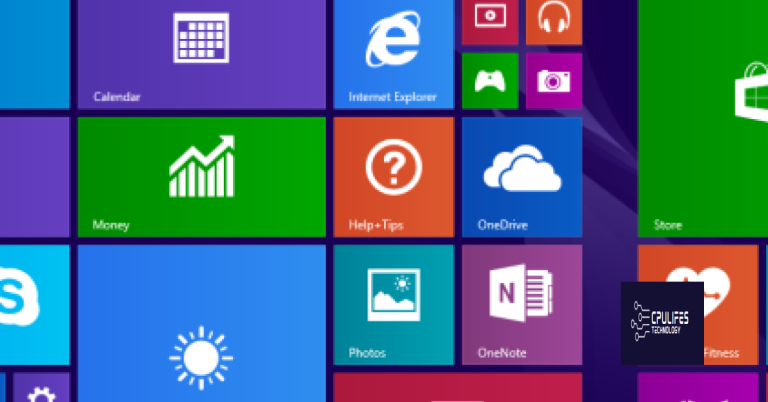Fix Windows 10 stuck keyboard layout loop
Are you experiencing a frustrating keyboard layout loop on your Windows 10 computer? Find out how to fix this issue and get your keyboard back to normal.
Adding or Removing Keyboard Layouts
To add or remove keyboard layouts on Windows 10, follow these steps:
1. To add a keyboard layout, go to Settings and select Time & Language.
2. Then, click on Language and select the current language.
3. Next, click on Options and then Add a keyboard.
4. Choose the keyboard layout you want to add and click Save.
5. To remove a keyboard layout, go to Settings and select Time & Language.
6. Click on Language and select the current language.
7. Then, click on Options and select the keyboard layout you want to remove.
8. Click Remove and then Save.
Following these steps should help you add or remove keyboard layouts on Windows 10 and resolve any issues related to a stuck keyboard layout loop.
Modifying Current Keyboard Layout
To modify the current keyboard layout in Windows 10, you can follow these steps. First, go to the Start menu and open the Settings app. Then, select “Time & Language” and go to the “Language” section.
Next, click on the “Options” button next to your current keyboard layout. This will open a new window where you can add a new keyboard layout or remove the existing one.
To add a new keyboard layout, click on the “Add a keyboard” button and select the layout you want to add from the list. To remove a keyboard layout, simply click on the layout you want to remove and then click the “Remove” button.
After making these changes, make sure to restart your computer for the modifications to take effect.
Remember to save any important work and close all open programs before restarting your computer.
Additionally, it can identify and repair malfunctioning hardware that could be contributing to the problem. Fortect aims to ensure that Windows and other programs run smoothly, addressing underlying issues that may be affecting the keyboard layout.
Installing or Modifying Display Language
To install or modify the display language in Windows 10, you can follow these steps. First, click on the “Start” button and then select “Settings.” Next, click on “Time & Language” and then “Language.” Here, you can add a new language by clicking on “Add a language.”
After adding the language, you can set it as the display language by clicking on the newly added language and then selecting “Options.” In the “Language options” window, click on “Download” to download the language pack if it’s not already installed.
Once the language pack is downloaded, you can click on “Set as default” to make it the display language for your Windows 10.
If you need to modify the display language, you can click on the currently set language and then select “Options.” From there, you can add or remove specific features for the language, such as keyboards or handwriting.
Troubleshooting Welcome Screen Issues
- Open Control Panel by searching for it in the Windows search bar.
- Click on Ease of Access and then select Keyboard.
- Under the Use the computer without a mouse or keyboard section, uncheck the box next to Use On-Screen Keyboard.
- Restart your computer and see if the issue is resolved.
Check for Windows updates
- Open Settings by clicking on the Start button and selecting the gear icon.
- Click on Update & Security and then select Check for updates.
- If there are updates available, download and install them.
- Restart your computer and see if the issue is resolved.
Run the Windows Update troubleshooter
- Open Settings by clicking on the Start button and selecting the gear icon.
- Click on Update & Security and then select Troubleshoot.
- Under Get up and running, select Windows Update and then click Run the troubleshooter.
- Follow the on-screen prompts to complete the troubleshooting process.
- Restart your computer and see if the issue is resolved.
Resolving PC Stuck on Choose an Option
If your PC is stuck on the “Choose an Option” screen in Windows 10, you can try a few troubleshooting steps to resolve the issue. First, try restarting your computer to see if that resolves the issue. If that doesn’t work, you can try booting into Safe Mode to see if you can access the desktop and then troubleshoot from there.
Another option is to use System Restore to roll back your system to a previous point in time before the issue occurred. If you’re still stuck, you can try using the Command Prompt to run some diagnostic tools and repair any potential issues with your system.
In some cases, the issue may be related to a keyboard layout loop. To fix this, you can try changing your keyboard layout to see if that resolves the issue. You can also try disconnecting and reconnecting your keyboard to see if that helps.
If all else fails, you may need to reset your PC to its factory settings. Keep in mind that this will erase all your personal files and settings, so be sure to back up any important data before proceeding with this option.
Additional Help and Resources
| Resource | Description | Link |
|---|---|---|
| Windows Support Page | Official Microsoft support page for Windows 10 troubleshooting | https://support.microsoft.com/en-us/windows |
| Windows Community Forum | Online community for Windows users to ask questions and find solutions | https://answers.microsoft.com/en-us/windows/forum |
| YouTube Tutorial | Video tutorial on how to fix Windows 10 keyboard layout loop issue | https://www.youtube.com/results?search_query=fix+Windows+10+keyboard+layout+loop |
| Tech Support Website | Website with articles and guides for troubleshooting Windows 10 issues | https://www.techsupportall.com/ |
Be careful when choosing a keyboard layout fix for Windows 10, as it may affect the functionality of your computer. Download this tool to run a scan