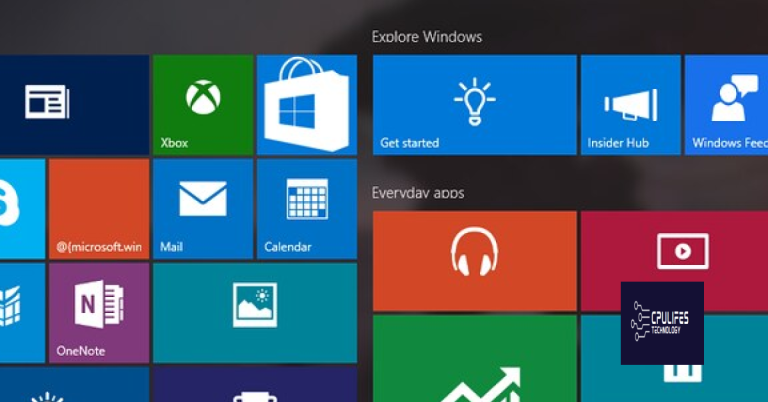Fix Blank, Broken, and Corrupted Windows Icons – 8 Easy Ways
Windows icons can sometimes become blank, broken, or corrupted, which can be frustrating for users. In this article, we will explore eight easy ways to fix these issues and restore your icons to their proper appearance.
Restart File Explorer and Fix Windows Icons
To restart File Explorer and fix Windows icons, follow these steps:
1. Right-click on the taskbar and select Task Manager.
2. In the Processes tab, find Windows Explorer and click on Restart (or End Task followed by File > Run new task and type “explorer.exe”).
3. This will restart File Explorer and may fix any issues with icons.
If this doesn’t work, try rebuilding the icon cache:
1. Open File Explorer and navigate to C:\Users\\AppData\Local.
2. Find the file IconCache.db and delete it.
3. Restart your computer.
If your icons are still not showing correctly, try changing the icon size and spacing in the Display settings. You can also try changing the font size to see if that helps.
If you’re missing shortcuts or seeing generic icons, try recreating the shortcut or resetting the default program for that file type.
By following these steps, you should be able to fix blank, broken, and corrupted Windows icons with ease.
Disable Tablet Mode to Solve Icon Issues
To solve issues with Windows icons, one easy fix is to disable Tablet Mode. Click the Notifications icon on the taskbar, then click Tablet Mode to toggle it off. This should restore any missing or blank icons. If the issue persists, try rebuilding the icon cache by deleting the iconcache db file. To do this, open File Explorer and navigate to C:\Users\%username%\AppData\Local\. Delete the iconcache db file, then restart your computer. You can also try adjusting the icon spacing and size in the Control Panel’s Appearance and Personalization settings. Finally, check if any shortcut icons have been set to “generic” and update them with the correct icon.
Run an SFC Scan to Repair Windows Icons
To repair Windows icons, run an SFC scan to check for corrupt system files. Open Command Prompt as an administrator and type “sfc /scannow” and hit enter. Wait for the scan to complete and restart your computer. This should replace any corrupted files and restore your icons. If this doesn’t work, try rebuilding the icon cache. Open Command Prompt as an administrator and type “taskkill /im explorer.exe /f” and hit enter. Then type “del %localappdata%\IconCache.db” and hit enter. Finally, type “start explorer.exe” and hit enter. Your icons should now be restored.
Furthermore, Fortect can automatically fix damaged DLL files, which are crucial for program functioning. In the case of the Blue Screen of Death (BSoD), Fortect repairs the causes, such as incompatible DLLs, drivers, and Windows bugs. It can even identify malfunctioning hardware that may require replacement. Lastly, Fortect compares the current operating system with a healthy version and restores any vital system files necessary for running and restarting Windows without affecting user data.
Update Your Display Driver for Better Icons
To fix blank, broken, or corrupted icons on your Windows computer, you may need to update your display driver.
Here’s how:
1. Press the Windows key + X and select “Device Manager.”
2. Expand the “Display adapters” category.
3. Right-click your display adapter and select “Update driver.”
4. Choose “Search automatically for updated driver software.”
5. Follow the prompts to install any available updates.
6. Restart your computer and check if the icons are fixed.
If the issue persists, you may need to manually uninstall and reinstall your display driver. Consult your computer manufacturer’s website for instructions.
Updating your display driver can also improve the display of your icons, including their size, spacing, and font. It can also resolve issues with missing taskbar icons, disappeared shortcut icons, and generic icons showing instead of the correct ones.
Keep in mind that updating your display driver may not fix all icon-related issues, such as those caused by a corrupted icon cache or iconcache db. But it’s a good first step to try.
Clear the Icon Cache to Fix Windows Icons
- Close all running applications and programs
- Open File Explorer
- Navigate to C:\Users\YourUserName\AppData\Local
- Click on the View tab
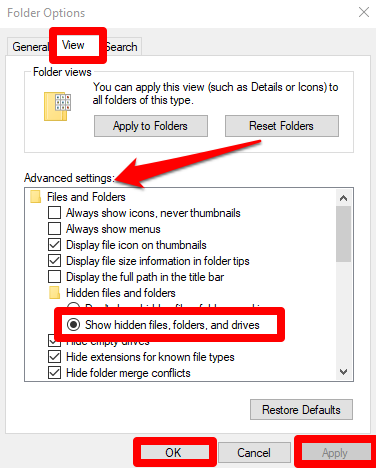
- Check the box for Hidden items
- Locate the IconCache.db file and delete it
- Restart Windows Explorer
- Right-click on the Taskbar
- Select Task Manager
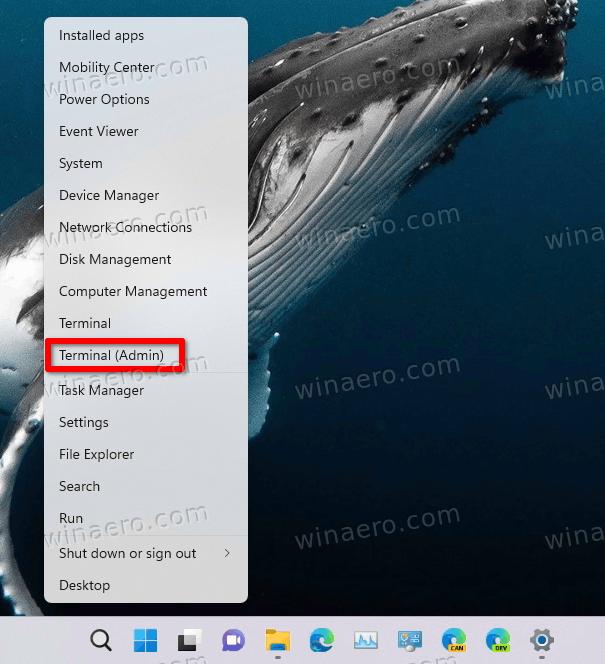
- Find Windows Explorer in the list of processes and select it
- Click Restart in the bottom right corner
- Restart your computer
Run a Malware Scan to Eliminate Icon Problems
To fix icon problems on your Windows computer, run a malware scan. Malware can cause issues such as missing icons, broken shortcuts, and corrupted files. Use a reliable anti-malware software to scan your system. Once the scan is complete, delete any malware found. This should resolve most icon-related issues. If the problem persists, try clearing the icon cache. This is done by deleting the IconCache.db file and restarting your computer. You can also adjust the icon spacing and size to make them more visible. If all else fails, try resetting your computer’s font settings. With these steps, you should be able to eliminate most icon problems and restore your desktop to its normal state.
Update Windows and Restore Windows Icons
| Method | Description |
|---|---|
| 1 | Restart your computer |
| 2 | Update Windows |
| 3 | Restore Windows icons from the Control Panel |
| 4 | Reset icon cache |
| 5 | Run System File Checker |
| 6 | Perform a clean boot |
| 7 | Create a new user account |
| 8 | Reinstall Windows |
Beware of attempting to fix the Windows icons as it may lead to unintended consequences or system malfunctions. Download this tool to run a scan