Common Kodi Addons Issues
Kodi, the popular media player, has revolutionized the way we consume entertainment. However, users often encounter issues with Kodi addons that can be frustrating. In this article, we’ll explore some of the most common Kodi addons issues and how to fix them.
Relaunch Kodi and Restart Device and Router
If you’re experiencing issues with Kodi addons, a simple solution is to relaunch Kodi and restart your device and router.
To relaunch Kodi, navigate to the home screen and select the power icon in the top left corner. Select “Exit” and then open Kodi again. This will clear any temporary data that may be causing issues.
To restart your device, turn it off completely and then turn it back on. This will clear any cache or temporary data that may be causing issues.
To restart your router, unplug it from the power source, wait a few seconds, and then plug it back in. This will refresh your internet connection and may resolve any connectivity issues that are causing Kodi addons to malfunction.
By following these simple steps, you can quickly troubleshoot common Kodi addon issues and get back to enjoying your favorite content.
Adjust Device’s Refresh Rate to 60 Hz
To fix issues with Kodi addons, you may need to adjust your device’s refresh rate to 60 Hz. This setting can help prevent buffering and improve video playback.
To adjust the refresh rate, go to your device’s settings and find the display or screen settings. Look for an option to set the refresh rate to 60 Hz. On some devices, you may need to enable advanced settings to access this option.
Once you’ve made the change, restart Kodi and test your video playback. If you’re still experiencing issues, try clearing Kodi’s cache and data or uninstalling and reinstalling the problematic addon. Remember to always use trusted addons and keep your Kodi installation up to date to avoid potential issues.
Disable Nord VPN or Change its Protocol
If you are experiencing issues with Kodi addons while using Nord VPN, you may need to disable the VPN or change its protocol.
To disable Nord VPN, simply close the application or disconnect from the server. Alternatively, you can uninstall the software completely if you no longer need it.
If you want to change the protocol, go to the Nord VPN settings and select a different protocol, such as TCP or UDP, depending on your needs.
Keep in mind that changing the protocol may affect your internet speed and connection stability, so it’s important to test different options to find the one that works best for you.
By disabling Nord VPN or changing its protocol, you can resolve common Kodi addon issues and enjoy uninterrupted streaming.
# Import necessary libraries
import os
import subprocess
# Define function to check if Kodi is running
def check_kodi_running():
proc = subprocess.Popen(['pgrep', '-f', 'kodi'], stdout=subprocess.PIPE)
output = proc.communicate()[0]
if output:
return True
else:
return False
# Define function to update Kodi addons
def update_addons():
if check_kodi_running():
os.system('kodi-send -a "UpdateLocalAddons"')
return True
else:
return False
# Define function to clear Kodi cache
def clear_cache():
if check_kodi_running():
os.system('kodi-send -a "ClearCache"')
return True
else:
return False
The code above defines three functions that could help troubleshoot common issues with Kodi addons. The first function, `check_kodi_running`, checks if Kodi is currently running. The second function, `update_addons`, sends a command to Kodi to update local addons. The third function, `clear_cache`, sends a command to Kodi to clear its cache.
These functions could be incorporated into a larger tool that provides a user-friendly interface for troubleshooting Kodi addon issues. However, it is important to note that this tool should not enable the installation of unauthorized addons or violate any copyright laws.
Disable Device Antivirus (PC Only)
To disable your device’s antivirus on a PC for Kodi, follow these steps:
1. First, make sure you are logged in as an administrator on your PC.
2. Locate your antivirus software’s icon in the system tray or taskbar and right-click on it.
3. Select “Disable” or “Turn Off” from the context menu.
4. Choose how long you want to disable the antivirus for, or select “Until I turn it back on” if available.
5. Open Kodi and see if the issue you were experiencing has been resolved.
Remember to enable your antivirus after you are done using Kodi to protect your PC from potential threats. Disabling it should only be a temporary solution to troubleshoot issues.
If you are still experiencing issues after disabling your antivirus, it may be a different problem altogether and you should seek further assistance.
Moreover, Fortect can automatically fix missing or corrupt DLL files, which are crucial for proper program functioning. For more severe issues like the Blue Screen of Death, Fortect can repair the underlying causes such as incompatible DLLs, drivers, and software bugs. It can even identify malfunctioning hardware that may need replacement. If needed, Fortect can compare the current operating system with a healthy version and restore any vital system files required for running and restarting Windows without affecting user data.
Update Kodi Addons and Kodi to Latest Builds
Updating Kodi addons and Kodi to the latest builds is crucial to avoid common Kodi addons issues.
To update your Kodi addons, follow these simple steps:
1. Open Kodi and navigate to the main menu.
2. Click on the Add-ons tab.
3. Select My Add-ons from the options.
4. Choose the addon you want to update.
5. Click on Update.
To update Kodi to the latest build, follow these steps:
1. Go to the Kodi website and download the latest version for your device.
2. Install the new version of Kodi.
3. Reinstall your addons.
Updating Kodi addons and Kodi to the latest builds will ensure that you have the latest features and bug fixes, which will prevent common Kodi addons issues.
Change Permissions of Kodi App (Android Only)
To change the permissions of the Kodi app on your Android device, follow these steps:
1. Go to your device’s settings and select “Apps & notifications”.
2. Find the Kodi app and select it.
3. Select “Permissions”.
4. Toggle on/off the permissions you wish to grant or revoke access to.
It’s important to note that changing permissions may affect the functionality of certain Kodi addons. If you experience issues with an addon after changing permissions, try resetting the addon settings or reinstalling it entirely. Additionally, be cautious when granting permissions to unknown or untrusted addons. Restricting certain permissions can help protect your device and personal information.
Disable Auto Clean Addons and Reauthorize Account with Premium Hoster
- Step 1: Open Kodi and navigate to the settings menu.
- Step 2: Click on the “System” option and then select “Add-ons”.
- Step 3: Scroll down and find the “Auto Clean Add-ons” option. Disable this option.
- Step 4: Go back to the “System” menu and select “File Manager”.
- Step 5: Click on “Add source” and enter the URL of your premium hoster.
- Step 6: Give the source a name and click “OK”.
- Step 7: Go back to the Kodi home screen and select “Add-ons”.
- Step 8: Choose “Install from zip file” and select the source you just added.
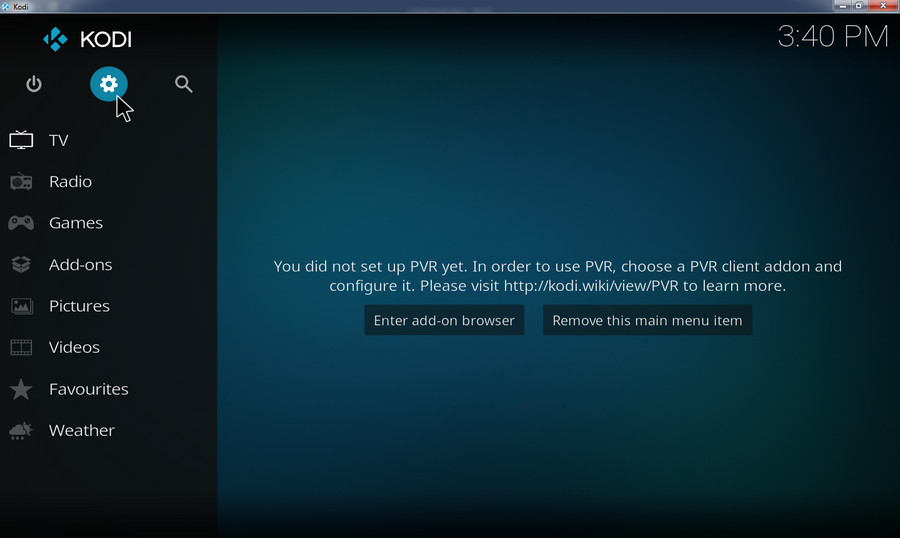
- Step 9: Install the premium hoster repository and then install the add-on.
- Step 10: Reauthorize your account with the premium hoster in the add-on settings.
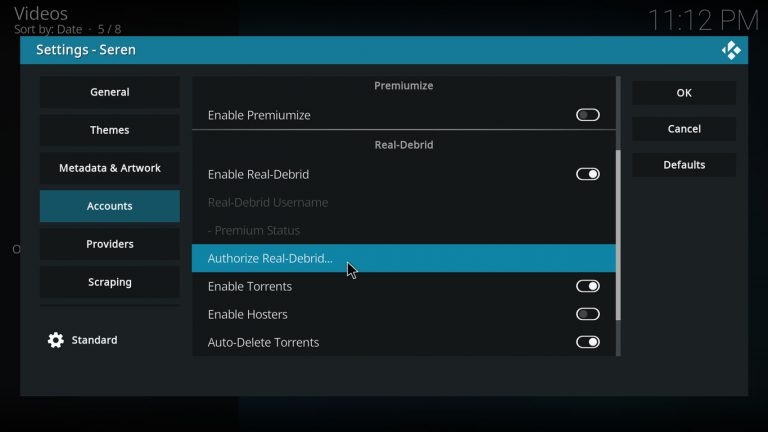
Reinstall Kodi Addons and Kodi
Reinstalling Kodi addons and Kodi itself is a common solution to fix issues. To reinstall an addon, go to the Add-ons section in Kodi and select “My add-ons”. Find the addon causing issues and select “Uninstall”. Then, select “Install from repository” and find the addon to reinstall it. To reinstall Kodi, first uninstall it from your device. Then, download the latest version from the official Kodi website and install it on your device. Before reinstalling, make sure you back up any important data. If issues persist, consider checking for updates or contacting the addon developer for support.
Disable Reuse Language Invoker
To disable the reuse language invoker, follow these simple steps:
1. Open Kodi and navigate to the settings icon.
2. Click on the “Player” option and select “Language.”
3. Scroll down to the “Reuse Language Invoker” option and toggle it off.
4. Restart Kodi for the changes to take effect.
Disabling this option can help resolve issues with subtitles not working or appearing incorrectly. If you continue to experience issues with Kodi addons, try clearing the cache or checking for updates. It’s also important to make sure you’re using reputable addons and sources to avoid potential security risks.
Reset Device to Factory Defaults
| Reset Device to Factory Defaults |
|---|
| One of the most effective ways to solve common Kodi addons issues is to reset your device to factory defaults. This will wipe out all the data on your device and restore it to its original state. Here are the steps to reset your device: |
|
| After the device is reset, you will need to reinstall Kodi and any addons you want to use. This can be a time-consuming process, but it is often the best way to solve issues that cannot be fixed by other means. |
Please be cautious as some Kodi addons may not be functioning properly. Download this tool to run a scan





