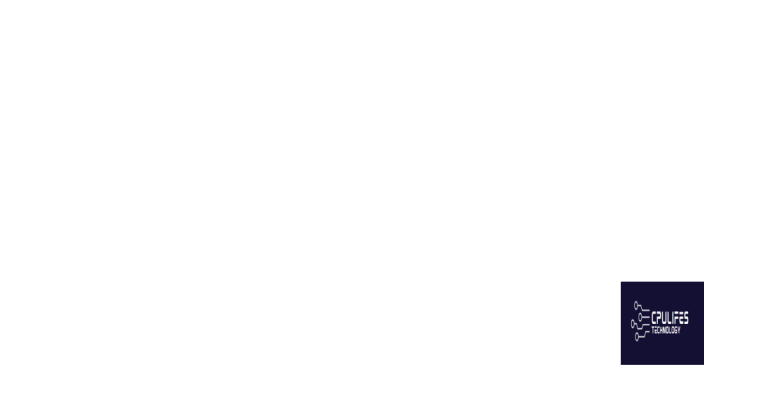Troubleshooting No Default Gateway Error – 8 Fixes
In today’s interconnected world, having internet access is essential. However, encountering a “no default gateway” error can be frustrating and lead to a halt in productivity. In this article, we will explore 8 fixes to troubleshoot this issue and get you back online.
Troubleshoot Network Adapter Issues
If you’re experiencing a network adapter issue with a “No Default Gateway” error, here are some potential fixes that might help:
1. Disable and re-enable the adapter in the Device Manager.
2. Restart your router by unplugging it and plugging it back in.
3. Check your network settings to ensure the default gateway is correct.
4. Flush your DNS cache by typing “ipconfig /flushdns” in the Command Prompt.
5. Reset your TCP/IP stack by typing “netsh int ip reset” in the Command Prompt.
6. Disable IPv6 in your network adapter settings.
7. Update your network adapter driver from the manufacturer’s website.
8. Consider using a dynamic DNS service like TP Link or Azure VPN to automatically find the default gateway.
Hopefully one of these solutions helps you troubleshoot your network adapter issue and get back online.
Additionally, Fortect can address the causes of freezing or slowdowns, such as a damaged registry or missing files, to ensure that Windows and other programs run smoothly.
Reset TCP/IP Settings
To reset TCP/IP settings, type “netsh int ip reset” into Command Prompt and press Enter. This will reset all TCP/IP settings to their default state. Restart your computer and check if the default gateway error is resolved. If not, try resetting your router by unplugging it for 30 seconds and plugging it back in. If you still have issues, try updating your network adapter driver. If you’re using a TP-Link router, try disabling the DDNS feature. Additionally, check if your iPhone is connected to the same network and see if it can find the default gateway. On Linux, use the command “sudo service network-manager restart” to reset network settings. If you’re using Azure VPN, try resetting the connection in the Azure portal.
Manage Network Adapter Power Settings
- Open Device Manager: Press Windows + X and select Device Manager from the list. Alternatively, type “device manager” in the search bar and click on the result.
- Expand Network Adapters: Double-click on the Network Adapters section to expand it.
- Right-click on your network adapter: Select Properties from the drop-down menu.
- Select Power Management: Click on the Power Management tab located at the top of the Properties window.
- Uncheck “Allow the computer to turn off this device to save power”: This option is located under the Power Management section.
- Click OK: This will save the changes you made to the power settings of your network adapter.
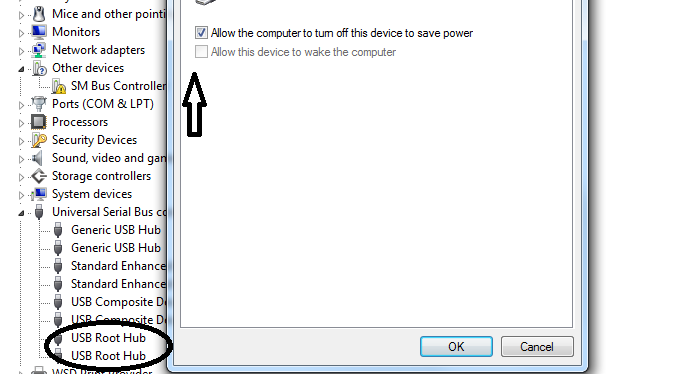
- Restart your computer: Restart your computer to apply the changes and check if the “no default gateway” error is resolved.
- Update your network adapter driver: If updating your driver doesn’t work, try rolling back to a previous driver version.
ipconfig /all
This command will display the current network configuration of the device including the IP address, subnet mask, and gateway IP address.
2. Ping the gateway: If the gateway IP address is set correctly but the device is still unable to connect to the internet, the next step would be to ping the gateway to ensure that it is reachable. This can be done using the following code:
ping
If the gateway is reachable, the device should receive a response from the gateway. If the gateway is not reachable, there may be an issue with the network connection or the gateway device.
3. Reset network adapter: If the issue persists, the next step would be to reset the network adapter on the device using the following code:
netsh winsock reset
This command will reset the network adapter and clear any existing network settings or configurations.
4. Restart device: If none of the above steps resolve the issue, the last step would be to restart the device. This can be done using the following code:
shutdown /r
This command will restart the device and may resolve any network connectivity issues.
Reset Router to Default Settings
| Resetting Router to Default Settings | |
|---|---|
| Step 1 | Locate the reset button on your router. It is usually a small hole that requires a paper clip or pin to press. |
| Step 2 | Press and hold the reset button for about 10-15 seconds. |
| Step 3 | Release the reset button and wait for the router to reboot. |
| Step 4 | Once the router has rebooted, it should be back to its default settings. |
Warning: Without a gateway IP address, your network will not be able to connect to other networks or access the internet. Download this tool to run a scan