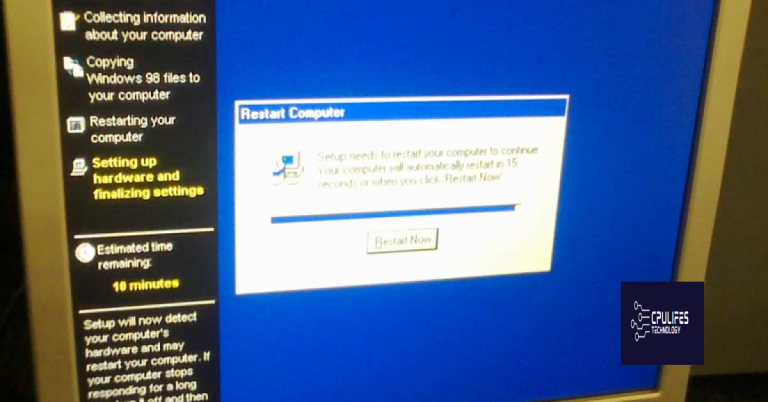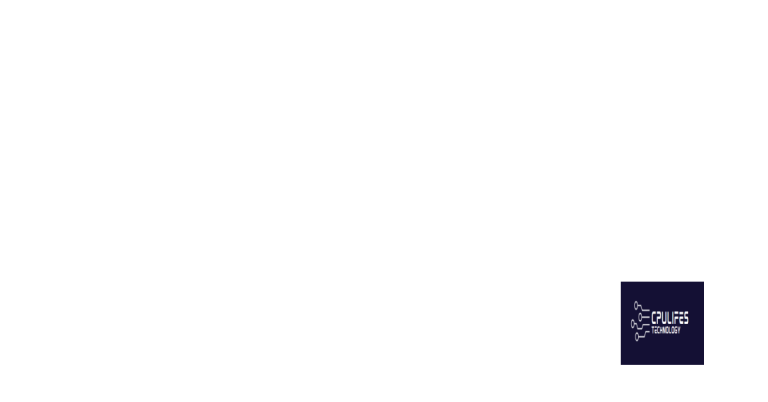Fix Windows 10 Volume Button & Control Not Working
Are you struggling with your Windows 10 volume button and control not working? If so, you’re not alone. This article will provide you with some simple and effective solutions to fix this frustrating issue.
Why your Windows volume button may not be working
If your Windows volume button isn’t working, there are a few things you can try to fix it. First, check if your keyboard has a volume slider or mute button that might be affecting your sound. If you’re using a USB keyboard, try disconnecting and reconnecting it.
If that doesn’t work, check if the sound icon is missing from your taskbar. Right-click the taskbar, select “Taskbar settings,” and make sure “Volume” is toggled on under “Notification area.” You can also try using the Windows shortcut “Win + I” and navigating to “System” > “Sound” to adjust your volume.
If you’re using a laptop, make sure your sound isn’t muted or turned down using the physical volume buttons on your device. Additionally, check if your Bluetooth or speaker settings might be affecting your sound output.
By following these steps, you can fix your Windows 10 volume button and control not working.
Troubleshooting tips for the Windows 10 volume control not working
-
Restart the Windows Audio Service:
- Press the Windows Key + R to open the Run dialog box.
- Type services.msc and press Enter.
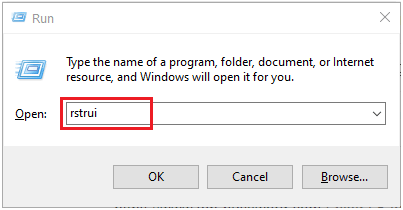
- Look for Windows Audio in the list of services and right-click it.
- Select Restart and wait for the service to restart.
-
Update Audio Drivers:
- Press the Windows Key + X and select Device Manager.
- Expand the Sound, video and game controllers category.
- Right-click the audio device and select Update driver.
- Select Search automatically for updated driver software.
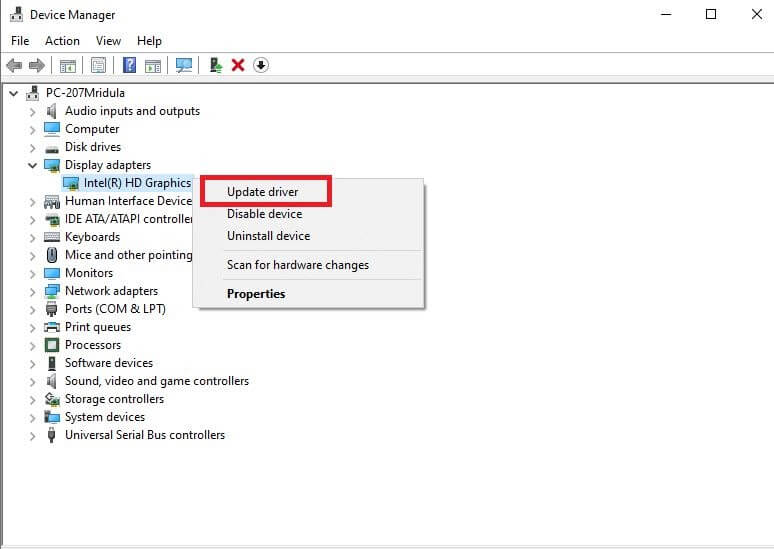
- Follow the on-screen instructions to complete the update.
-
Run Audio Troubleshooter:
- Press the Windows Key + I to open the Settings app.
- Click on Update & Security.

- Select Troubleshoot from the left-hand menu.
- Click on Additional troubleshooters.
- Select Playing Audio and click on Run the troubleshooter.
- Follow the on-screen instructions to complete the troubleshooter.
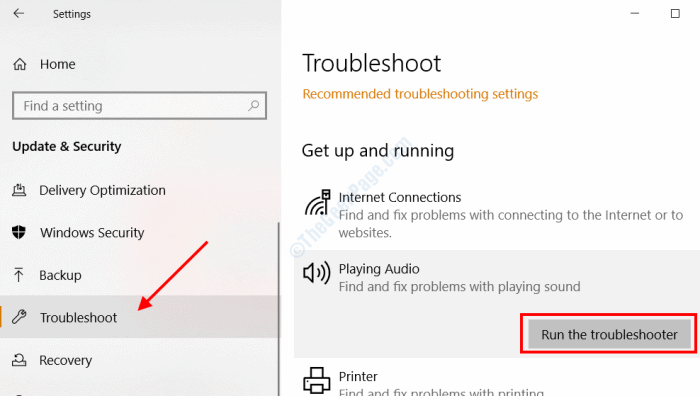
-
Disable Audio Enhancements:
- Right-click the speaker icon on the taskbar and select Sounds.
- Select the Playback tab and double-click the default audio device.
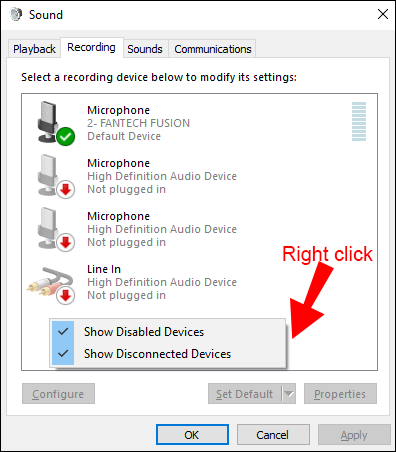
- Click on the Enhancements tab and select Disable all enhancements.
- Click Apply and then OK to save the changes.
- Restart your computer to apply the changes.
-
Perform a System Restore:
- Press the Windows Key + R to open the Run dialog box.
- Type rstrui.exe and press Enter.
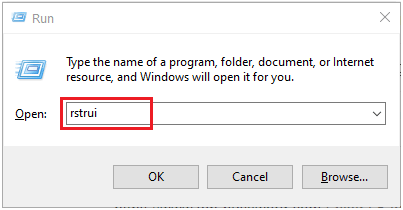
- Select a restore point before the volume control stopped working.
- Follow the on-screen instructions to complete the system restore.
Easy and efficient methods to resolve volume issues
If you’re experiencing volume issues with your Windows 10 computer, there are a few easy and efficient methods for resolving them.
Firstly, if your volume slider isn’t working, try using the increase volume button on your USB keyboard instead. Alternatively, check that the mute button on your keyboard isn’t activated.
If the sound icon is missing from your taskbar, you can create a shortcut to access the volume slider. Simply right-click on the taskbar Windows button and select “Settings,” then go to “Personalization” and “Taskbar.” Toggle on “Use small taskbar buttons” and the speaker icon should appear.
If you’re using a bluetooth speaker, make sure it’s properly connected to your laptop or computer. Finally, if none of these solutions work, you may need to fix Windows using the troubleshooter in your control panel.
By following these simple steps, you should be able to resolve any volume issues you’re experiencing on your Windows 10 computer.
Fixing the volume slider on the Taskbar not working
If your volume slider on the Taskbar is not working, there are a few things you can try to fix it. First, try restarting your computer to see if that resolves the issue. If not, try updating your audio drivers to the latest version. You can do this by going to the Device Manager in your Control Panel and finding your audio device. Right-click on it and select “Update driver.”
Another solution may be to restart the Windows Explorer process. To do this, open the Task Manager by pressing Ctrl + Shift + Esc and finding “Windows Explorer” in the Processes tab. Right-click on it and select “Restart.”
If the sound icon is missing from your Taskbar, you can try enabling it in the Settings. Go to Settings > Personalization > Taskbar and toggle on “Turn system icons on or off.”
Hopefully, one of these solutions will fix the volume slider on your Taskbar and get your sound control working again.
Steps to install new sound drivers
- Identify the sound card
- Open the Device Manager by pressing the Windows key + X and selecting Device Manager.
- Expand the Sound, video, and game controllers section.
- Note down the name of the sound card.
- Download the latest drivers
- Visit the website of the sound card manufacturer.
- Search for the appropriate drivers for your sound card model.
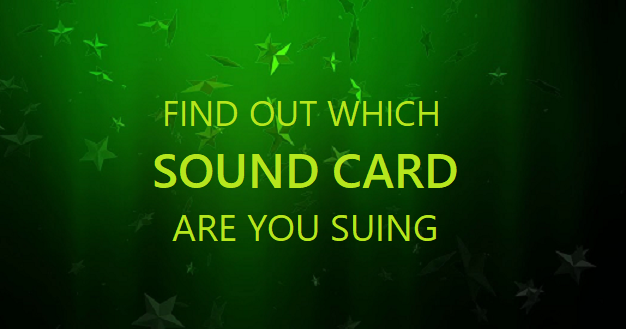
- Download the latest drivers.
- Uninstall the current sound drivers
- Open the Device Manager by pressing the Windows key + X and selecting Device Manager.
- Expand the Sound, video, and game controllers section.
- Right-click on the sound card and select Uninstall device.
- Check the box that says “Delete the driver software for this device” and click Uninstall.
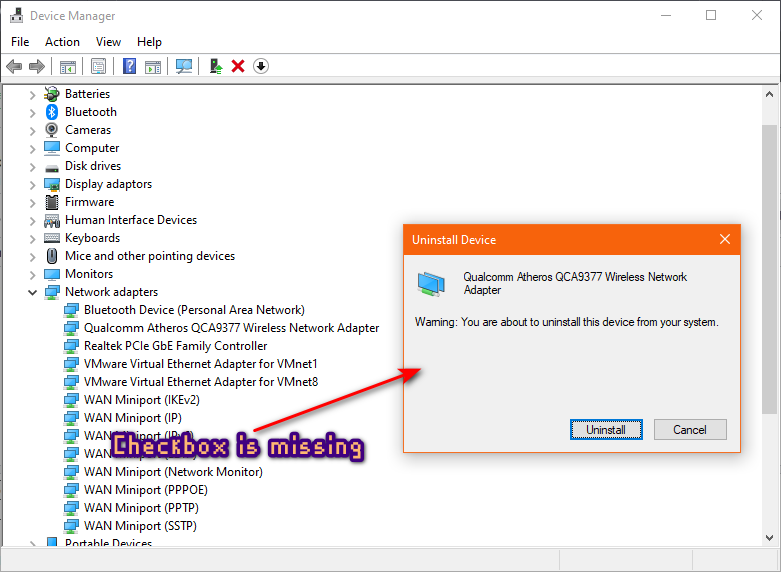
- Install the new sound drivers
- Double-click on the downloaded driver file.
- Follow the on-screen instructions to install the new sound drivers.
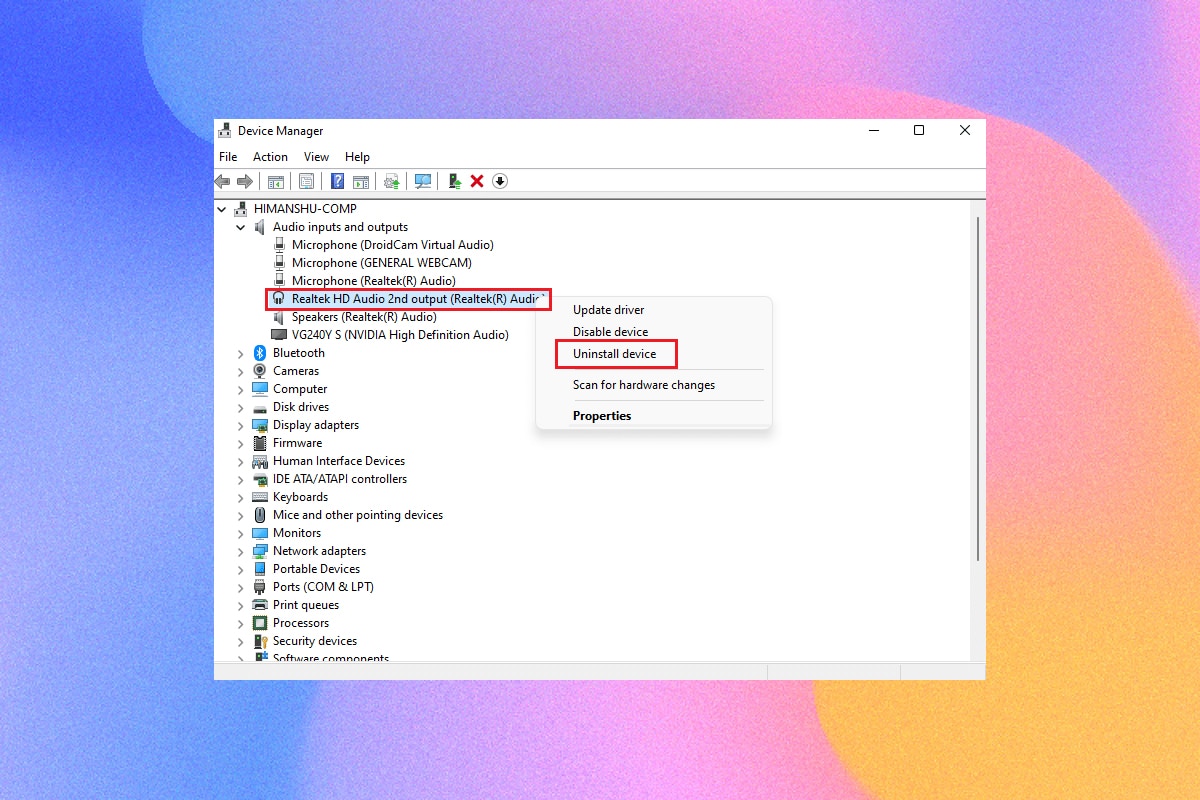
- Restart your computer.
- Test the sound
- Right-click on the volume button in the taskbar and select Sounds.
- Select the Playback tab.
- Ensure that the correct playback device is selected.
- Click on Test to check the sound.
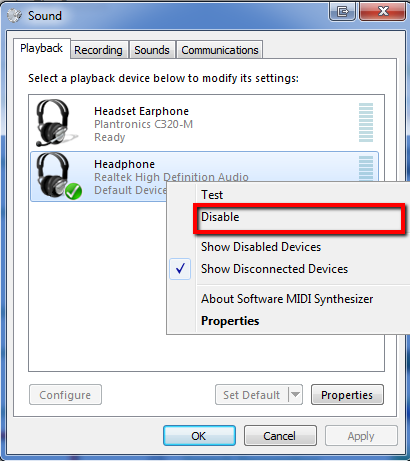
Resetting the audio service to fix volume issues
To reset the audio service and fix volume issues on Windows 10, follow these steps:
1. Open the Task Manager by pressing Ctrl + Shift + Esc.
2. Click on the “Services” tab.
3. Scroll down and find “Windows Audio”.
4. Right-click on it and select “Restart”.
5. Wait for the service to restart and check if the volume issue is resolved.
If the sound icon is missing from the taskbar, you can try restarting the “Windows Explorer” process by following these steps:
1. Open the Task Manager by pressing Ctrl + Shift + Esc.
2. Click on the “Processes” tab.
3. Find “Windows Explorer”.
4. Right-click on it and select “Restart”.
If these steps don’t work, you may need to update or reinstall your audio drivers.
Using third-party audio enhancers to improve sound
If you’re struggling with Windows 10 volume buttons and controls not working, you might want to consider using third-party audio enhancers. These tools can help improve sound quality and make it easier to adjust volume levels.
Here are some options to consider:
– DFX Audio Enhancer: This software can enhance the sound quality of your music, videos, and games with its advanced audio processing technology.
– Boom 3D: This app offers 3D surround sound and other audio effects to enhance your listening experience.
– Equalizer APO: This open-source software allows you to adjust the audio settings of your system, including individual channels and virtual surround sound.
Using third-party audio enhancers can be a simple and effective solution to fix volume button and control issues in Windows 10. Give them a try and see if they help improve your sound quality.
While it does not specifically mention volume button issues, it focuses on repairing various Windows issues and ensuring smooth performance. It may be worth trying Fortect to see if it can resolve the underlying causes of your volume button problem.
How to perform an SFC scan to fix volume issues
- Open the Command Prompt as an administrator
- Press the Windows key
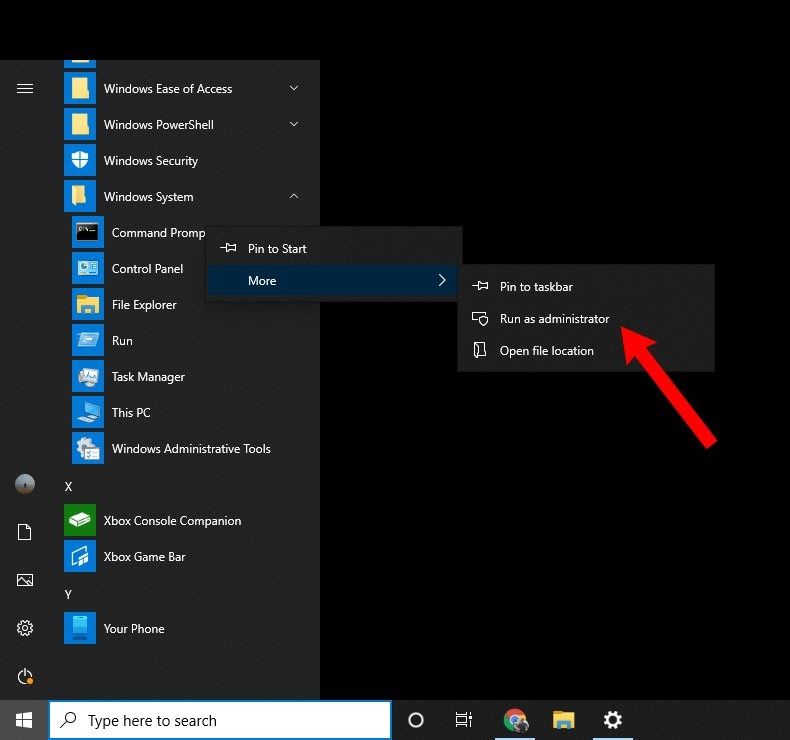
- Type “cmd”
- Right-click Command Prompt and select “Run as administrator”
- Type “sfc /scannow” and press Enter
- This will initiate the System File Checker (SFC) scan
- It may take some time to complete
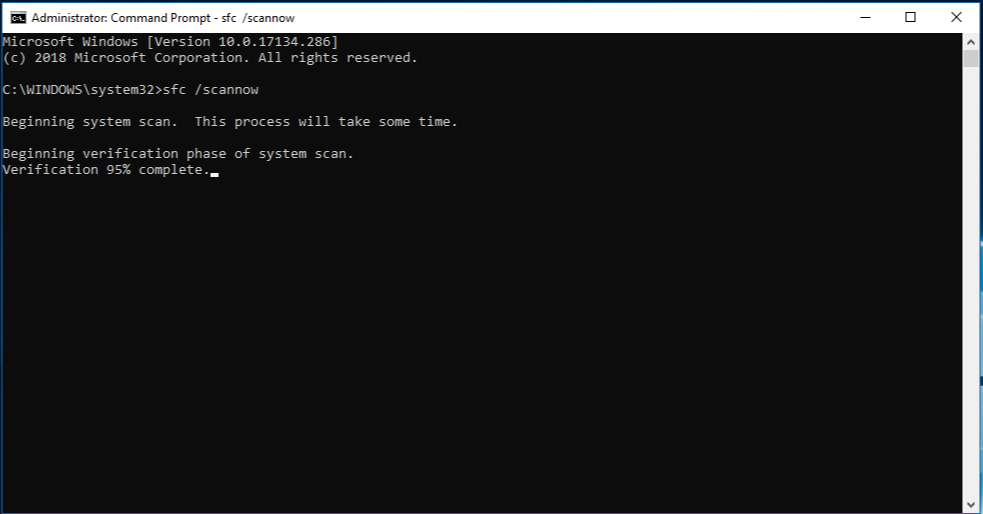
- Restart your computer
- Once the scan is complete, restart your computer to apply any fixes that were found
Running the Hardware and Devices troubleshooter for volume issues
If you’re experiencing volume issues on your Windows 10 device, you can try running the Hardware and Devices troubleshooter to fix the problem. Here’s how:
1. Click on the Windows icon on the lower-left corner of your screen.
2. Type “troubleshoot” and click on the Troubleshoot settings option.
3. Scroll down to the Hardware and Devices troubleshooter and click on it.
4. Click on the Run the troubleshooter button and follow the instructions.
If the troubleshooter doesn’t fix the issue, you can also try restarting the Windows Audio service or updating your audio drivers. Additionally, make sure that the sound icon is not missing from your taskbar and that the volume button is not disabled. By following these steps, you should be able to fix any volume-related problems on your Windows 10 device.
Reinstalling audio drivers to fix volume issues
- Open Device Manager by pressing Windows key + X and selecting Device Manager
- Expand the category for Sound, video and game controllers
- Right-click on your audio device and select Uninstall device
- Check the box for Delete the driver software for this device and click Uninstall
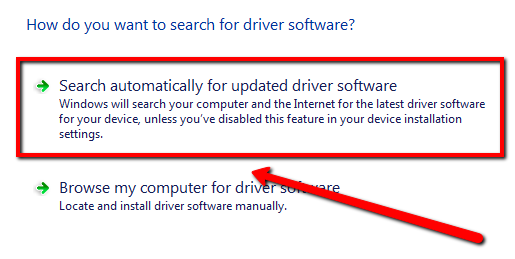
- Restart your computer
- Windows 10 should automatically reinstall the audio driver
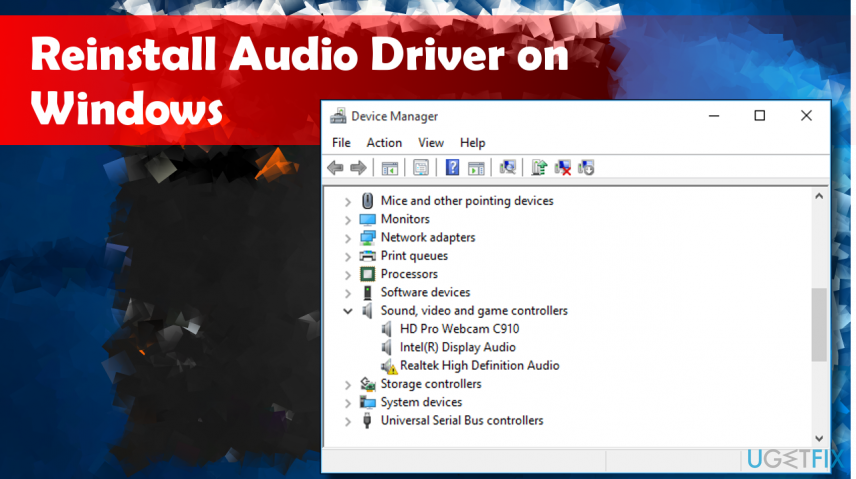
- If Windows 10 doesn’t reinstall the driver, download the latest driver from the manufacturer’s website
- Install the new driver and restart your computer
Checking if your Audio Manager is enabled
To check if your Audio Manager is enabled in Windows 10, follow these steps:
1. Right-click the taskbar and select “Task Manager.”
2. Click on the “Startup” tab.
3. Look for your Audio Manager (often called “Realtek HD Audio Manager” or something similar) in the list of programs.
4. If it’s disabled, right-click on it and select “Enable.”
5. Restart your computer.
If your volume button and control still aren’t working, try updating your audio drivers or reinstalling them. You may also want to check if the sound icon is missing from your taskbar, which can be fixed by going to “Settings” > “Personalization” > “Taskbar” and toggling on “Volume.” With these steps, you should be able to fix Windows 10 volume button and control not working.
Ending the SndVol.exe process to fix volume issues
If you’re facing volume issues on your Windows 10 device, one solution is to end the SndVol.exe process. This can be done by following a few simple steps. First, right-click on the taskbar and select Task Manager. Next, click on the Processes tab and look for SndVol.exe in the list of processes. Once you’ve found it, click on it and select the End Task button. This should close the process and allow you to regain control over your device’s volume. If you don’t see the sound icon on your taskbar, you can right-click on the taskbar, select Taskbar settings, and toggle on the switch for “Turn system icons on or off”. By following these steps, you should be able to increase your device’s volume and fix any related issues.
Changing the font size to resolve volume issues
If you’re experiencing volume issues on your Windows 10 computer, changing the font size might help.
To do this, follow these steps:
1. Right-click anywhere on your desktop and select “Display settings.”
2. Scroll down to “Scale and layout” and choose a smaller font size.
3. Restart your computer and check if the volume button and control are working properly.
If this doesn’t solve the issue, there may be other solutions such as checking if the sound icon is missing from the taskbar or updating your Windows 10.
Remember, if your taskbar windows are cluttered, it can also affect the volume button and control. Keep your taskbar tidy and organized for better functionality.
Disabling or uninstalling your antivirus to fix volume issues
If you’re experiencing volume issues on Windows 10 and have tried other troubleshooting methods without success, disabling or uninstalling your antivirus may help resolve the problem.
To disable your antivirus, locate the antivirus program on your task bar and right-click on the icon. Select Disable or Turn Off to temporarily disable it.
If disabling the antivirus doesn’t work, you may need to uninstall it completely. To uninstall, go to Control Panel and select Programs and Features. Find your antivirus software, right-click and select Uninstall.
After uninstalling the antivirus software, restart your computer and check if the volume issue has been resolved. If the volume button or sound icon is missing, you can try resetting your Windows audio service. Open the Run dialog box and type in “services.msc”. Find Windows Audio in the list, right-click and select Restart. This should restore the volume button and control.
Restarting the Windows Explorer process to fix volume issues
If you’re experiencing volume issues on your Windows 10 device, restarting the Windows Explorer process may help resolve the problem. Here’s how to do it:
1. Right-click on the task bar and select Task Manager.
2. In the Processes tab, scroll down until you find Windows Explorer.
3. Right-click on Windows Explorer and select Restart.
This will restart the Windows Explorer process, which controls the task bar and File Explorer. After restarting, you should see the sound icon back in the task bar and be able to increase the volume. If the issue persists, try updating your audio drivers or running the Windows Audio Troubleshooter.
Enabling HID or reinstalling the keyboard driver to fix volume button issues
- Open Device Manager by pressing Windows key + X and selecting Device Manager
- Expand the Human Interface Devices category
- Locate the HID-compliant consumer control device
- Right-click on the device and select Enable Device

- Restart your computer
Reinstalling the keyboard driver
- Open Device Manager by pressing Windows key + X and selecting Device Manager
- Expand the Keyboards category
- Right-click on your keyboard and select Uninstall device
- Click Uninstall to confirm
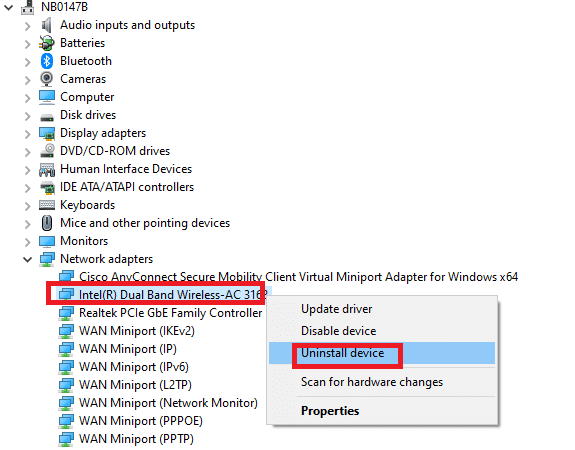
- Restart your computer
- Windows will reinstall the keyboard driver automatically
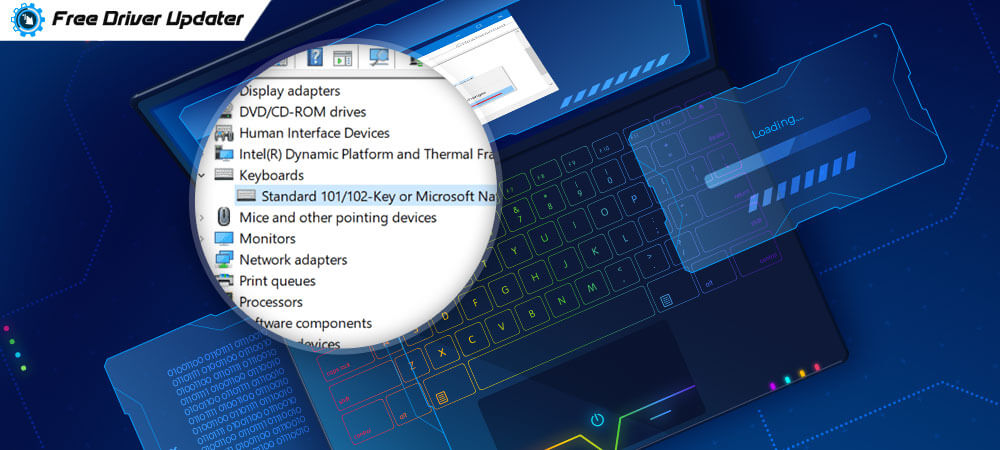
Please be aware that the volume button on Windows may not be functioning properly. Download this tool to run a scan