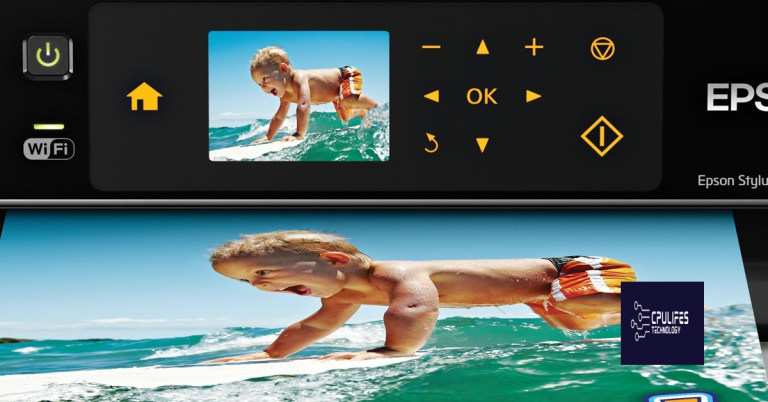Fixing External Drive Not Accessible on Windows 10
Unlocking the Gateway to Data: Troubleshooting External Drive Access Issues on Windows 10
Reasons for “Access is denied” error
1. Lack of permissions: One of the most common reasons for the “Access is denied” error is insufficient permissions. Make sure you have the necessary permissions to access the files or folders on the external drive.
2. File system corruption: If the file system on the external drive is corrupted, it can lead to the “Access is denied” error. Use a disk repair tool or run a file system check to fix any corruption issues.
3. Virus damage: Virus or malware infections can also cause the “Access is denied” error. Scan the external drive with a reliable antivirus program to remove any potential threats.
4. Hard disk encryption: If the external drive is encrypted, you may encounter the “Access is denied” error if the decryption key is not available or if the encryption software is not compatible with your operating system.
5. Connection or cable issues: A faulty cable or loose connection can prevent the external drive from being recognized properly by your computer, resulting in the “Access is denied” error. Try using a different cable or connecting the drive to a different USB port.
To fix the “Access is denied” error, try the following solutions:
– Check and adjust permissions: Right-click on the drive or folder, select “Properties,” go to the “Security” tab, and ensure that your user account has the necessary permissions.
– Run a disk repair tool: Use the built-in disk repair tool or a third-party software to fix any file system errors on the external drive.
– Scan for viruses: Run a thorough antivirus scan on the external drive to eliminate any potential malware.
– Decrypt the drive: If the external drive is encrypted, make sure to decrypt it using the appropriate software or decryption key.
– Check the connection: Ensure that the cable connecting the external drive to your computer is securely plugged in and try using a different USB port or cable if necessary.
Try another OS or older Windows version
Try Another OS or Older Windows Version
If you’re experiencing trouble accessing an external drive on Windows 10, one solution is to try using a different operating system or an older version of Windows. This can help determine if the issue is specific to Windows 10 or if it’s a problem with the drive itself.
To do this, you can either install another operating system on your computer or use a different computer with a different version of Windows. By connecting the external drive to the alternative system, you can see if it can be accessed without any issues.
If the drive is accessible on a different OS or Windows version, it may indicate a compatibility problem with Windows 10. In this case, you can explore other fixes or consider using the alternative OS or older Windows version as a temporary solution.
Remember to back up your important files and documents before attempting any fixes or using another OS.
Get the necessary permissions
Get the Necessary Permissions:
To fix the “External Drive Not Accessible” issue on Windows 10, it’s crucial to ensure you have the necessary permissions. Here’s a step-by-step guide to help you:
1. Right-click on the problematic drive and select “Properties” from the context menu.
2. Navigate to the “Security” tab and click on the “Edit” button.
3. In the new window, select your username or the user group you belong to, and check the “Full control” option.
4. Click “Apply” and then “OK” to save the changes.
If you’re still encountering the “Access Denied” error, try running the command prompt as an administrator:
1. Press the Windows key + X and select “Command Prompt (Admin)” from the menu.
2. In the command prompt window, type takeown /f [drive letter]: and press Enter. Replace [drive letter] with the actual drive letter of the inaccessible drive.
3. Next, type icacls [drive letter]: /grant administrators:F and press Enter.
python
import subprocess
def check_drive_accessibility(drive_letter):
try:
# Execute a command to get the attributes of the specified drive
result = subprocess.run(["fsutil", "volume", "diskfree", drive_letter], stdout=subprocess.PIPE, stderr=subprocess.PIPE, shell=True)
output = result.stdout.decode("utf-8")
if "is not accessible" in output:
print(f"The drive {drive_letter} is not accessible.")
else:
print(f"The drive {drive_letter} is accessible.")
except Exception as e:
print(f"An error occurred while checking the accessibility of the drive: {e}")
# Usage: Pass the drive letter you want to check as an argument
check_drive_accessibility("E:")
This code uses the `fsutil` command-line utility available on Windows to check the disk free space of the specified drive. It captures the output and checks if the drive is accessible or not based on the presence of the “is not accessible” string in the output.
Please note that running external commands using `subprocess` can have security implications. Make sure to validate and sanitize the input drive letter before passing it to the `check_drive_accessibility` function.
Remember, this is just a basic example to get you started. You may need to expand upon it based on your specific requirements and error handling needs.
Use formatting as a last resort
Content:
Formatting should be used as a last resort when trying to fix the “External Drive Not Accessible” issue on Windows 10. Before resorting to formatting, try these alternative solutions:
1. Check disk management: Open the Disk Management console by right-clicking the Start button and selecting “Disk Management.” Look for the external drive listed, and if it appears as “Not Initialized” or “Unallocated,” follow the steps to initialize it.
2. Assign a new drive letter: In Disk Management, right-click the external drive and select “Change Drive Letter and Paths.” Choose a new drive letter and click OK.
3. Use iBoysoft Data Recovery: If the drive contains important files, use a reliable data recovery tool like iBoysoft Data Recovery to recover the data before formatting.
Remember, formatting erases all data on the drive, so it should be your last resort. If none of the above solutions work, formatting may be necessary.
Additionally, if the error is caused by missing or corrupt DLL files, Fortect can automatically repair them. However, if the issue is not related to these specific aspects, Fortect may not be the solution.
Use Command Prompt to prevent this error from happening again
To prevent the “External Drive Not Accessible” error from happening again, you can use Command Prompt in Windows 10. Follow these steps:
1. Press the Windows key and type “Command Prompt” in the search bar.
2. Right-click on “Command Prompt” and select “Run as administrator.”
3. In the Command Prompt window, type chkdsk /f X: and press Enter (replace “X” with the drive letter of your external drive).
4. Wait for the scanning process to complete. This will fix any file system errors on the drive.
5. If the issue persists, you can try running sfc /scannow in Command Prompt to check for system file corruption.
6. Restart your computer and check if the error is resolved.
By using Command Prompt to perform these checks and repairs, you can prevent the “External Drive Not Accessible” error from occurring in the future.
How to recover lost data from inaccessible external hard drives?
If you’re facing trouble accessing your external hard drive and need to recover lost data, follow these steps to fix the issue on Windows 10:
1. Check the connection: Ensure that the hard drive is properly connected to your computer and there are no loose cables or connections.
2. Update drivers: Go to the Device Manager and update the drivers for your external hard drive. Right-click on the drive, select “Update driver,” and follow the on-screen instructions.
3. Change drive letter: If the drive is not showing up, you can assign a new drive letter to it. Open Disk Management (search “disk management” in the Start menu), right-click on the drive, select “Change Drive Letter and Paths,” and choose a new letter.
4. Take ownership of the drive: If you’re getting a “permission denied” error, you can take ownership of the drive. Right-click on the drive, select “Properties,” go to the “Security” tab, and click on “Advanced.” Then, click on “Change” next to the owner’s name and enter your username. Check “Replace owner on subcontainers and objects” and click “OK” to apply the changes.
5. Use Partition Recovery software: If none of the above methods work, you can try using third-party Partition Recovery software like Stellar Data Recovery. Install the software, select the inaccessible drive, and run a scan to recover your lost files.
Remember to stay calm and avoid panicking when dealing with inaccessible external hard drives. With these steps, you should be able to recover your lost data and fix the issue.
Change permission for accessing external hard drive
table {
font-family: arial, sans-serif;
border-collapse: collapse;
width: 100%;
}
td, th {
border: 1px solid #dddddd;
text-align: left;
padding: 8px;
}
tr:nth-child(even) {
background-color: #dddddd;
}
Fixing External Drive Not Accessible on Windows 10
| Step | Description |
|---|---|
| Step 1 | Connect the external hard drive to your Windows 10 computer. |
| Step 2 | Right-click on the Start button and select “Disk Management” from the context menu. |
| Step 3 | In the Disk Management window, locate your external drive. It will be listed as a disk with a capacity and a drive letter. |
| Step 4 | Right-click on the partition of the external drive and select “Change Drive Letter and Paths” option. |
| Step 5 | Click on the “Change” button and assign a new, unused drive letter to the external drive. |
| Step 6 | Click “OK” to confirm the changes and close the window. |
| Step 7 | Now try accessing the external drive again and see if the issue is resolved. |
Change the drive letter
Change the Drive Letter on Windows 10 to Fix External Drive Access Issue
If you’re encountering an “External Drive Not Accessible” error on Windows 10, changing the drive letter can often resolve the issue. Here’s a concise guide on how to do it:
1. Open the Disk Management console by pressing Win + X and selecting “Disk Management.”
2. Locate the external drive in the list of available disks. It might be labeled as “Unknown” or “Not Initialized.”
3. Right-click on the drive and select “Change Drive Letter and Paths.”
4. In the new window, click “Change” and select a different letter from the drop-down menu.
5. Click “OK” to save the changes and exit the window.
6. Restart your computer for the changes to take effect.
By changing the drive letter, Windows will reassign a new letter to your external drive, which should resolve the accessibility issue. Remember to make a note of the new drive letter to access your files and folders.
If you’re still experiencing difficulties, there may be other factors at play, such as virus damage or hard disk encryption. In such cases, it’s recommended to seek further assistance or consult a professional.
Fix errors on the external hard drive with command line
table {
border-collapse: collapse;
width: 100%;
}
th, td {
text-align: left;
padding: 8px;
}
th {
background-color: #4CAF50;
color: white;
}
Fixing External Drive Not Accessible on Windows 10
In this article, we will discuss how to fix errors on an external hard drive using the command line in Windows 10.
| Error | Solution |
|---|---|
| “The drive is not accessible. The file or directory is corrupted and unreadable.” | 1. Open Command Prompt as an administrator. |
2. Type chkdsk /f X: (replace X with the drive letter of your external hard drive) and press Enter. |
|
| 3. Wait for the scan to complete. It will attempt to fix any errors on the drive. | |
| “The drive is not accessible. The parameter is incorrect.” | 1. Open Command Prompt as an administrator. |
2. Type chkdsk /r X: (replace X with the drive letter of your external hard drive) and press Enter. |
|
| 3. Allow the scan to complete. It will attempt to recover any readable information from the drive. | |
| “The drive is not accessible. Access is denied.” | 1. Open Command Prompt as an administrator. |
2. Type takeown /f X: (replace X with the drive letter of your external hard drive) and press Enter. |
|
3. Type icacls X: /grant administrators:F (replace X with the drive letter of your external hard drive) and press Enter. |
Please be cautious as your external drive may not be accessible on Windows 10. Download this tool to run a scan