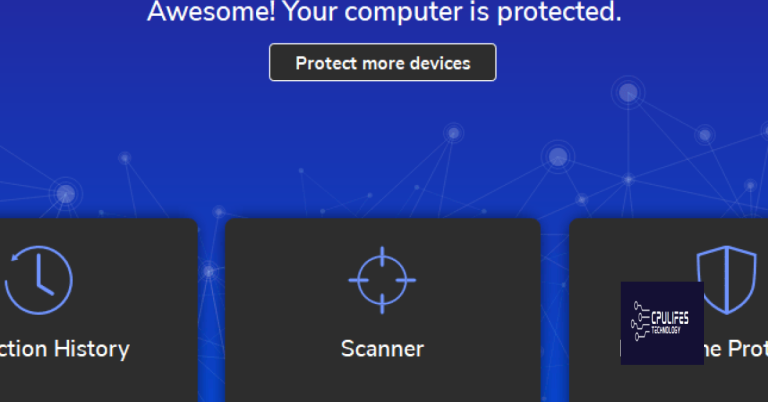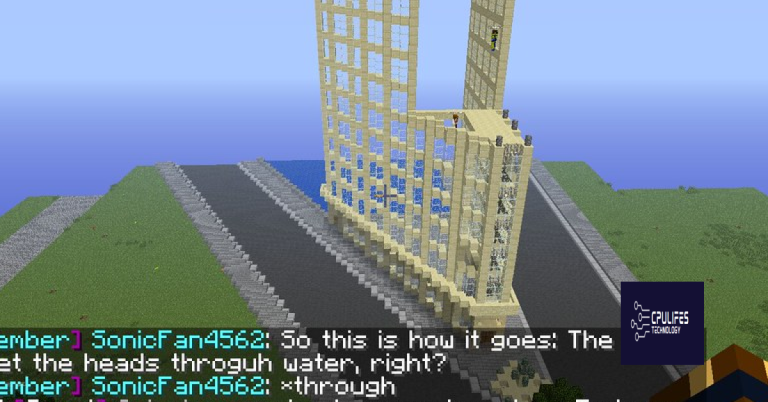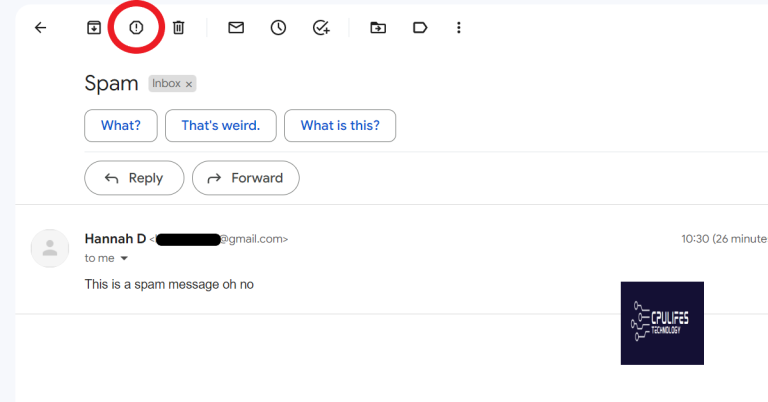Troubleshooting VPN Connection Issues with ERR_PROXY_CERTIFICATE_INVALID
In today’s interconnected world, Virtual Private Networks (VPNs) play a crucial role in ensuring secure and private internet connections. However, encountering ERR_PROXY_CERTIFICATE_INVALID can hinder the seamless functioning of VPNs. In this article, we will delve into the troubleshooting strategies to overcome this common issue, enabling you to regain control of your VPN connection effortlessly.
Troubleshooting VPN Connection Issues in Chrome
If you’re experiencing connection issues with your VPN in Google Chrome and are seeing the ERR_PROXY_CERTIFICATE_INVALID error, we’re here to help.
First, make sure you have the latest version of your VPN software and Google Chrome installed. If you’re using a VPN browser extension, try disabling and re-enabling it.
If the issue persists, check your browser settings. Go to “Settings” > “Advanced” > “System” > “Open proxy settings.” In the “Connections” tab, click on “LAN settings” and make sure all boxes are unchecked.
If you’re still having trouble, it may be a problem with your PC or network. Try restarting your PC and router. If that doesn’t work, contact your VPN service provider for further assistance.
Remember, using a VPN is a great way to protect your privacy and secure your internet connection. If you’re looking for a reliable VPN service, consider options like PrivateInternetAccess or CyberGhost.
Resolving Proxy Certificate Invalid Error in VPN
If you are encountering the ERR_PROXY_CERTIFICATE_INVALID error while using a VPN, follow these steps to resolve the issue:
1. Check your system’s date and time settings, as an incorrect date or time can cause certificate errors. Adjust them if needed.
2. Clear your browser’s cache and cookies. This can help resolve any conflicts that may be causing the error.
3. Disable any VPN extensions or plugins in your browser settings. Sometimes, conflicts between VPN software and browser extensions can lead to certificate errors.
4. Restart your VPN client and try connecting again. This can refresh the connection and resolve any temporary issues.
5. If the issue persists, try connecting to a different server in your VPN software. Sometimes, certain servers may have certificate problems, so switching to a different one can help.
Remember, if you continue to experience connection problems, it may be best to reach out to the VPN provider’s support resources for more personalized assistance.
It can also automatically fix missing or corrupt DLL files, which are crucial for program functionality. While Fortect can address various system issues, it does not explicitly claim to fix the specific errproxycertificateinvalid VPN error.
Optimizing Chrome Settings for VPN Compatibility
To optimize Chrome settings for VPN compatibility and troubleshoot VPN connection issues with ERR_PROXY_CERTIFICATE_INVALID, follow these steps:
1. Open your Chrome browser and click on the three-dot menu icon in the top right corner.
2. Select “Settings” from the dropdown menu.
3. Scroll down and click on “Advanced” to expand the advanced settings.
4. Under the “System” section, click on “Open proxy settings.”
5. In the “Internet Properties” window that opens, click on the “Connections” tab.
6. Click on the “LAN settings” button.
7. Make sure the “Automatically detect settings” option is checked and the “Use a proxy server for your LAN” option is unchecked.
8. Click “OK” to save the changes and close the windows.
9. Restart your Chrome browser.
This should help resolve VPN connection issues related to ERR_PROXY_CERTIFICATE_INVALID. If the problem persists, please consult our online resources or reach out to our support team for further assistance.
Remember to always use a reputable VPN service like PrivateInternetAccess or CyberGhost for enhanced privacy and security while browsing the internet.
python
import requests
from requests.exceptions import SSLError
def connect_to_vpn():
vpn_url = "https://example.com" # Replace with your VPN URL
proxy_certificate = "path/to/proxy_certificate.pem" # Replace with path to your proxy certificate file
try:
response = requests.get(vpn_url, cert=proxy_certificate)
# Perform VPN-related operations with the response
print("Connected to VPN successfully!")
except SSLError as ssl_error:
if "certificate verify failed" in str(ssl_error):
print("Error: Invalid proxy certificate.")
else:
print(f"An SSL error occurred: {ssl_error}")
except Exception as e:
print(f"An error occurred: {e}")
# Call the function to connect to the VPN
connect_to_vpn()
Note: This code assumes the use of the requests library to make HTTP requests to the VPN server. It catches the SSLError exception and checks if the error message indicates an invalid proxy certificate. If so, it prints an error message indicating the certificate is invalid. However, please keep in mind that this code is a simplified example and not a fully functional VPN tool.
Steps to Clear Chrome’s Browsing Data and DNS Cache
- Open Google Chrome on your device
- Click on the three-dot menu located at the top right corner of the browser window
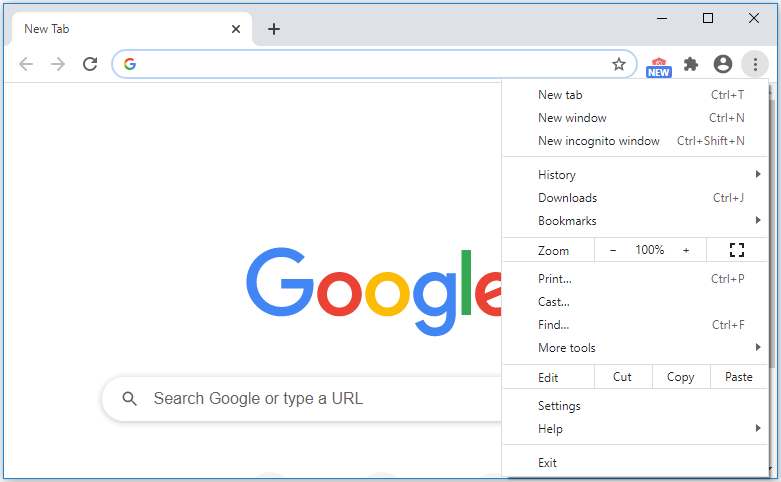
- Select “Settings” from the drop-down menu
- Scroll down and click on “Advanced” to expand the advanced settings
- Under the “Privacy and security” section, click on “Clear browsing data”
- In the pop-up window, choose the time range for which you want to clear the data. Select “All time” to clear all browsing data
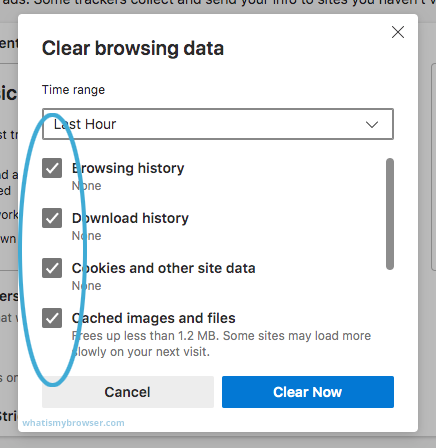
- Make sure the “Browsing history” and “Cached images and files” options are checked
- Click on the “Clear data” button to initiate the clearing process
- To clear the DNS cache, open a new tab and type “chrome://net-internals/#dns” in the address bar
- Press Enter to access the DNS cache settings
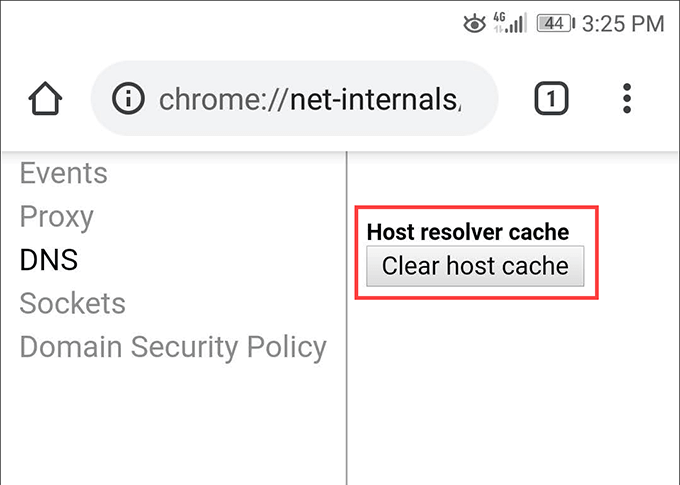
- Click on the “Clear host cache” button to clear the DNS cache
- Restart Google Chrome for the changes to take effect
Enhancing VPN Performance in Chrome
To enhance VPN performance in Chrome and troubleshoot connection issues with ERR_PROXY_CERTIFICATE_INVALID, follow these steps:
1. Update Chrome: Ensure you have the latest version of Google Chrome installed on your device. This can help resolve compatibility issues and improve VPN performance.
2. Clear browser cache: Clearing your browser cache can help eliminate any temporary files or conflicting data that may be causing connection problems. To do this, click on the three-dot menu in the top-right corner of Chrome, go to “More tools,” and select “Clear browsing data.”
3. Disable browser extensions: Some browser extensions may interfere with your VPN connection. Temporarily disable any extensions you have installed, especially those related to VPN or proxy services. Restart Chrome and check if the issue persists.
4. Check your antivirus or firewall settings: Certain security software may block VPN connections or interfere with the SSL certificate. Temporarily disable your antivirus or firewall and see if the error disappears.
5. Reset Chrome settings: If all else fails, you can reset Chrome to its default settings. Go to Chrome settings, click on “Advanced,” and select “Reset and clean up.” Choose the “Restore settings to their original defaults” option. Keep in mind that this will remove your saved passwords and browsing history.
Remember, if you continue to experience connection problems, reach out to your VPN provider or visit relevant forums for more specific guidance.
Beware of the ERR_PROXY_CERTIFICATE_INVALID error when using a VPN as it indicates a potential issue with the proxy server’s SSL certificate. Download this tool to run a scan