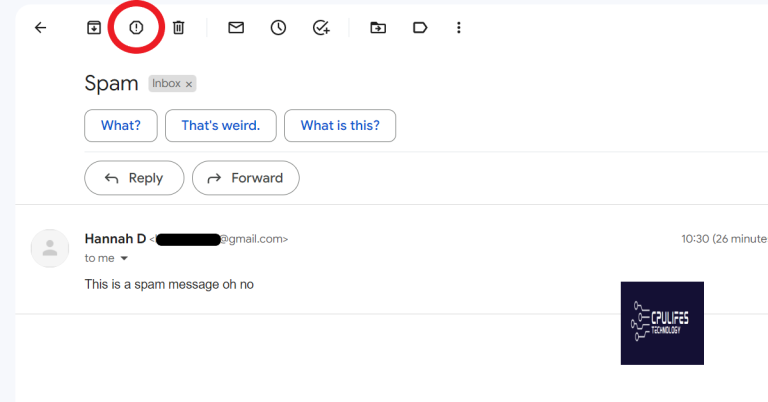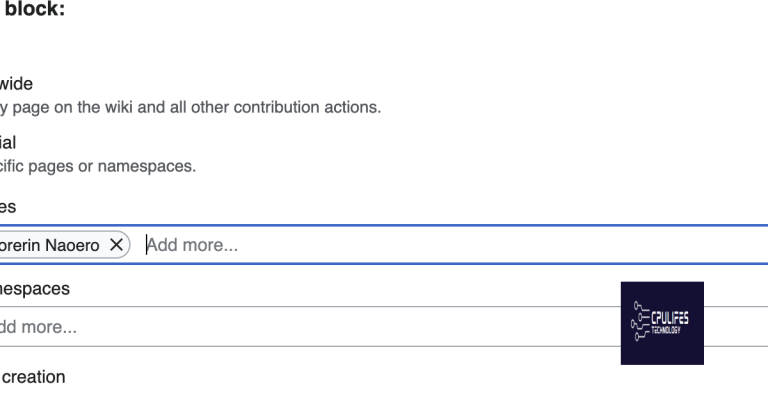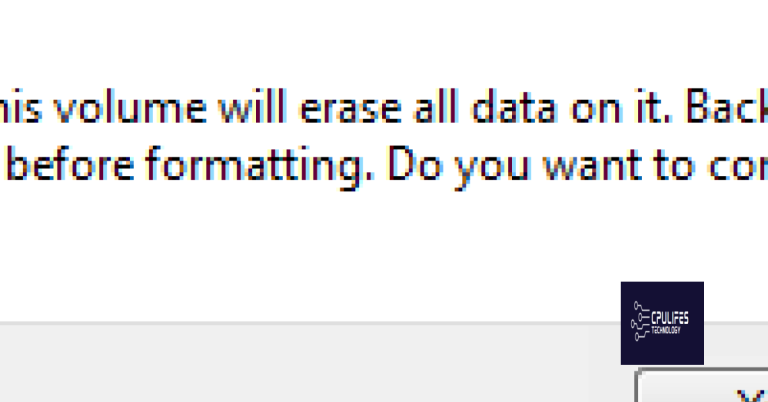Troubleshoot Minecraft Server Firewall Blocking
Having trouble with your Minecraft server firewall blocking? Here’s how to troubleshoot it.
Configuring Inbound and Outbound Rules
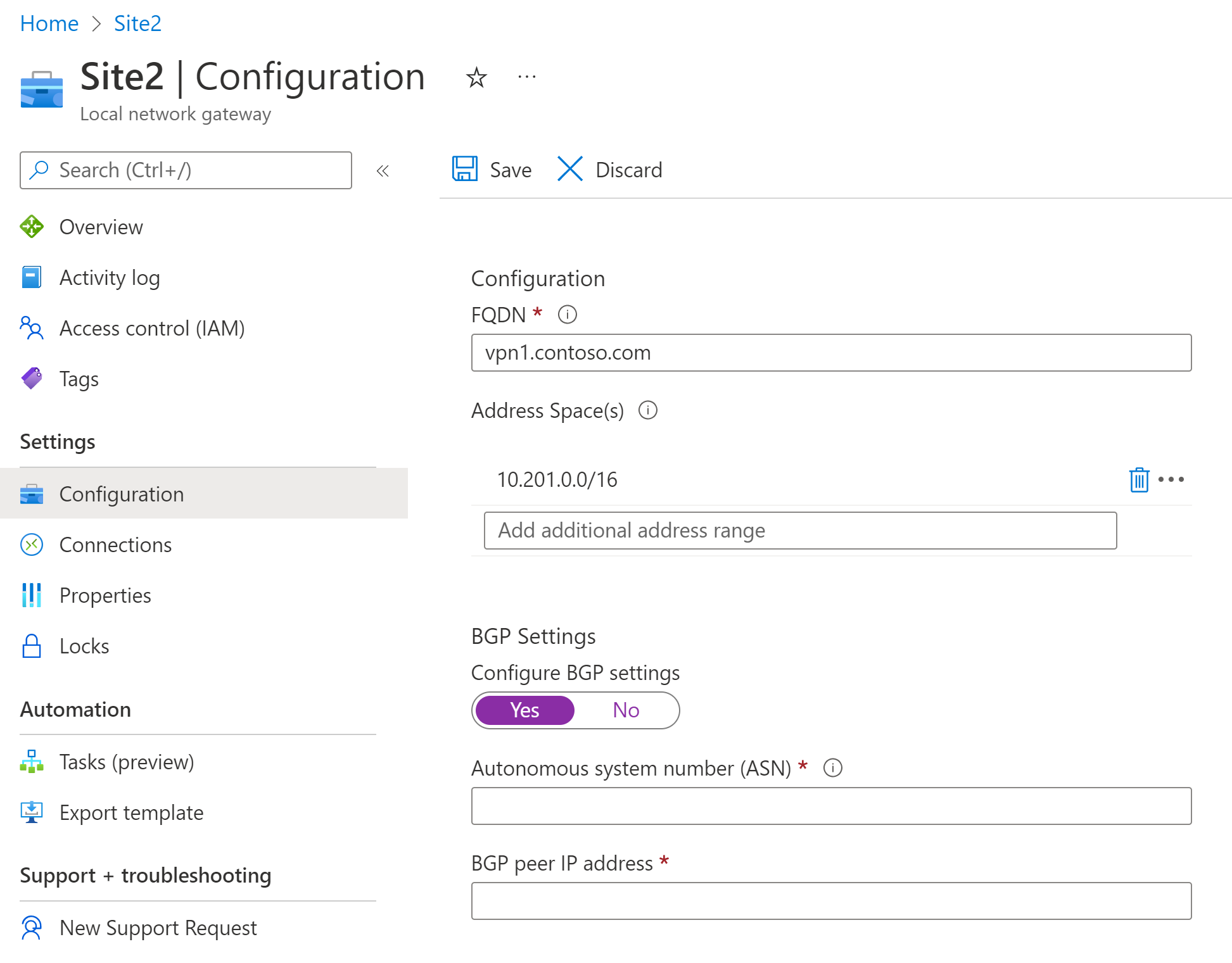
To start, open the Control Panel on your Microsoft Windows computer. You can do this by searching for “Control Panel” in the taskbar or using a shortcut.
Once in the Control Panel, navigate to the “System and Security” section and click on “Windows Defender Firewall.” This will open the firewall settings.
In the Windows Defender Firewall settings, click on “Advanced settings” in the left-hand menu. This will bring up a new window with more options.
Now, look for the “Inbound Rules” option on the left-hand side and click on it. Then, click on “New Rule” in the right-hand menu. This will launch the New Inbound Rule Wizard.
In the wizard, select “Port” as the rule type and click “Next.” Specify the TCP protocol and enter the port number used by your Minecraft server. Make sure to select “Allow the connection” and continue with the wizard.
Repeat the same steps for “Outbound Rules” in the Windows Defender Firewall settings to configure outbound connections for your Minecraft server.
Once both inbound and outbound rules are configured, save the changes and exit the firewall settings.
Now, try logging into your Minecraft server again. The firewall should no longer block the connection, and you should be able to access the server without any issues.
Remember to always check your Minecraft server’s terms of service and consult with the server administrator if you’re unsure about any specific configurations.
Creating Specific Rules for the Server
- Open the firewall settings on your computer.
- Press the Windows Key and type Firewall in the search bar.
- Click on Windows Defender Firewall from the search results.
- Click on Inbound Rules on the left-hand side of the window.
- Click on New Rule on the right-hand side of the window.
- Choose the rule type as Port and click Next.
- Select TCP or UDP (depending on your server configuration) and enter the specific port number used by your Minecraft server.
- Select Allow the connection and click Next.
- Choose when the rule should apply (e.g., Domain, Private, or Public) and click Next.
- Give the rule a name and an optional description, then click Finish.
Additionally, Fortect secures the system from viruses and malware, which can sometimes be the underlying cause of firewall blocking. By restoring the system to its pre-infected state, Fortect ensures that Windows and other programs run smoothly, potentially resolving the Minecraft server blocking problem indirectly.
Setting Up Port Preferences
Within the Windows Defender Firewall settings, click on the “Advanced settings” link on the left-hand side of the window. This will open the Windows Defender Firewall with Advanced Security.
In the Advanced Security window, click on “Inbound Rules” on the left-hand side. Then, locate and right-click on “New Rule” in the right-hand pane to create a new inbound rule.
A new window will appear, providing you with several options for creating the rule. Choose the “Port” option and click “Next.”
Select the “TCP” option and enter the specific port number that your Minecraft server is using. If you’re unsure about the port number, refer to the Minecraft server documentation or Reddit forums for assistance. Click “Next” to proceed.
Choose the “Allow the connection” option and click “Next.” Ensure that all three options (Domain, Private, and Public) are checked, and click “Next” again.
Give the rule a name and, if desired, a brief description to help you remember its purpose. Click “Finish” to complete the setup.
Now that you have set up the port preferences, your Minecraft server should no longer be blocked by the firewall. Remember to also check your router settings and port forwarding configurations, as they may also impact the accessibility of your server.
Integrating with Microsoft Defender
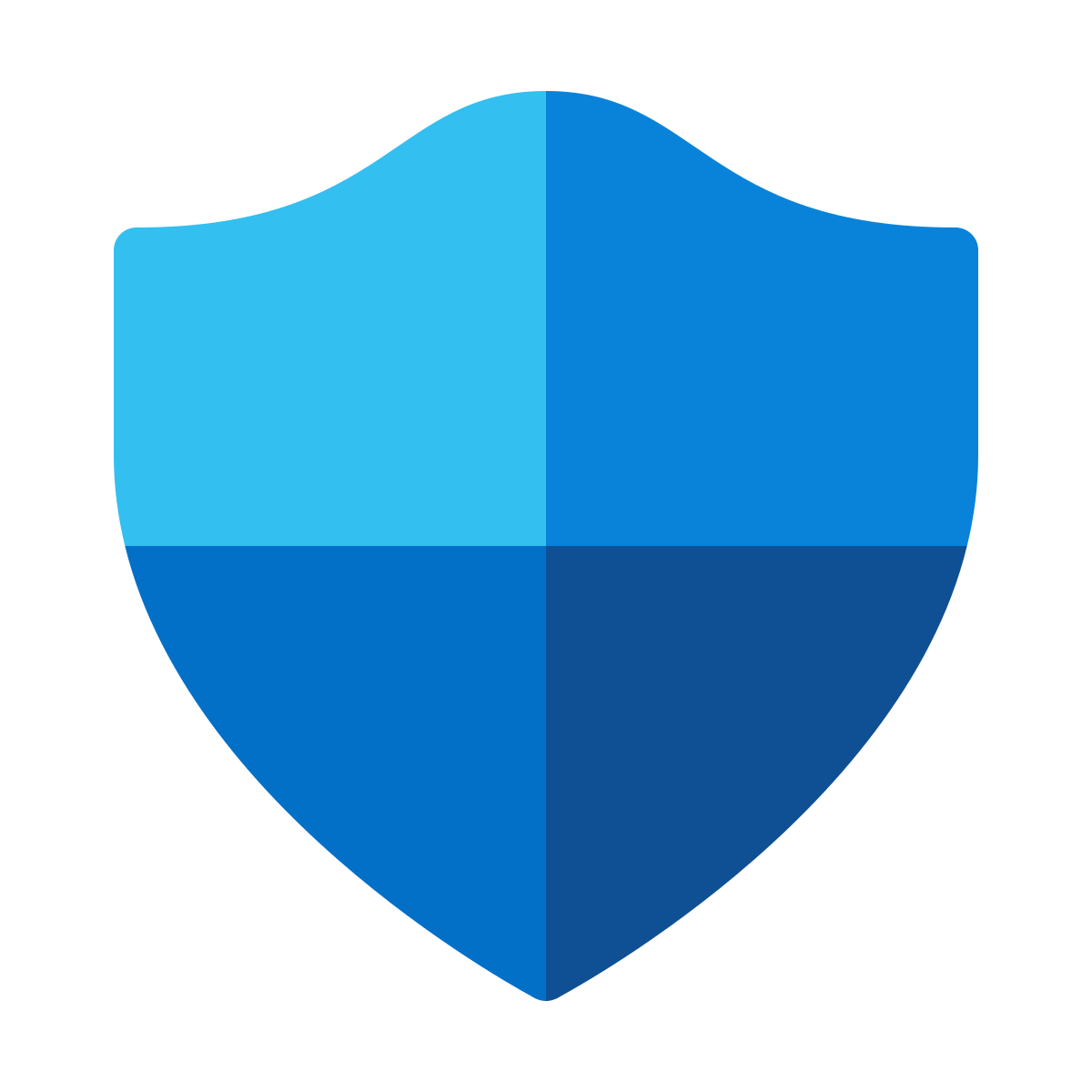
1. Open the Taskbar and search for “Windows Security” or “Defender Security Center”.
2. Click on the shortcut to open the Microsoft Defender Security Center.
3. In the Microsoft Defender Security Center, navigate to the “Firewall & network protection” section.
4. Click on “Allow an app through firewall” to access the Firewall settings.
5. Look for Minecraft Server in the list of allowed apps and features. If it is not listed, click on “Change settings” to add it.
6. Click on “Allow another app” and browse to the Minecraft Server executable file. Select it and click “Add”.
7. Ensure that both “Private” and “Public” checkboxes are selected for Minecraft Server.
8. Click “OK” to save the changes and close the Firewall settings.
9. Restart your Minecraft Server and check if the firewall blocking issue is resolved.
By integrating with Microsoft Defender and configuring the firewall settings, you can ensure that Minecraft Server is allowed through the firewall and can be accessed by other users on the network. This troubleshooting method can help resolve any potential issues related to firewall blocking.
Optimizing Firewall Settings for Gameplay
| Firewall Setting | Description | Optimization |
|---|---|---|
| Port Forwarding | Allows specific ports to be open for incoming and outgoing traffic | Open ports 25565 for Minecraft server |
| Application Control | Manages application access to the network | Add Minecraft as an allowed application |
| Intrusion Prevention System (IPS) | Detects and prevents known and unknown threats from entering the network | Whitelist Minecraft server IP address to bypass IPS |
| Network Address Translation (NAT) | Translates private IP addresses to public IP addresses for routing purposes | Ensure NAT is properly configured for Minecraft server |
F.A.Qs
How do I unblock Minecraft from my firewall?
To unblock Minecraft from your firewall, you can follow these steps:
1. Click on “Allow an app through firewall” in your firewall settings.
2. Look for Java in the list of applications and select it.
3. Choose the “Private” option for your private network.
4. Click on “Allow access” and enter your admin password.
How do I know if my firewall is blocking my Minecraft server?
To determine if your firewall is blocking your Minecraft server, you can follow these steps:
1. Press the Windows Key + R to open the Run dialog box.
2. Type “control” and press OK to open the Control Panel.
3. Click on “System and Security.”
4. Select “Windows Defender Firewall.”
5. From the left panel, choose “Allow an app or feature through Windows Defender Firewall.”
By following these steps, you can check if your Minecraft server is allowed through the firewall or if it is being blocked.
How to disable firewall Minecraft?
To disable the firewall for Minecraft, follow these steps:
1. Select the Start button.
2. Search for and select Windows Defender Firewall.
3. Click on “Allow an app or feature through Windows Defender Firewall.”
4. Select “Change Settings.”
How do I stop my firewall from blocking?
To stop your firewall from blocking, you can access the Windows Security settings by going to the start menu and selecting Settings > Privacy and Security tab > Windows Security > Firewall and Network Protection. From there, you can modify the firewall settings to allow specific programs through. Look for the option to change settings, allow other applications, and select the program you want to allow.
Beware that the firewall might block access to the Minecraft server, preventing you from joining the game. Download this tool to run a scan