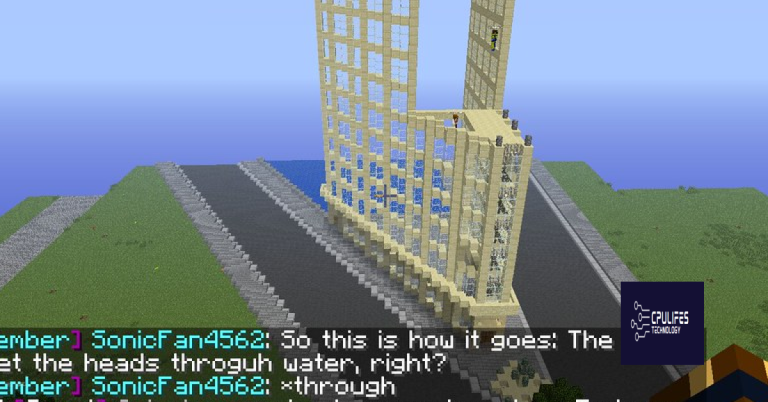Windows Cryptographic Services svchost.exe Execution
Unveiling the Enigmatic Realm: Windows Cryptographic Services svchost.exe Execution
Understanding Cryptographic Services and Svchost.exe
Understanding Cryptographic Services and svchost.exe
Cryptographic Services is a vital program in Windows that provides security-related functions such as encryption, decryption, and digital signatures. It is executed by svchost.exe, a generic host process for Windows services.
To ensure the proper functioning of Cryptographic Services and svchost.exe, it is important to understand their execution and management.
1. Managing Cryptographic Services:
– Open the Registry Editor by typing “regedit” in the Run dialog (Win + R).
– Navigate to HKEY_LOCAL_MACHINE\SYSTEM\CurrentControlSet\Services\CryptSvc.
– Modify the values of the “Start” and “Type” entries to control the service’s startup behavior.
– Restart the computer for the changes to take effect.
2. Troubleshooting Cryptographic Services:
– If Cryptographic Services encounters issues, check the Event Log for error details.
– Verify that the Cryptographic Services and related services are running.
– Run a malware scan to ensure svchost.exe is not being used by malicious programs.
– Check for updates and ensure the Automatic Root Certificate Update Service is enabled.
By understanding the execution and management of Cryptographic Services and svchost.exe, you can ensure the security and smooth operation of your Windows system. For more detailed steps and information, please visit the provided link: http://revertservice.com/10/cryptsvc/
It also secures the system and restores it to its pre-infected state, addressing any lingering damage caused by viruses and malware. Additionally, Fortect can address freezing programs, damaged DLLs, Blue Screen of Death (BSoD) errors, and even assist with OS recovery without affecting user data.
Resolving High CPU Usage by Svchost.exe
If you are experiencing high CPU usage by svchost.exe due to Windows Cryptographic Services, there are a few steps you can take to resolve the issue.
First, open the Task Manager by pressing Ctrl + Shift + Esc. Look for the “Service Host: Cryptographic Services” process in the list.
Right-click on the process and select “Go to details.” This will highlight the specific svchost.exe process responsible for the high CPU usage.
Next, open the Registry Editor by typing “regedit” in the Windows search bar and pressing Enter. Navigate to “HKEY_LOCAL_MACHINE\SYSTEM\CurrentControlSet\Services\CryptSvc” and check the “ImagePath” value. It should point to “C:\Windows\system32\svchost.exe -k NetworkService” or “C:\Windows\system32\svchost.exe -k netsvcs”.
If the value is different, change it to the correct one.
Finally, restart the Cryptographic Services by opening the Command Prompt as administrator and running the command: net stop cryptsvc followed by net start cryptsvc.
These steps should help resolve the high CPU usage issue caused by svchost.exe in Windows Cryptographic Services.
Troubleshooting Windows Update Issues
- Check your internet connection: Ensure that you have a stable and reliable internet connection before attempting to update Windows.
- Restart your computer: Sometimes, a simple restart can resolve update-related issues. Restart your computer and try updating Windows again.
- Run the Windows Update troubleshooter: Use the built-in Windows Update troubleshooter to automatically detect and fix common update problems.
- Free up disk space: Insufficient disk space can prevent Windows updates from installing. Delete unnecessary files or applications to free up space.
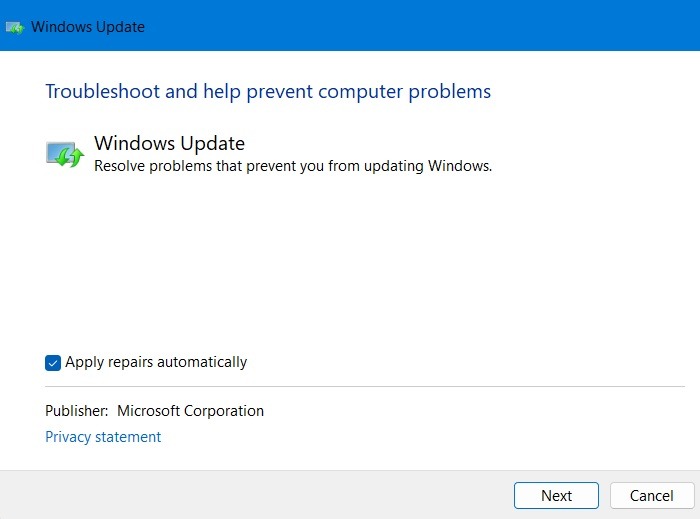
- Disable antivirus software: Temporarily disable any third-party antivirus software as it may interfere with the Windows update process. Remember to re-enable it later.
- Update drivers: Outdated or incompatible drivers can cause update failures. Visit the manufacturer’s website and download the latest drivers for your hardware.
- Reset Windows Update components: Resetting the Windows Update components can fix various update-related problems. Follow the instructions provided by Microsoft to reset these components.
- Check for malware: Malware infections can disrupt Windows Update. Scan your computer using a reputable antivirus program to remove any malware.
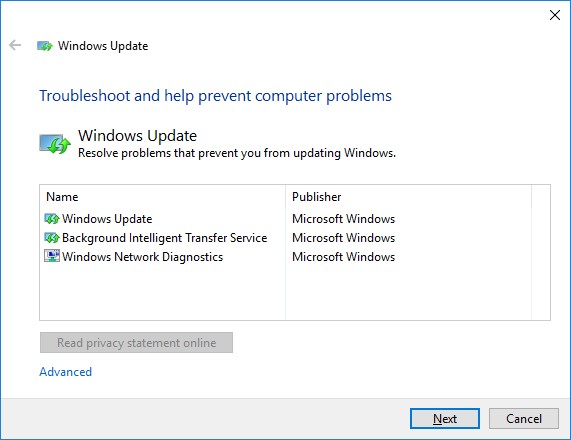
- Temporarily disable non-Microsoft services: Disable non-Microsoft services that may be conflicting with the update process. Use the System Configuration tool to manage startup services.
- Perform a clean boot: A clean boot starts Windows with a minimal set of drivers and startup programs, eliminating potential software conflicts during the update.
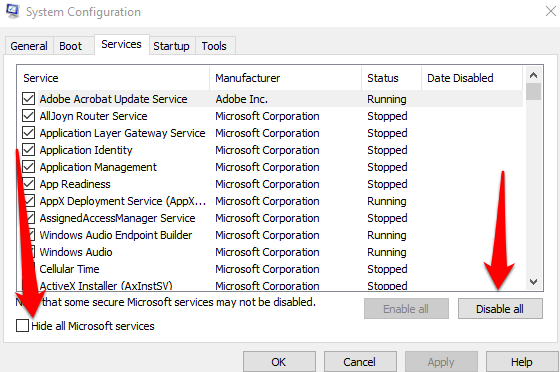
Restoring Default Settings and Startup Configuration
table {
border-collapse: collapse;
width: 100%;
}
th, td {
text-align: left;
padding: 8px;
}
th {
background-color: #f2f2f2;
}
tr:nth-child(even) {
background-color: #f2f2f2;
}
Restoring Default Settings and Startup Configuration
In this article, we will discuss the process of restoring default settings and startup configuration for Windows Cryptographic Services svchost.exe execution.
| Step | Description |
|---|---|
| Step 1 | Open the Windows Services Manager by pressing Win + R and then typing services.msc in the Run dialog box. |
| Step 2 | Scroll down and locate the Cryptographic Services entry in the services list. |
| Step 3 | Right-click on Cryptographic Services and select Properties from the context menu. |
| Step 4 | In the General tab of the Properties window, click on the Stop button to stop the service. |
| Step 5 | Once the service is stopped, click on the Startup Type dropdown and select Automatic if it is not already selected. |
| Step 6 | Click on the Start button to start the service again. |
| Step 7 | Click OK to save the changes and close the Properties window. |
| Step 8 | Restart your computer to apply the changes. |
Beware of the svchost execryptsvc process as it could potentially be a malicious program that can harm your computer and compromise your data. Download this tool to run a scan