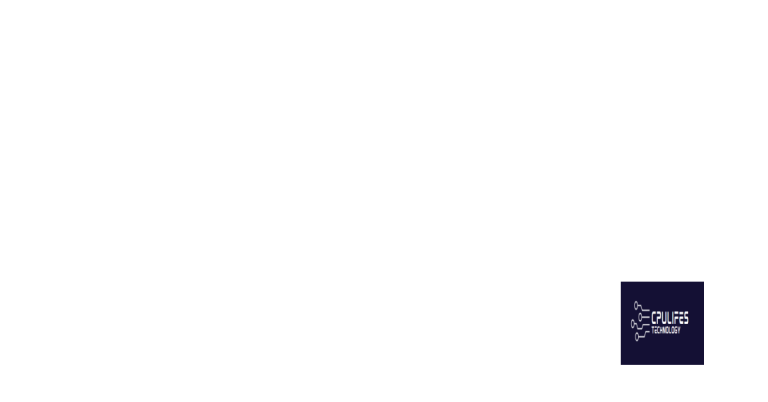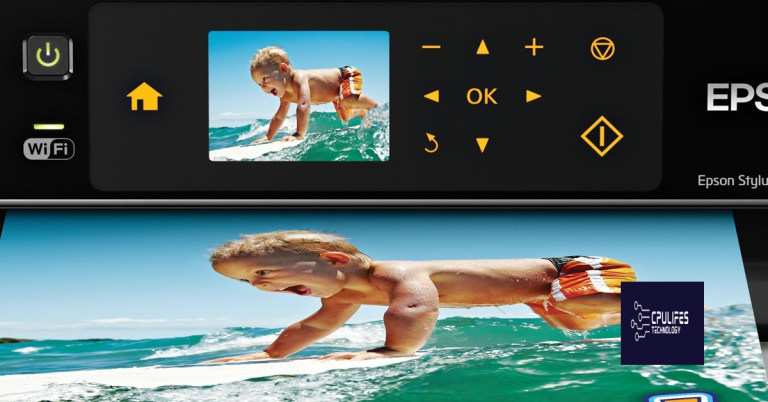HP Wireless Mouse Not Working – How to Troubleshoot HP PCs
Having trouble with your HP wireless mouse not working on your HP PC? Here are some troubleshooting steps to help you resolve the issue.
Common Causes of a Frozen Mouse
If your mouse is frozen, the first step is to check the battery levels. Replace the batteries with fresh ones to see if that resolves the issue.
Another common cause of a frozen mouse is interference from other electronic devices. Make sure to move any potential sources of interference away from your mouse to see if that helps.
Outdated drivers can also cause a mouse to freeze. Update the drivers for your HP wireless mouse to ensure they are compatible with your PC.
If none of these solutions work, try restarting your computer to see if that resolves the issue.
In some cases, a frozen mouse can also be caused by a software glitch. Restart the mouse by turning it off and on again to see if that helps.
If the issue persists, you may need to contact HP customer support for further assistance in troubleshooting your HP wireless mouse.
Additionally, if the problem is related to freezing programs or a slow computer, Fortect can optimize performance to ensure smooth operation.
Effective Fixes for a Frozen Mouse
- Check the batteries
- Open the battery compartment of the mouse and replace the batteries with fresh ones.
- Make sure the batteries are inserted correctly, according to the diagram inside the compartment.
- Restart the computer
- Save any work you are doing and restart the computer.
- This can help reset the connection between the mouse and the computer.
- Update the mouse driver
- Open Device Manager by pressing Windows key + X and selecting Device Manager.
- Expand the Mice and other pointing devices section and right-click on your mouse.
- Select Update driver and follow the on-screen instructions.
- Check for software conflicts
- Uninstall any recently installed software that may be causing conflicts with the mouse.
- Check for any updates or patches that may address compatibility issues.
- Try a different USB port
- Unplug the USB receiver for the mouse and plug it into a different USB port on your computer.
- Wait for the computer to recognize the new device and see if the mouse starts working again.
Troubleshooting Steps

| Troubleshooting Steps |
|---|
| 1. Check the batteries in the wireless mouse and replace if necessary. |
| 2. Make sure the wireless receiver is properly connected to the USB port of the HP PC. |
| 3. Try using the wireless mouse on a different surface to see if that resolves the issue. |
| 4. Restart the HP PC and see if the mouse starts working again. |
| 5. Update the device drivers for the wireless mouse in the Device Manager. |
| 6. Check for any software conflicts that may be causing the issue. |
| 7. If all else fails, try using a different wireless mouse to determine if the issue is with the mouse itself or the HP PC. |
Maintenance Tips for Optimal Mouse Performance
![]()
To maintain optimal performance of your HP wireless mouse, follow these maintenance tips:
1. Clean the mouse regularly: Dust and dirt can accumulate on the sensor or the bottom of the mouse, affecting its performance. Use a soft cloth to gently wipe the mouse clean.
2. Check the battery: If your HP wireless mouse is not working, the battery might be dead or low. Replace the battery with a new one and see if that resolves the issue.
3. Reconnect the mouse: Sometimes the connection between the mouse and the computer can be lost. Turn off the mouse, wait a few seconds, and then turn it back on. Make sure the USB receiver is securely plugged into a USB port on your computer.
4. Update the drivers: Outdated or corrupted drivers can cause the mouse to malfunction. Go to the HP website and download the latest drivers for your specific mouse model.
5. Adjust the mouse settings: If the mouse cursor is moving erratically or too slowly, you may need to adjust the settings in the control panel. Go to the mouse settings and make the necessary adjustments.
6. Reset the mouse: If none of the above solutions work, try resetting the mouse to its default settings. This can often resolve any issues with the mouse’s performance.
FAQ
Why has my HP mouse stopped working?
Your HP mouse may have stopped working due to low battery or connection issues. Make sure the batteries are charged and inserted correctly, and check that the wireless receiver is securely plugged into your computer. Try plugging it into a different USB port to troubleshoot the issue.
How do I reset my HP wireless mouse?
To reset your HP wireless mouse, first move the receiver to a different port on your computer. Then, press and hold the Connect button on the mouse until the light flashes. Within 60 seconds, press and hold the Connect button on the receiver until the light stops flashing.
How to fix HP laptop mouse not working?
To fix an HP laptop mouse not working, you can try rebooting the computer, unlocking the touchpad, switching USB ports for an external mouse, removing recently installed apps, and checking for driver updates using HP Support Assistant.
Why is my mouse suddenly not working?
Your mouse may not be working suddenly due to various reasons. Check for power issues by charging or replacing batteries, charger, or trying a different USB port. Also, consider toggling your Bluetooth connection on and off.
Beware, the HP mouse may not work properly and could cause frustration during use. Download this tool to run a scan