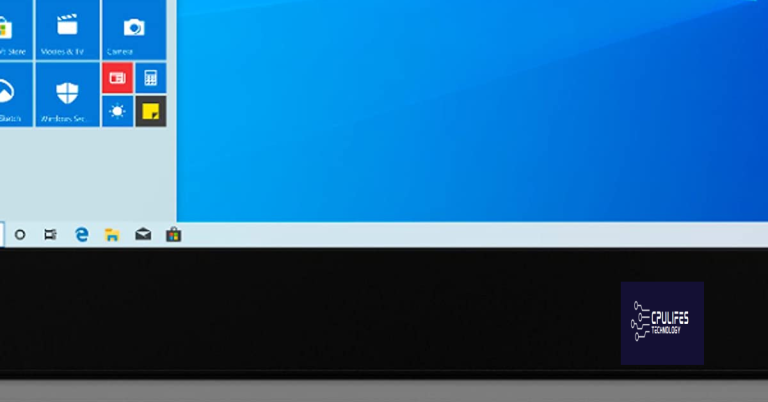Troubleshooting LaCie External Drive Not Recognized on Windows
Unveiling the Mysteries: Resolving the Enigma of LaCie External Drives Disappearing on Windows
Introduction to LaCie Hard Drive
If your LaCie external drive is not being recognized on your Windows computer, follow these troubleshooting steps to resolve the issue.
1. Check the physical connections: Ensure that the USB or Thunderbolt cable is securely connected to both the LaCie drive and your computer.
2. Verify power source: Make sure the LaCie drive is receiving power by checking if the LED light is blinking or solid.
3. Update drivers: Open Device Manager and look for any yellow exclamation marks or error messages related to the LaCie drive. If found, update the drivers.
4. Check Disk Management: Open Disk Management by right-clicking on the Start button and selecting it from the menu. Look for your LaCie drive in the list. If it appears, but without a drive letter, assign one.
5. Test on another computer: Connect the LaCie drive to a different computer to determine if the issue is specific to your Windows system.
If the issue persists, you may need to contact LaCie Support for further assistance.
Troubleshooting LaCie Hard Drive Recognition Issues
If your LaCie external hard drive is not recognized on Windows, try these troubleshooting steps:
1. Check the physical connections: Ensure the USB cable is securely connected to both the hard drive and your computer. Try using a different cable or USB port.
2. Update drivers: Open Device Manager and look for any yellow exclamation marks next to the LaCie device. Right-click and choose “Update driver.”
3. Check in Disk Management: Press Windows key + R, type “diskmgmt.msc” and hit Enter. Look for the LaCie drive, right-click and choose “Change Drive Letter and Paths.”
4. Reinstall LaCie software: Uninstall any LaCie software currently installed on your system, then download and install the latest version from the LaCie website.
5. Test on a different computer: Connect the LaCie drive to another Windows computer to determine if the issue is specific to your system.
If none of these steps resolve the issue, contact LaCie Support France for further assistance.
Checking for Drive Letter and Partition Loss
When troubleshooting a LaCie external drive not being recognized on Windows, it’s important to check for drive letter and partition loss. Follow these steps to resolve the issue:
1. Connect the LaCie drive to your computer and open Disk Management.
2. Look for the drive in the list of disks. If it’s listed without a drive letter or partition, it may not be recognized.
3. Right-click on the drive and select “Change Drive Letter and Paths.”
4. Click “Add” and assign a drive letter to the LaCie drive.
5. If the drive already has a drive letter, but still not recognized, try assigning a different drive letter.
If the issue persists, you may need to seek further assistance from LaCie Support France or consider data recovery options.
Additionally, if the issue is related to missing or corrupt DLL files, Fortect can automatically fix the problem. However, if the issue is due to physical hardware damage, Fortect can identify the malfunctioning hardware but cannot fix it.
python
# Sample code to detect and troubleshoot LaCie external hard drive recognition issues in Windows
import subprocess
# Step 1: Check if the drive is physically connected and powered on
# Ensure the LaCie external hard drive is properly connected to the computer and powered on.
# Check all cables and connections.
# Step 2: Verify device manager recognition
# Open Device Manager in Windows to check if the LaCie external hard drive is listed or has any error indicators.
# Sample code to open Device Manager using subprocess:
subprocess.call(["devmgmt.msc"])
# Step 3: Update or reinstall drivers
# If the LaCie external hard drive has any error indicators or is not recognized, try updating or reinstalling the drivers.
# You can download the latest drivers from the official LaCie website.
# Sample code to navigate to LaCie website (hypothetical):
subprocess.call(["start", "https://www.lacie.com/support/"])
# Step 4: Check disk management
# Open Disk Management in Windows to see if the LaCie external hard drive is detected but not assigned a drive letter.
# Sample code to open Disk Management using subprocess:
subprocess.call(["diskmgmt.msc"])
# Step 5: Run hardware troubleshooter
# Windows provides a built-in hardware troubleshooter that can help identify and resolve common hardware issues.
# You can access it through the Windows Settings.
# Sample code to open Windows Settings (hypothetical):
subprocess.call(["start", "ms-settings:"])
# Note: The above code snippets are provided as a general guidance and may not directly execute on all systems. They are intended to demonstrate a hypothetical approach to troubleshooting the issue.
Troubleshooting LaCie Hard Drive Hardware Issues
If your LaCie external drive is not recognized on Windows, follow these steps to troubleshoot the hardware issues:
1. Check the physical connections:
– Ensure the USB or Thunderbolt cable is securely plugged into both the drive and your computer.
– Try using a different USB port or cable to rule out any connection problems.
2. Verify power supply:
– Make sure the drive is receiving power by checking if the LED light is blinking or solid.
3. Test on another computer:
– Connect the LaCie drive to another computer to determine if the issue is with your system or the drive itself.
4. Update drivers and firmware:
– Visit the LaCie website and download the latest drivers and firmware for your specific model.
5. Check Device Manager:
– Open Device Manager and look for any exclamation marks or error messages related to the LaCie drive.
– If found, right-click on the device and select “Update driver” or “Uninstall” and then reconnect the drive.
If these steps do not resolve the issue, it may indicate a hardware problem with the LaCie hard drive. Contact LaCie support or consult the manufacturer’s details for further assistance.
Troubleshooting Blinking Fast and Not Turning On Issues
If your LaCie external drive is not recognized on Windows and you’re experiencing blinking lights and the drive not turning on, follow these steps to troubleshoot the issue:
1. Check the power connection and ensure it’s securely plugged in to both the drive and the power source.
2. Try a different power cable or power adapter to rule out any issues with the current one.
3. Connect the drive directly to your computer’s USB port instead of using a USB hub.
4. Test the drive on a different computer to determine if the issue is specific to your system.
5. Update your Windows operating system and make sure you have the latest drivers installed.
6. Run a diagnostic tool like MiniTool Partition Wizard or DiskUtil to check the drive’s health and repair any potential issues.
7. If the drive still isn’t recognized, contact LaCie support for further assistance.
Troubleshooting LaCie Hard Drive Not Showing Up on Windows
1. Check the connections: Ensure that the USB cable is securely connected to both the LaCie hard drive and your computer. Try using a different USB port or cable to rule out any issues.
2. Restart your computer: Sometimes a simple restart can resolve connection issues. Turn off your computer, unplug the LaCie drive, wait a few seconds, then plug it back in and turn on your computer.
3. Update drivers: Make sure your Windows operating system is up to date. Visit the manufacturer’s website to download and install any necessary driver updates for your LaCie hard drive.
4. Use Disk Management: Press “Windows key + R” to open the Run dialog box, then type “diskmgmt.msc” and hit Enter. Check if the LaCie drive appears in the Disk Management window. If it does, right-click on it and select “Change Drive Letter and Paths” to assign a drive letter.
5. Try a different computer: Connect the LaCie hard drive to another computer to see if it gets recognized. If it does, the issue may be with your Windows configuration.
If none of these steps resolve the issue, it’s recommended to contact LaCie support for further assistance.
Recovering Lost Data and Lost or Removed Partition
If your LaCie external drive is not recognized on Windows, you may be able to recover lost data and lost or removed partitions. Follow these steps to troubleshoot the issue:
1. Connect the LaCie external drive to your computer using a USB 3.0 cable.
2. Open Disk Management by right-clicking on the Start button and selecting it from the menu.
3. Locate your LaCie external drive in the list of disks.
4. If the drive is listed but doesn’t have a drive letter assigned, right-click on it and select Change Drive Letter and Paths. Assign a drive letter to the drive.
5. If the drive is listed as “Not Initialized,” right-click on it and select Initialize Disk. Choose the appropriate partition style (MBR or GPT) and click OK.
6. If the drive is still not recognized, you can use data recovery software like MiniTool Power Data Recovery or Recuva to recover your lost data. Just make sure to follow the software’s instructions carefully.
Remember to backup your important files regularly to avoid data loss in the future. If you continue to experience issues, contact LaCie support for further assistance.
Thanks for reading!
Tips to Protect Your External Hard Drive
- Keep your external hard drive in a safe and secure location: Store it in a cool and dry place, away from direct sunlight, extreme temperatures, and humidity.
- Use a reliable power source: Connect your external hard drive directly to a power outlet instead of using an extension cord or power strip.

- Handle with care: Avoid dropping, shaking, or mishandling your external hard drive to prevent physical damage.
- Keep it clean: Regularly clean the external casing using a lint-free cloth to remove dust and debris.
- Protect from power surges: Use a surge protector or an uninterruptible power supply (UPS) to safeguard your external hard drive against power fluctuations.
- Safely eject your drive: Always use the “Safely Remove Hardware” option in Windows before disconnecting your external hard drive to prevent data corruption.
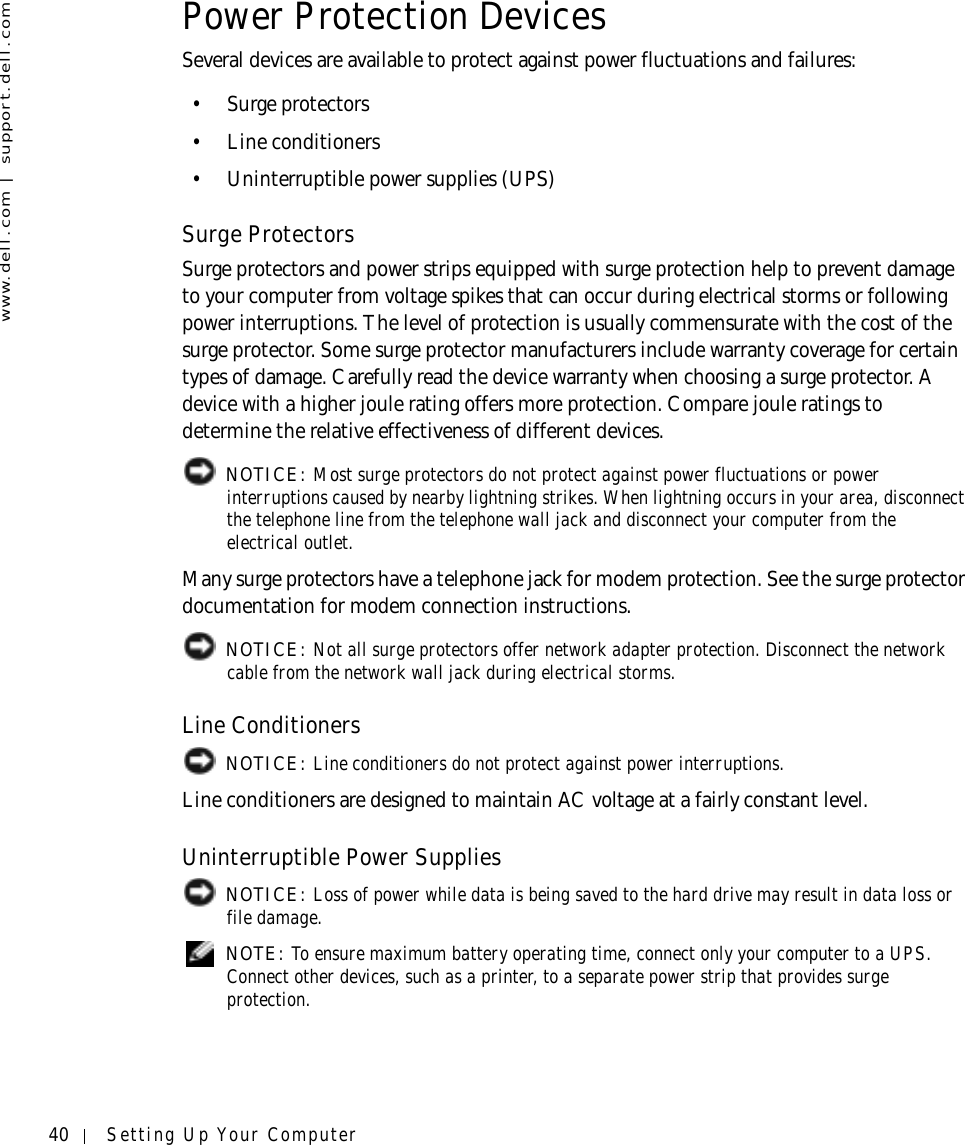
- Use antivirus software: Install and regularly update a reliable antivirus program to scan your external hard drive for any potential malware or viruses.
- Encrypt sensitive data: Utilize encryption tools to protect sensitive information stored on your external hard drive from unauthorized access.
- Backup your data: Create regular backups of your external hard drive to an offsite location or cloud storage to ensure data redundancy.
- Update your drivers: Keep your Windows operating system and device drivers up to date to ensure compatibility and optimal performance with your external hard drive.
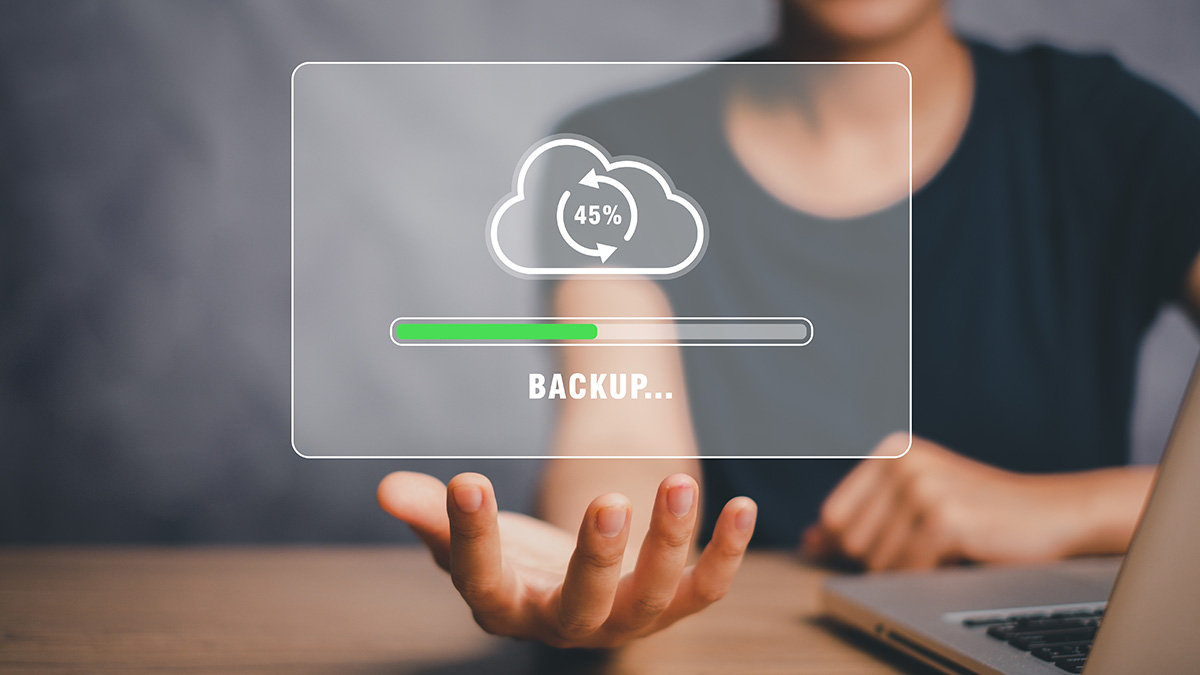
Beware that the Lacie external hard drive may not be recognized by Windows operating systems. Download this tool to run a scan