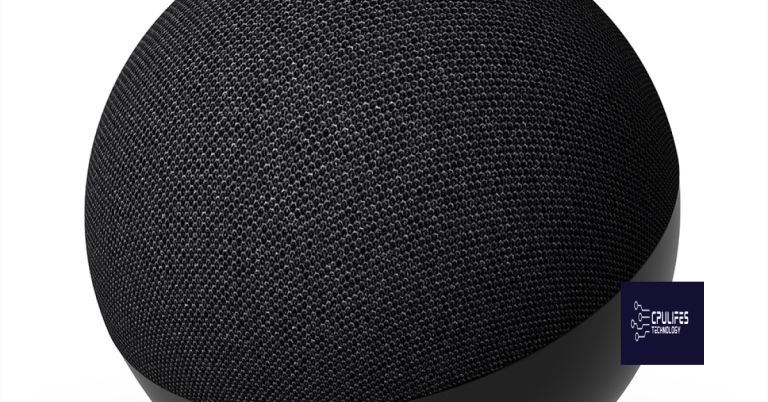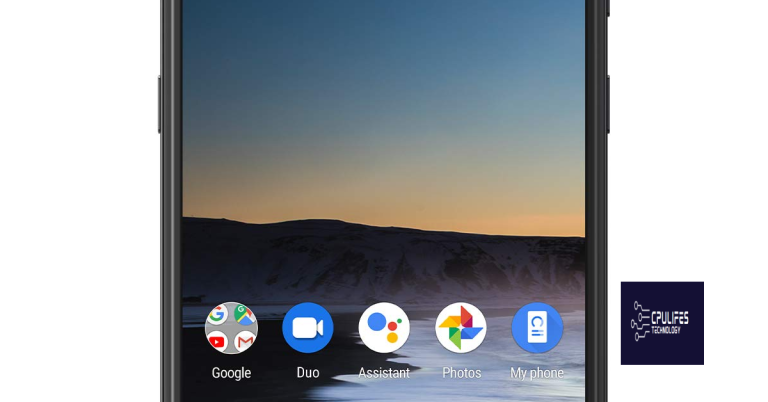Windows 10 Drive 0 Unallocated Space Fix
Unlock the secrets to reclaiming unallocated space on your Windows 10 drive with this informative guide.
Avoiding incompatibility with previous partitioning systems
When encountering the “Windows 10 Drive 0 Unallocated Space” error during installation, it is likely due to incompatibility with previous partitioning systems. To fix this issue, follow these steps:
1. Access the Windows setup page.
2. On the “Where do you want to install Windows?” page, press Shift+F10 to open a command prompt.
3. Type diskpart and press Enter.
4. Type list disk and press Enter to display all available disks.
5. Identify the disk containing the unallocated space (usually labeled as “Drive 0”).
6. Type select disk X (replace X with the disk number) and press Enter.
7. Type clean and press Enter to remove any existing partitions.
8. Type convert GPT and press Enter to convert the disk to the GPT partitioning system.
9. Type create partition primary and press Enter to create a new partition.
10. Type format fs=ntfs quick and press Enter to format the partition as NTFS.
11. Exit the command prompt by typing exit and pressing Enter.
Selecting the correct booting option
To select the correct booting option for fixing Windows 10 Drive 0 Unallocated Space, follow these steps:
1. Start your computer and access the BIOS or UEFI settings.
2. Look for the booting options in the BIOS/UEFI menu.
3. Select the option to boot from your installation media (USB flash drive or DVD) that contains Windows 10 setup.
4. Save the changes and exit the BIOS/UEFI settings.
5. When the computer restarts, it will boot from the installation media.
6. On the Windows setup screen, press Shift + F10 to open the command prompt.
7. Type “diskpart” and press Enter to open the DiskPart utility.
8. Use the DiskPart commands to create a new partition on Drive 0 and allocate the unallocated space.
9. Once the partition is created, close the command prompt and continue with the Windows installation process.
Changing the partitioning table from GPT to MBR
To change the partitioning table from GPT to MBR, follow these steps:
1. Boot your computer using a Windows installation media, such as a USB flash drive.
2. On the Windows setup screen, press Shift + F10 to open the command prompt.
3. Type “diskpart” and press Enter to open the DiskPart utility.
4. Type “list disk” and press Enter to see a list of available disks.
5. Identify the disk you want to convert by its size and number.
6. Type “select disk [disk number]” and press Enter to select the disk.
7. Type “clean” and press Enter to remove all partitions on the disk.
8. Type “convert mbr” and press Enter to convert the disk to MBR format.
9. Type “exit” and press Enter to exit DiskPart.
10. Continue with the Windows installation process by following the on-screen instructions.
It also addresses freezing programs due to damaged registry or missing files. While it may not directly fix the unallocated space error, it ensures that Windows and other programs run smoothly, potentially improving overall system performance.
python
import psutil
def get_unallocated_space(drive):
partitions = psutil.disk_partitions()
for partition in partitions:
if partition.device == drive:
usage = psutil.disk_usage(partition.mountpoint)
unallocated_space = usage.total - usage.used
return unallocated_space
return None
drive = "C:" # Modify this to the desired drive letter or path
unallocated_space = get_unallocated_space(drive)
if unallocated_space is not None:
print(f"Unallocated space on {drive}: {unallocated_space / (1024**3)} GB")
else:
print(f"Drive {drive} not found or unallocated space information is not available.")
This code uses the `psutil` library to get disk partitions and their usage information. By specifying the desired drive letter or path, you can retrieve the unallocated space on that drive. The result is then displayed in gigabytes (GB).
Erasing the partitioning system through the command prompt
To fix the issue of “Windows 10 Drive 0 Unallocated Space,” you can erase the partitioning system through the command prompt. Here’s how:
1. Start by accessing the command prompt. Press Shift+F10 on the Windows setup page or boot from a Windows installation media.
2. Type “diskpart” and press Enter to open the DiskPart utility.
3. Type “list disk” and press Enter to see the available disks.
4. Identify the hard drive you want to fix (e.g., Disk 0).
5. Type “select disk 0” and press Enter to select the disk.
6. Type “clean” and press Enter to erase the partitioning system.
7. Once the process is complete, you can proceed with installing Windows or creating new partitions.
Overview of the error “Windows Cannot Be Installed to Disk 0 Partition 1”
If you encounter the error “Windows Cannot Be Installed to Disk 0 Partition 1” while trying to install Windows 10 on your PC, here’s a fix for you.
First, make sure that the hard drive you’re trying to install Windows on is not empty or unallocated. If it is, you’ll need to create a new partition.
To do this, follow these steps:
1. On the Windows installation screen, press Shift + F10 to open the command prompt.
2. Type “diskpart” and press Enter to open the DiskPart utility.
3. Type “list disk” and press Enter to see a list of available disks.
4. Identify the disk you want to install Windows on (usually Disk 0) and type “select disk X” (replace X with the disk number) and press Enter.
5. Type “clean” and press Enter to remove all partitions on the selected disk.
6. Type “create partition primary size=500” and press Enter to create a new 500MB partition.
7. Type “format fs=ntfs quick” and press Enter to format the new partition.
8. Type “assign letter=C” and press Enter to assign a drive letter to the new partition.
9. Type “exit” to close the DiskPart utility.
Now you can continue with the Windows installation process and select the newly created partition as the destination for the installation.
This should resolve the “Windows Cannot Be Installed to Disk 0 Partition 1” error and allow you to proceed with the installation.
Solutions to resolve the error “Windows Can’t Be Installed to Disk 0 Partition 1”
- Check for BIOS updates: Ensure that your computer’s BIOS is up to date to avoid compatibility issues.
- Convert the disk to GPT: If your computer has a legacy BIOS, convert the disk from MBR to GPT using the Windows installation media.
- Disable Secure Boot: Access your computer’s BIOS settings and disable Secure Boot, which might prevent Windows installation on certain systems.
- Remove all partitions: Delete all existing partitions on Disk 0 to create a clean slate for installation.

- Initialize the disk: Use the Windows installation media to initialize the disk and create a new partition for installation.
- Verify disk connectivity: Ensure that the disk cables are securely connected and not faulty.
- Check disk health: Use a disk health monitoring tool to determine if Disk 0 is functioning properly.
- Run disk diagnostics: Utilize the built-in Windows disk diagnostics tool to identify and fix any potential issues.

- Update storage controller drivers: Install the latest drivers for your storage controller to ensure compatibility and optimal performance.
- Try a different SATA port: Connect the disk to a different SATA port on your motherboard to rule out any port-related issues.

Steps to delete and create a new partition
- Open Disk Management by right-clicking the Start button and selecting Disk Management.
- Alternatively, you can press Windows Key + X and choose Disk Management from the menu.

- Locate the unallocated space on Drive 0.
- Unallocated space will be displayed as a black bar with no drive letter assigned.
- Right-click on the unallocated space and select New Simple Volume.
- Click Next in the New Simple Volume Wizard window that appears.
- Specify the size of the new partition.
- If you want to allocate the entire unallocated space to the new partition, leave the default size as it is.
- To allocate a specific size, enter the desired value in megabytes (MB).

- Click Next.
- Select a drive letter to assign to the new partition.
- If you don’t want to assign a drive letter, select the option Do not assign a drive letter or drive path.
- Click Next.
- Choose a file system for the new partition.
- For most users, the default file system NTFS is recommended.
- Click Next.
- Review the settings, and if everything is correct, click Finish.
- If you need to make any changes, click Back to navigate through the wizard and modify the settings.
- Wait for the process to complete.
- The new partition will be created and formatted with the selected file system.
- Once the process is finished, click OK or Close to exit the Disk Management window.
Steps to convert GPT disk to MBR
table {
width: 100%;
border-collapse: collapse;
}
th, td {
padding: 8px;
text-align: left;
border-bottom: 1px solid #ddd;
}
th {
background-color: #f2f2f2;
}
Windows 10 Drive 0 Unallocated Space Fix
This article provides steps to convert a GPT disk to MBR in order to fix unallocated space on Drive 0 in Windows 10.
| Step | Description |
|---|---|
| 1 | Boot your computer using a Windows 10 installation media (USB/DVD). |
| 2 | Select your language preferences and click “Next”. |
| 3 | Click “Repair your computer” at the bottom left of the screen. |
| 4 | Choose “Troubleshoot” from the options. |
| 5 | Click “Advanced options”. |
| 6 | Select “Command Prompt” from the list. |
| 7 | In the command prompt, type diskpart and press Enter. |
| 8 | When the DiskPart utility opens, type list disk and press Enter to see a list of available disks. |
| 9 | Identify the GPT disk you want to convert to MBR and note its disk number. |
| 10 | Type select disk X (replace X with the disk number) and press Enter. |
| 11 | Execute the command clean to remove all partitions on the selected disk. |
| 12 | Type convert mbr and press Enter to convert the disk to MBR. |
| 13 | After the conversion is complete, you can close the command prompt and proceed with Windows 10 installation or recovery. |
Beware of Windows 10 drive 0 unallocated space, as it may result in the loss of important data and potential difficulties in accessing your system. Download this tool to run a scan