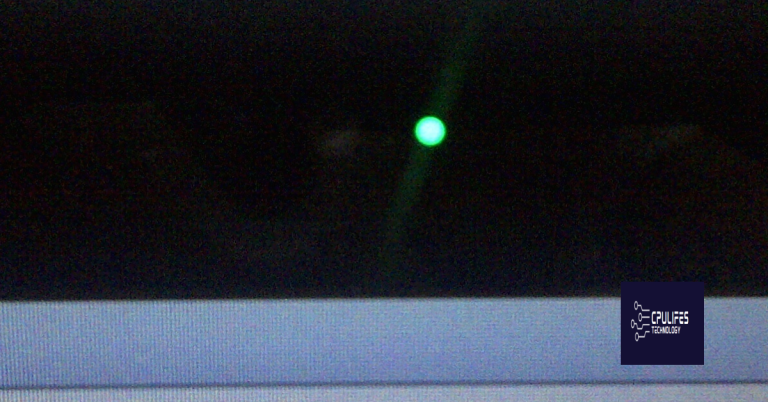Rotate and Flip Windows Screen
Welcome to the world of screen orientation! In this article, we will explore the fascinating realm of rotating and flipping your Windows screen. Get ready to discover the ultimate guide to flipping your perspective and turning your digital world upside down. So, grab your mouse and let’s dive into this exciting journey of screen rotation!
Reasons to rotate or flip your screen
Reasons to Rotate or Flip Your Screen
Rotating or flipping your screen can be a useful feature, especially for designers and multitaskers. Changing the screen orientation can enhance your viewing experience and make it easier to work with certain types of content. Here are a few reasons why you might consider rotating or flipping your screen:
1. Improved productivity: Rotating your screen can be particularly helpful when working with spreadsheets or documents that are wider than they are tall. By switching to landscape mode, you can fit more information on the screen, reducing the need for scrolling.
2. Dual monitor setup: If you use multiple monitors, rotating one of them can provide a better layout for certain tasks. For instance, you can have one monitor in landscape mode for browsing and another in portrait mode for reading lengthy articles or coding.
3. Comfortable reading: Flipping your screen to portrait mode can make reading long articles or e-books more comfortable. The vertical orientation allows you to see more text at once, reducing the need for constant scrolling.
To rotate or flip your screen in Windows, follow these steps:
– Press **CTRL + ALT + Arrow Key** to rotate the screen in 90-degree increments.
– If you have a machine with auto-rotation feature, go to **Settings > Display > Orientation** and select the desired option.
Rotating or flipping your screen can be a simple adjustment that greatly improves your experience. Give it a try and see which orientation works best for you!
Methods to enable or disable screen rotation
To enable or disable screen rotation on your Windows computer, you can follow these simple steps:
1. Press the CTRL + ALT + Arrow keys (up, down, left, or right) to rotate the screen to the desired orientation. For example, use CTRL + ALT + Right Arrow to rotate the screen 90 degrees to the right.
2. If you prefer using settings, right-click on the desktop and select Display settings. Under the Orientation dropdown menu, choose the desired orientation: Landscape, Portrait, Landscape (flipped), or Portrait (flipped).
3. If you have a Windows 10 PC with an auto-rotation feature, you can enable or disable it by going to Settings > System > Display. Toggle the “Rotation lock” option on or off.
Remember, these methods work for both single and dual monitor setups. Rotating your screen can be helpful when working with spreadsheets, reading long articles, or any other task where a different orientation makes more sense.
Additionally, Fortect can automatically fix missing or corrupt DLL files, which are crucial for proper program functioning. While it doesn’t specifically mention screen flip errors, Fortect‘s capabilities make it a valuable tool for resolving related issues.
Using hotkeys or shortcuts to rotate your screen
- Press Ctrl + Alt + Arrow key in the direction you want to rotate the screen.
- If the above combination doesn’t work, try Ctrl + Alt + F1 or Ctrl + Alt + F2.
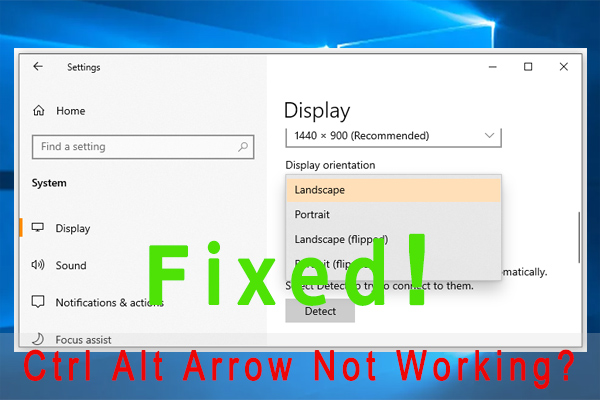
- If the screen rotation is still not changing, try Ctrl + Alt + F3 or Ctrl + Alt + F4.
- If none of the previous steps work, press Ctrl + Alt + F5 or Ctrl + Alt + F6.
- If the screen rotation is still not adjusting, try Ctrl + Alt + F7 or Ctrl + Alt + F8.
- If all else fails, try Ctrl + Alt + F9 or Ctrl + Alt + F10.
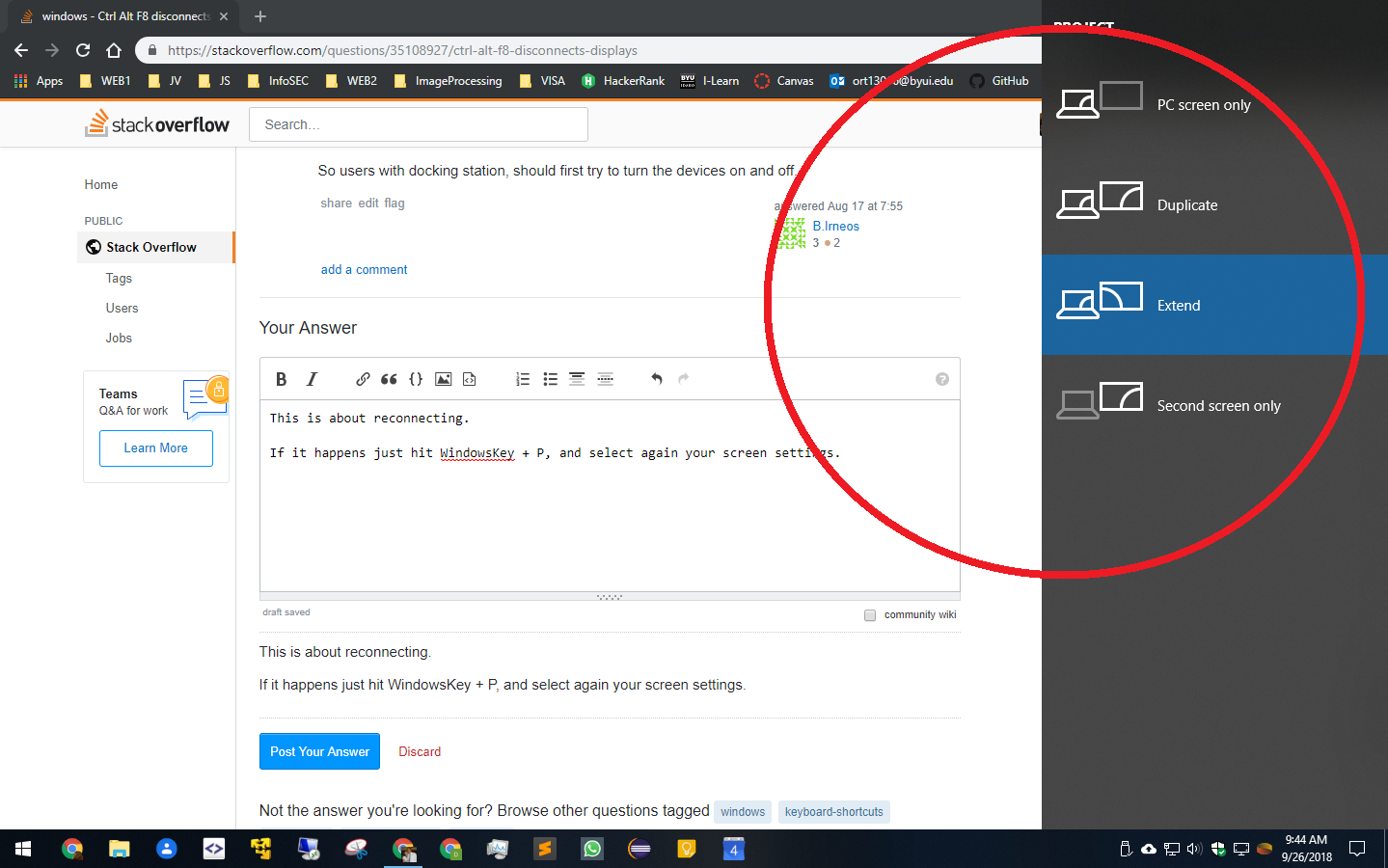
Different ways to flip your monitor orientation in Windows 10
table {
border-collapse: collapse;
width: 100%;
}
th, td {
text-align: left;
padding: 8px;
}
th {
background-color: #f2f2f2;
}
tr:nth-child(even) {
background-color: #f9f9f9;
}
Rotate and Flip Windows Screen
| Method | Shortcut | Description |
|---|---|---|
| 1. Using Display Settings | N/A | Change the screen orientation through the Windows Display Settings. |
| 2. Using Keyboard Shortcut | Ctrl + Alt + Arrow Key | Pressing this combination will rotate the screen in the corresponding direction. |
| 3. Using Graphics Control Panel | N/A | Some graphics drivers provide a control panel where you can adjust the screen orientation. |
| 4. Using Intel Graphics Command Center | N/A | If you have an Intel graphics card, you can use the Intel Graphics Command Center to flip the screen. |
| 5. Using NVIDIA Control Panel | N/A | If you have an NVIDIA graphics card, you can use the NVIDIA Control Panel to change the screen orientation. |
| 6. Using AMD Radeon Settings | N/A | If you have an AMD graphics card, you can use the AMD Radeon Settings to flip the screen. |
| 7. Using Third-Party Software | N/A | There are various third-party software available that allow you to rotate or flip the screen. |
Beware of the Windows screen flip feature as it can suddenly rotate your display upside down, causing confusion and inconvenience. Download this tool to run a scan