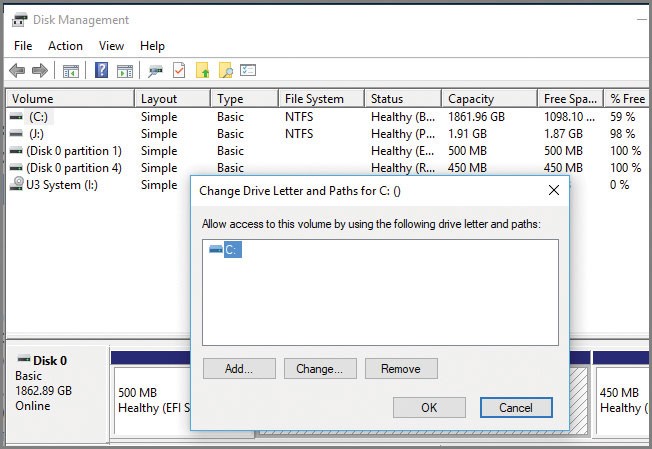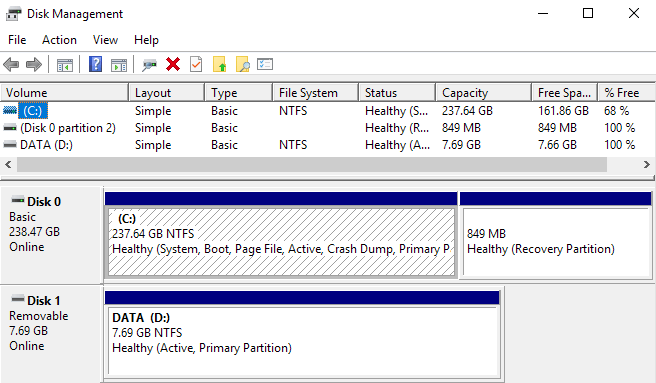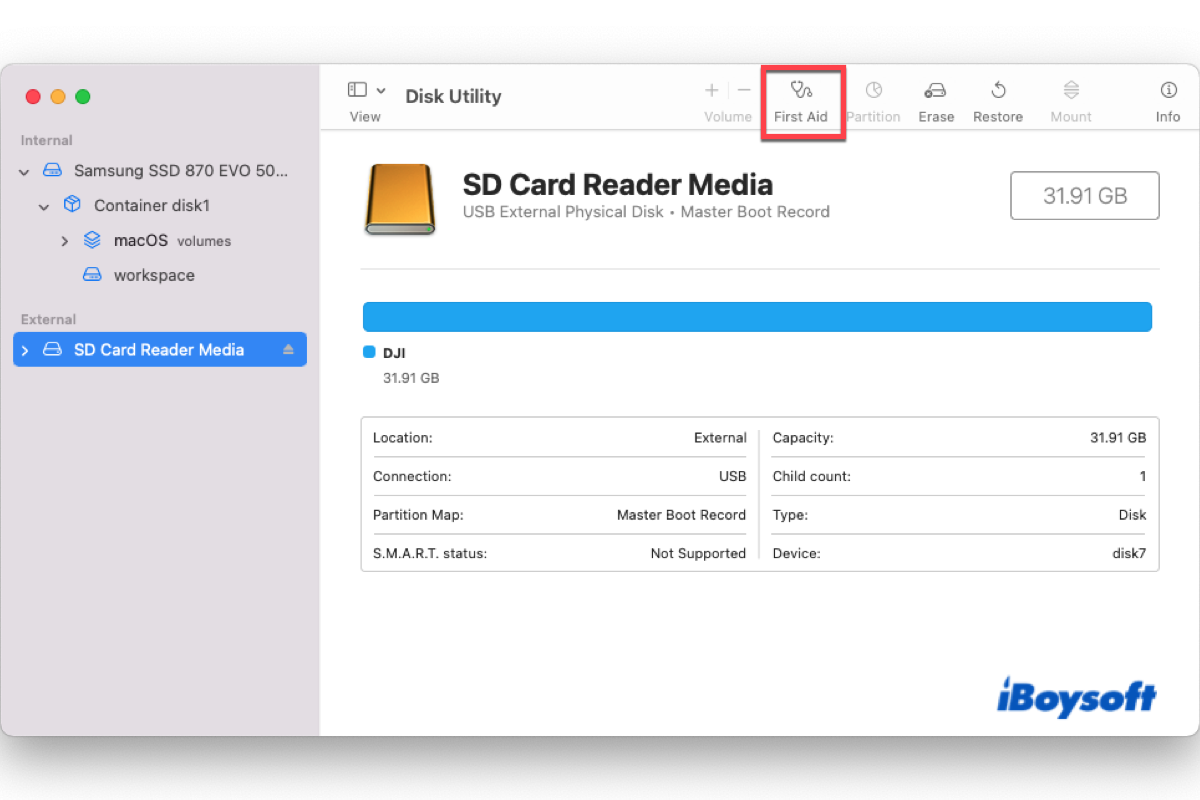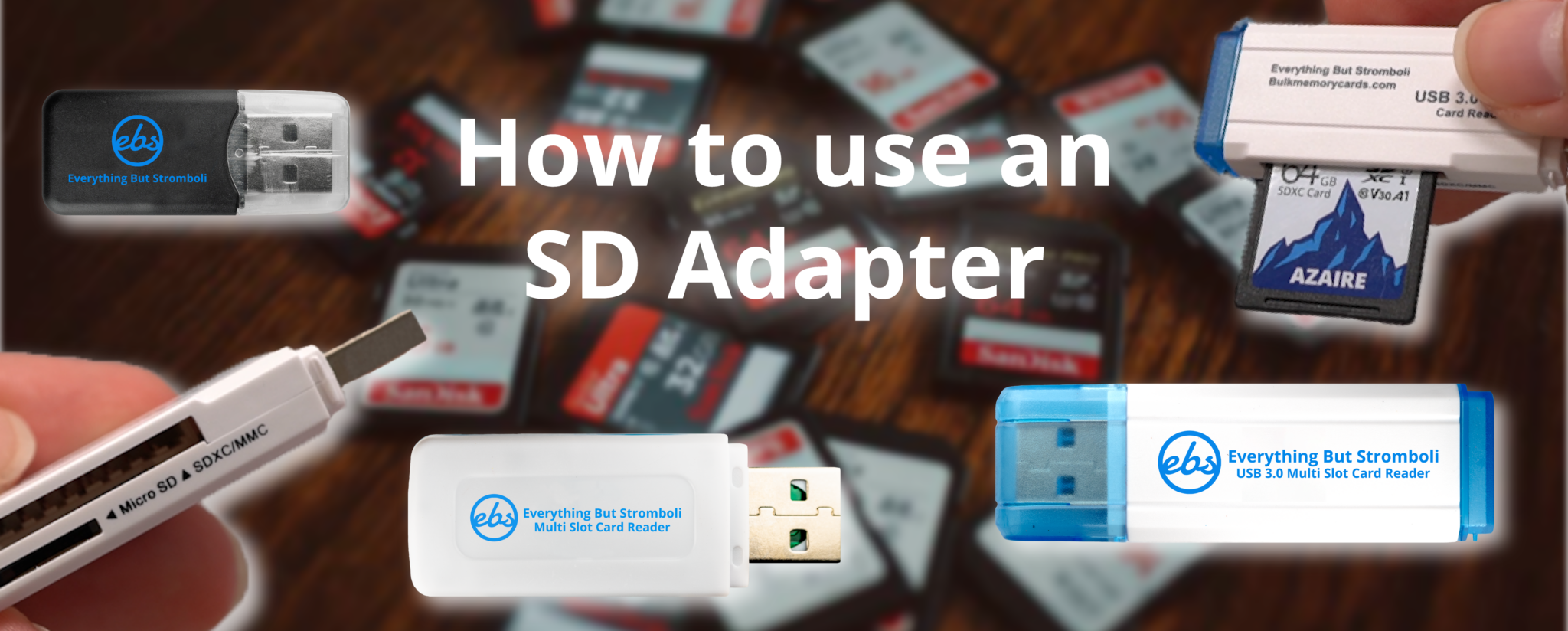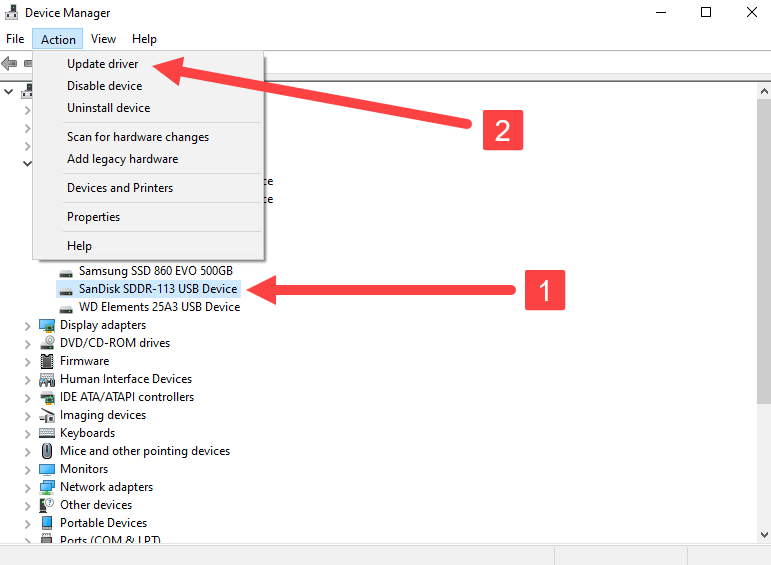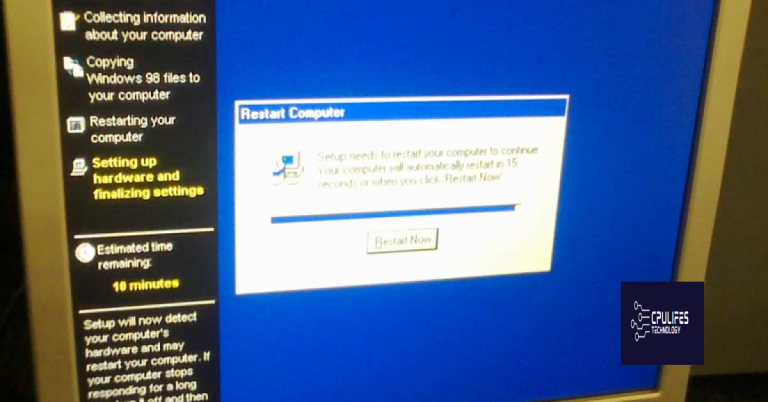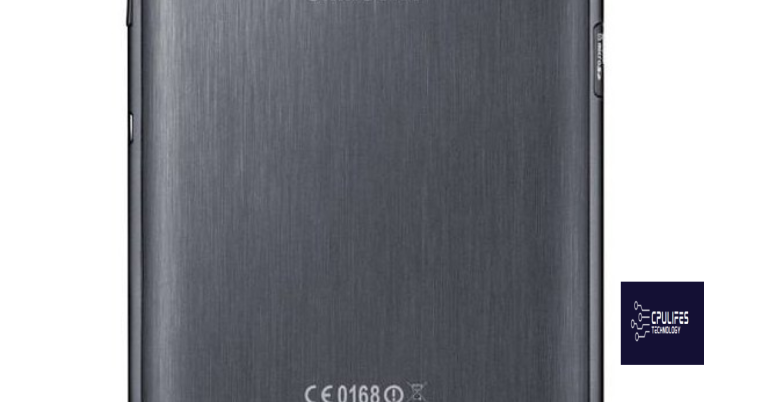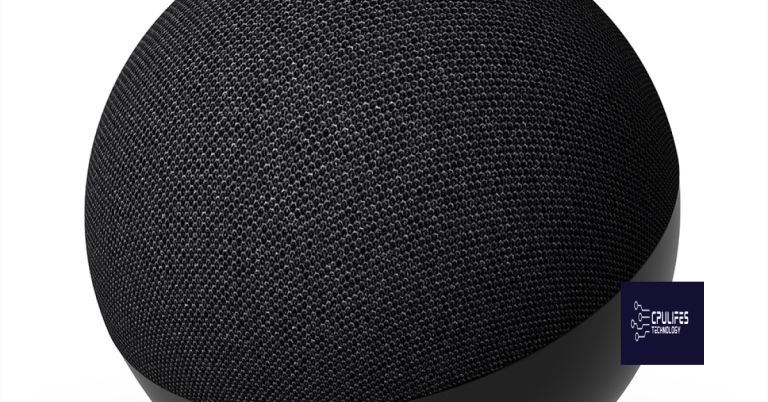Quick Fix for SD Card Mount Problem on Android/PC/Mac
Are you experiencing issues with your SD card not mounting on your Android, PC, or Mac? Don’t panic, there’s a quick fix that can solve this problem in no time.
Understanding SD Card Mount and Unmount
When facing SD card mount problems on Android, PC, or Mac, understanding how to mount and unmount the card can help fix the issue. To mount an SD card, insert it into the card reader or slot, and then open the file manager. Find the SD card and click on it to access the contents. When you’re done, unmount or eject the SD card to safely remove it. To unmount an SD card on Android, go to Settings, Storage, and then click on Unmount SD Card. On a Mac, simply drag the SD card icon into the trash to eject it. In case of a card error, card unavailable, or not showing up, try inserting the card into another device or card reader to check if it’s a problem with the device.
Reasons for SD Card Mounting Problems
- Damaged SD card: Physical damage to the SD card can cause mounting issues. Check for scratches, cracks, or other visible signs of damage.
- Dirty contacts: If the metal contacts on the SD card are dirty or corroded, it can prevent the card from mounting properly. Clean the contacts with a soft cloth or cotton swab dipped in rubbing alcohol.

- Compatibility issues: Some SD cards may not be compatible with certain devices or operating systems. Make sure your SD card is compatible with your device and operating system.
- Unmounted SD card: If you have recently unmounted the SD card from your device, it may not mount properly when reinserted. Make sure to properly unmount the card before removing it from your device.
- File system errors: File system errors on the SD card can cause mounting problems. Use a file system repair tool to fix any errors.
- Outdated drivers: Outdated drivers on your PC or Mac can prevent the SD card from mounting properly. Update your drivers to the latest version.
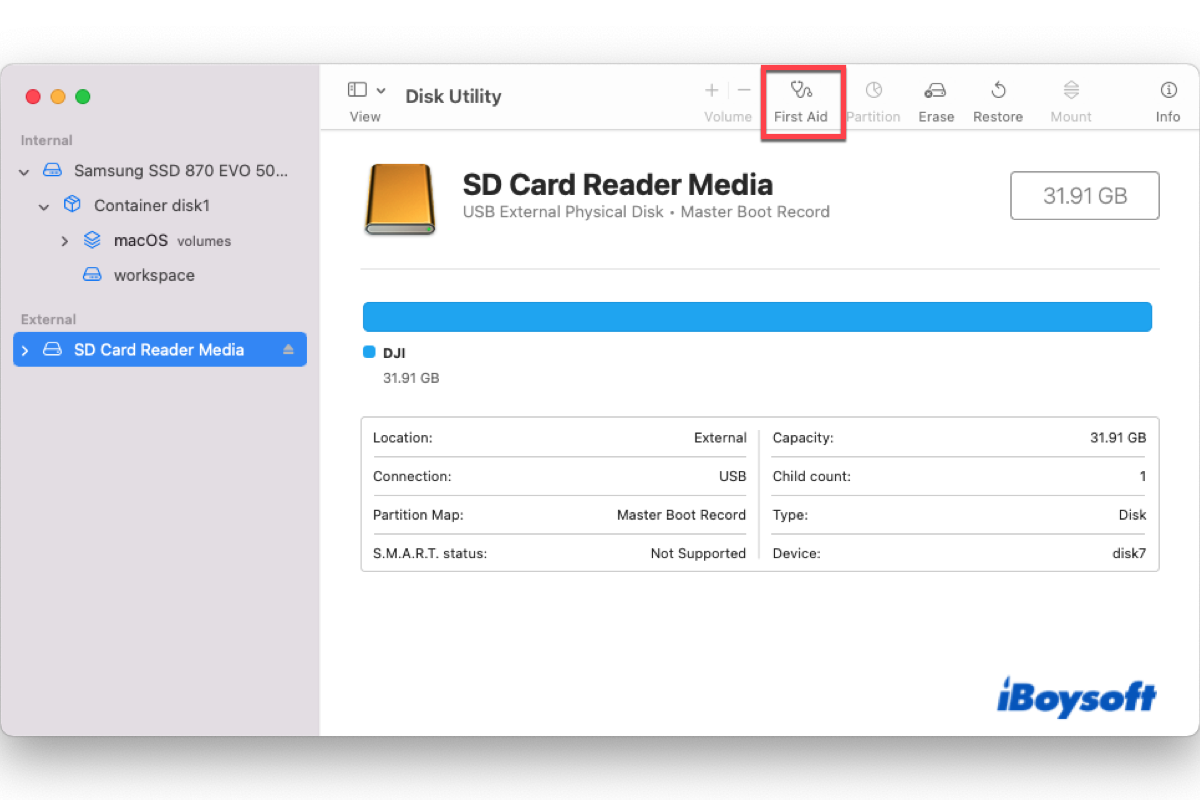
Solutions for SD Card Mounting Issues on Android Phones
If you’re having trouble with your SD card not mounting on your Android phone, there are a few solutions you can try. First, try rebooting your phone and see if that helps. If not, try removing the SD card and cleaning it with a soft cloth before reinserting it.
If that doesn’t work, unmount the SD card from your phone and then remount it. You can do this by going to your phone’s Settings, selecting Storage, and then tapping on the SD card option.
If you’re using a Mac or PC, make sure that the SD card reader is properly connected and try ejecting the SD card before removing it.
If none of these solutions work, it’s possible that the SD card is damaged or corrupted. In this case, you may need to replace it. Keep in mind that some Android phones also have a separate slot for a SIM card, so make sure you’re inserting the SD card into the correct slot.
Solutions for SD Card Mounting Issues on PCs and Macs
If your PC or Mac is having trouble mounting your SD card, there are a few quick solutions you can try. First, make sure the card is properly inserted and not damaged. If that doesn’t work, try unmounting and ejecting the SD card and then reinserting it. If your Mac is having trouble, you can also try resetting the SD card reader by restarting your computer or resetting the SMC. If your SD card still isn’t showing up, try using a different card reader or checking for any updates to your Mac OS or Android software. If all else fails, you may need to format the SD card or seek professional help to fix any card error or damage.
Using Disk Management Utility to Access SD Card
| Using Disk Management Utility to Access SD Card | |
|---|---|
| Platform | Steps |
| Windows PC |
|
| Mac |
|
| Android |
|
Additionally, if the error is a result of missing or corrupt DLL files, Fortect can automatically fix the issue. However, if the problem is unrelated to these specific causes, Fortect may not be able to resolve it.
Running CHKDSK to Fix SD Card Mounting Issues
If you’re experiencing mounting issues with your SD card on your Android, PC or Mac, running CHKDSK can help fix the problem. Here’s how:
1. Connect your SD card to your computer using a card reader.
2. For Windows users, open Command Prompt and type “chkdsk X: /f” (replace X with the drive letter of your SD card).
3. For Mac users, open Terminal and type “diskutil unmountDisk /dev/diskX” (replace X with the number of your SD card) then “sudo fsck_msdos -fy /dev/diskX” to run CHKDSK.
4. For Android users, download a file manager app that supports running CHKDSK (such as ES File Explorer) and follow the same steps as Windows users.
Running CHKDSK will scan and fix any errors on your SD card, allowing it to mount properly again. If the issue persists, try inserting the card into another device or using a different card reader to troubleshoot the problem.
Updating SD Card Drivers to Fix Mounting Issues
To update your SD card drivers, follow these steps:
1. Connect your SD card to your device.
2. Press the Windows key + X on your PC, then select Device Manager.
3. Look for the SD card driver under the Disk Drives section. Right-click on it and select Update Driver.
4. Select Search automatically for updated driver software and let Windows search for the latest driver.
5. If you’re using a Mac, open App Store and go to the Updates section. Check for any available updates for your Mac OS.
6. If your SD card still isn’t showing up, try inserting it into a different card reader or slot.
7. If you’re using an Android device, go to Settings > Storage > SD Card > Unmount SD card > Eject SD card. Remove the SD card and then reinsert it.
Updating your SD card drivers can fix mounting issues such as card unavailability, card error, card removed, or not showing up on your device. This quick fix should work for PCs, Macs, and Android devices, including Huawei.
Formatting SD Card to Fix Mounting Issues
Formatting an SD card can often fix mounting issues on Android, PC, or Mac. Here’s how to do it:
1. Unmount the SD card on your device before formatting it.
2. Insert the SD card into a card reader and connect it to your computer.
3. Open your file explorer/finder and locate the SD card.
4. Right-click on the SD card and select the option to format it.
5. Choose the file system you want to use (e.g. exFAT, FAT32).
6. Click Start/Format and wait for the process to complete.
Once the formatting is done, eject the SD card and insert it back into your device. The card should now be readable and any “card error” or “card unavailable” messages should be resolved. This method works on most devices including Huawei, Mac, MacBook Pro, MacBook Air, and PCs running Windows or Mac OS. If the card is still not showing up, try cleaning the contacts or using a different card reader.
Recovering Data from Fixed SD Card Mounting Issues
- Check SD Card Slot:
- Remove and reinsert the SD card
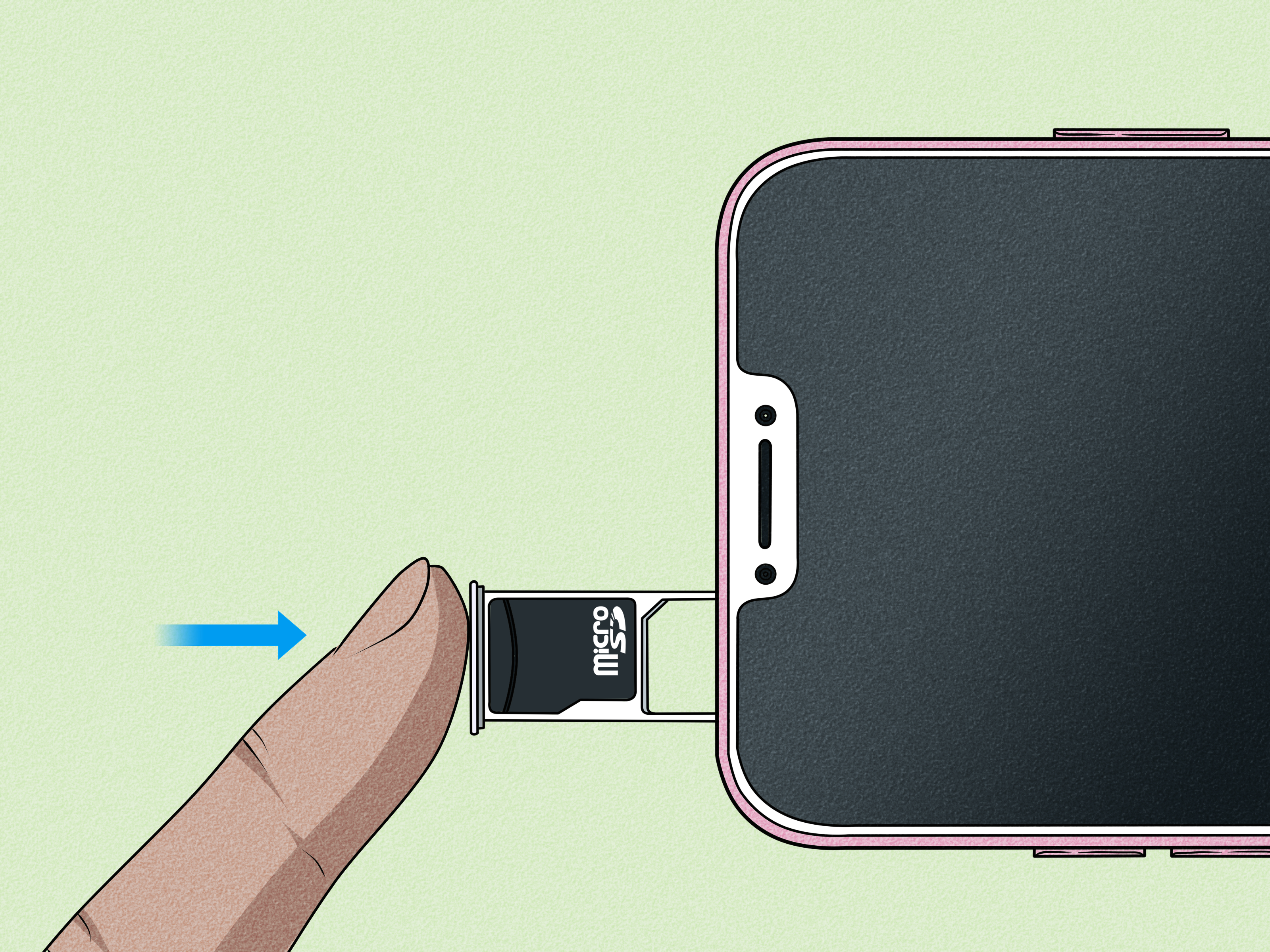
- Clean the SD card slot
- Restart Device:
- Restart your Android/PC/Mac device
- Update SD Card Drivers:
- Open Device Manager (Windows) or System Information (Mac)
- Locate the SD card driver
- Update the driver
- Change Drive Letter:
- Open Disk Management (Windows) or Disk Utility (Mac)
- Locate the SD card
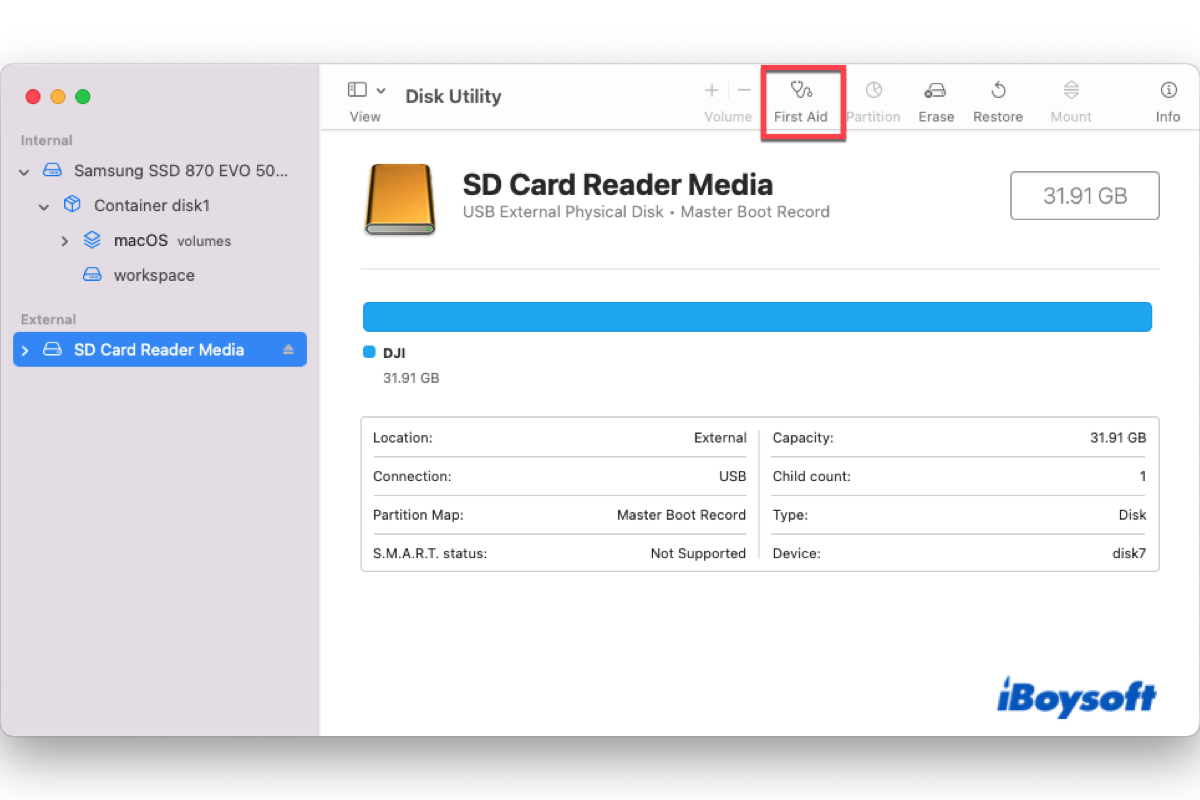
- Change the drive letter to an available one
- Format SD Card:
- Backup data from the SD card
- Format the SD card
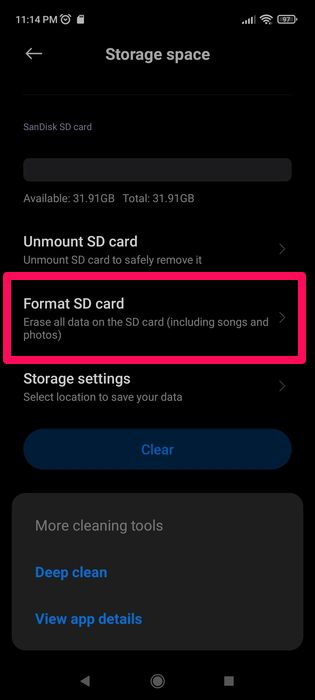
- Restore data from backup
- Use Third-Party Software:
- Download and install a reputable SD card recovery tool
- Follow the instructions to recover data from the SD card

FAQs on SD Card Mounting and Unmounting
- What is SD card mounting and unmounting? It is the process of connecting and disconnecting the SD card from the device.
- Why do I need to mount and unmount my SD card? Mounting the SD card allows the device to access the files stored on it, and unmounting it safely disconnects the card from the device.
- What happens if I don’t unmount my SD card properly? It can corrupt the files on the card, making them unreadable and potentially causing permanent damage.
- How do I mount my SD card? On Android, go to Settings > Storage > Mount SD card. On PC/Mac, insert the card into the SD card slot or use a card reader.

- How do I unmount my SD card? On Android, go to Settings > Storage > Unmount SD card. On PC/Mac, click on the eject icon next to the SD card in the file explorer.
- What do I do if my SD card won’t mount? Try restarting the device or cleaning the SD card contacts. If that doesn’t work, the card may be damaged and need to be replaced.
- Can I remove my SD card while it’s mounted? No, you must unmount it first to avoid data loss or corruption.
Tips to Avoid SD Card Mounting Issues
– Ensure the SD card is properly inserted into the slot and the card reader is functioning well.
– Check if the SD card is compatible with your device. Some devices might not support certain types of SD cards.
– Unmount the SD card before removing it from the device to avoid card error or card removed issues.
– If the SD card is not showing on your device, try cleaning the contacts on the card and the slot with a dry cloth.
– On a Mac, use the Eject SD option before removing the card. This ensures it is not in use and prevents card unavailable or sim card errors.
– If you have a Huawei device, check if it has a built-in option to unmount SD before removing it.
– If your PC or Macbook is not detecting the SD card, update the device drivers or the Mac OS to the latest version.
– Avoid forcefully removing the micro SD card from the adapter or the device, as it can cause damage to the card or the slot.
– Using a card reader instead of connecting the device directly can also help avoid mounting issues.
Final Thoughts on SD Card Mounting Issues
In conclusion, SD card mounting issues on Android, PC, or Mac can be frustrating, but there are quick fixes. If you encounter card errors, try unmounting and ejecting the SD card. If it’s still unavailable, try cleaning the card or reinserting it. Mac OS users can try resetting the SMC or PRAM. For Huawei users, check the Sim card settings. If the card reader is not showing the SD card, try another reader or port. Finally, if all else fails, consider formatting or replacing the microSD card. Remember to safely remove the SD card before physically removing it to avoid card removed errors.
Beware of potential SD card mount problems that may arise, causing data loss or device malfunction. Download this tool to run a scan