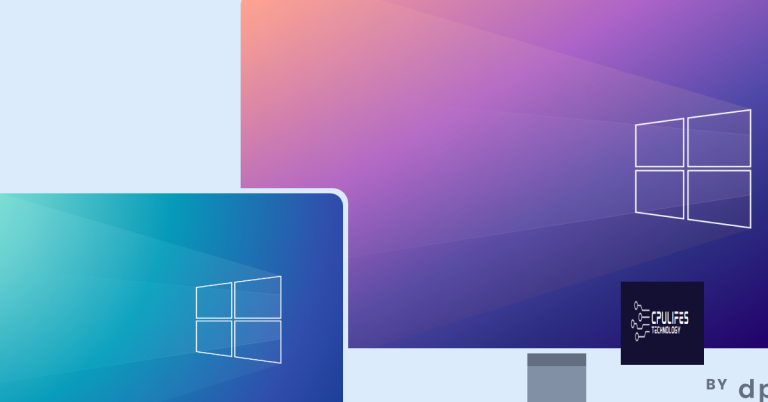Fix Computer Restarts Automatically No Error Message
Experiencing frequent automatic restarts on your computer without any error messages can be frustrating and disruptive to your work.
Disable Automatic Restart Feature
To disable the automatic restart feature on your computer when it restarts without showing an error message, follow these steps:
1. Click on the Start menu and type “Control Panel” in the search bar.
2. Open the Control Panel and go to “System and Security” settings.
3. Click on “System” and then select “Advanced system settings” from the left pane.
4. In the System Properties window, go to the “Advanced” tab and click on the “Settings” button under the “Startup and Recovery” section.
5. Uncheck the box next to “Automatically restart” under the System failure section.
6. Click “OK” to save the changes.
Change Advanced Power Settings
1. Navigate to Power Options: Go to the Control Panel and click on “Power Options.”
2. Change Plan Settings: Select the power plan you are currently using and click on “Change plan settings.”
3. Adjust Advanced Power Settings: Click on “Change advanced power settings” to access more detailed settings.
4. Customize Settings: Here, you can customize various power settings such as sleep mode, display brightness, and USB selective suspend settings.
5. Save Changes: Make any necessary adjustments and click “Apply” to save the changes.
By customizing your advanced power settings, you may be able to prevent your computer from restarting automatically without showing an error message.
Update or Reinstall Graphics Driver
To update or reinstall your graphics driver, follow these steps:
– Press the Windows key + X on your keyboard and select Device Manager from the menu that appears.
– Look for Display adapters in the Device Manager window and expand it to reveal your graphics card.
– Right-click on your graphics card and select Update driver. Follow the on-screen prompts to search for and install any available updates.
– If updating the driver does not resolve the issue, right-click on the graphics card again and select Uninstall device.
– Restart your computer and Windows will automatically reinstall the graphics driver.
– Test your computer to see if the issue of automatic restarts without an error message has been resolved. If not, consider seeking further assistance from a professional or contacting your computer manufacturer for support.
Check for RAM and Power Supply Issues
- Check RAM connections
- Turn off the computer and unplug it from the power source
- Open the computer case
- Locate the RAM modules
- Remove and reseat each RAM module
- Close the computer case and plug it back in
- Turn on the computer and check if the issue persists
- Check power supply connections
- Turn off the computer and unplug it from the power source
- Open the computer case
- Locate the power supply unit
- Check all power supply connections to ensure they are secure

- Check for any signs of damage or overheating
- Close the computer case and plug it back in
- Turn on the computer and check if the issue persists
However, if the issue is related to hardware miscommunication or malfunction, Fortect may not be able to fix it.
Monitor and Reduce Overheating
Monitor and Reduce Overheating: Overheating can often cause a computer to restart automatically without displaying an error message. To address this issue, make sure to regularly monitor the temperature of your computer’s components. Use software tools to check the temperature and ensure it stays within safe limits. Additionally, clean out any dust or debris that may be blocking airflow and causing overheating. Consider investing in a cooling pad or additional fans to help dissipate heat more effectively.
If the problem persists, consult a professional to inspect and potentially replace any faulty hardware components that may be contributing to the overheating.
Update BIOS and System Drivers
To fix computer restarts automatically without any error message, one of the first steps you can take is to update your BIOS and system drivers. Outdated drivers or BIOS can often lead to system instability and frequent restarts.
Updating your BIOS can help resolve any compatibility issues with your hardware components, while updating system drivers can ensure that your operating system runs smoothly. Visit the manufacturer’s website for your motherboard to download the latest BIOS version.
For system drivers, you can use Windows Update to automatically download and install the latest drivers. Alternatively, you can visit the manufacturer’s website for your specific hardware components, such as your graphics card or network adapter, to download the latest drivers.
Regularly updating your BIOS and system drivers is crucial for maintaining a stable and reliable computer system. By ensuring that all your hardware components have the latest drivers, you can prevent unexpected restarts and other issues that may arise from outdated software.
Scan for Malware and System Errors
Addressing Malware: Malware infections can lead to unexpected system behavior, such as automatic restarts. Ensure your antivirus software is up to date and perform a thorough scan of your computer to eliminate any potential threats. If malware is detected, follow the recommended steps to remove it and then restart your computer to see if the issue persists.
Checking for System Errors: System errors, such as corrupted files or faulty hardware, can also cause your computer to restart automatically. Use the built-in diagnostic tools on your operating system to check for any errors in the file system or hardware components. Address any issues that are identified and then restart your computer to see if the problem has been resolved.
By scanning for malware and system errors, you can identify and address potential causes of your computer restarting automatically without an error message. Taking these steps can help prevent data loss and ensure your computer operates smoothly.
Recover Files Lost After Restart
If you have lost files after your computer restarts automatically with no error message, you can try to recover them. One way to do this is by using File Explorer to search for the missing files in your system. Check the Recycle Bin to see if the files were accidentally deleted. If they are not there, you can try using data recovery software to scan your computer for lost files.
Make sure to save any recovered files to a different drive to avoid overwriting them.
Adjust Group Policies and Stop Overclocking
To fix the issue of your computer restarting automatically without an error message, adjust group policies and stop overclocking. Group policies can sometimes cause conflicts that lead to sudden restarts, so it’s important to check and modify them accordingly. Overclocking, while it can boost performance, can also destabilize your system and cause it to restart unexpectedly.
By adjusting group policies, you can ensure that your computer runs smoothly without any sudden restarts. Additionally, stopping overclocking can help prevent any hardware-related issues that may be causing the automatic restarts. It’s important to make these changes carefully and monitor your system to see if the problem persists.
In some cases, adjusting group policies and stopping overclocking can be the simple solution to the issue of automatic restarts without any error message.
F.A.Q.
Why is my computer randomly restarting itself?
Your computer may be randomly restarting itself due to various reasons such as misconfigured automatic restart feature, overheating, faulty power supply, faulty RAM, virus or malware infection, driver problems, or a recent Windows update.
What causes a computer to restart automatically?
A computer restarts automatically due to hardware issues with RAM or hard disk, new hardware changes, malware or virus infections altering registry values, and untrusted program installations.
How do I stop my computer from restarting on its own?
To stop your computer from restarting on its own, you can adjust the settings in the Control Panel to disable automatic restarts after system updates or crashes. This can help prevent unexpected reboots and give you more control over when your computer restarts.
When computer restarts without warning?
When a computer restarts without warning, it could be due to a range of issues such as hardware failures, overheating, shutdown problems, or problematic Windows updates.
Beware of unexpected computer restarts, as they may cause you to lose unsaved work. Download this tool to run a scan