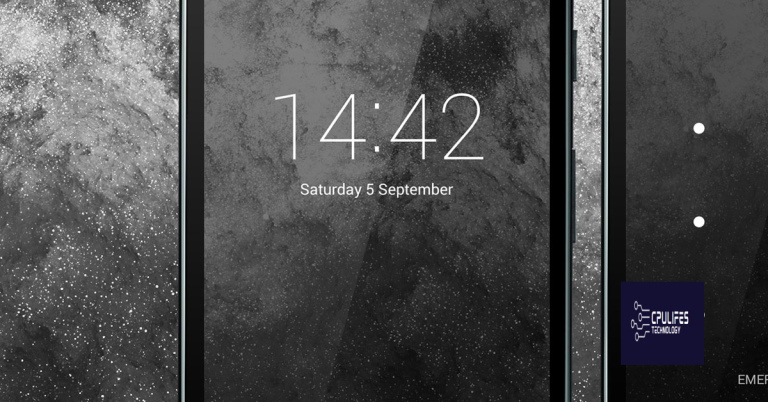Lenovo Ideapad 110 Common Troubleshooting Fixes
Having trouble with your Lenovo Ideapad 110? Check out these common troubleshooting fixes to get your laptop running smoothly again.
Hard Drive and Performance Issues
If you are experiencing slow performance or frequent crashes with your Lenovo Ideapad 110, it could be due to hard drive issues. One common troubleshooting fix for this is to check the hard drive for errors using the built-in Windows tool. To do this, navigate to the “This PC” or “My Computer” icon, right-click on the hard drive, select “Properties,” then click on the “Tools” tab and choose “Check” under the Error-checking section.
Another potential fix for hard drive performance issues is to defragment the hard drive. Over time, files on the hard drive can become fragmented, leading to slower performance. To defragment the hard drive, go to the “This PC” or “My Computer” icon, right-click on the hard drive, select “Properties,” then click on the “Tools” tab and choose “Optimize” under the Optimize and defragment drive section.
In addition to these fixes, it’s also important to make sure your laptop is free from malware and other malicious software that could be causing performance issues. Run a full system scan using your preferred antivirus software to ensure that your Ideapad 110 is clean and secure.
Lastly, if you have tried these troubleshooting fixes and are still experiencing hard drive and performance issues, it may be necessary to replace the hard drive altogether. This can be done by contacting Lenovo support or taking your laptop to a professional technician for assistance.
It can also assist with recovering the operating system without affecting user data. However, if the problem is related to specific hardware issues, Fortect may not be able to resolve it.
Battery and Power Challenges
One common troubleshooting issue with the Lenovo Ideapad 110 is related to battery and power challenges. If your laptop is not turning on or experiencing power issues, there are a few things you can try to fix the problem.
First, make sure that the AC adapter is properly connected to the laptop and the power source. Sometimes, a loose connection can prevent the battery from charging or the laptop from turning on.
If the AC adapter is properly connected and the laptop still won’t turn on, try removing the battery pack and then reinserting it. Sometimes, reseating the battery can help resolve power issues.
Another troubleshooting step to try is to reset the laptop by holding down the power button for 10-15 seconds. This can help to clear any temporary issues that may be preventing the laptop from powering on.
In some cases, a faulty battery pack may be the cause of the power issue. If you suspect that the battery is the problem, try using a different battery pack if available to see if that resolves the issue.
Screen and Display Problems

- Check for loose connections
- Ensure that the power cable and display cable are securely connected to the laptop and the power source
- If using an external monitor, check the cable connections and ensure the monitor is powered on
- Adjust display settings
- Right-click on the desktop and select “Display Settings”
- Adjust the resolution, orientation, and scale to see if the display problem is resolved
- Update graphics drivers
- Open Device Manager by pressing Windows key + X and selecting “Device Manager”
- Expand the “Display adapters” category, right-click on the graphics card, and select “Update driver”
- Run built-in display diagnostics
- Restart the laptop and press the appropriate key (usually F12) to enter the diagnostics menu
- Select the option for “Display” or “LCD” diagnostics to run the tests
Connectivity and System Stability

When experiencing issues with connectivity and system stability on your Lenovo Ideapad 110, there are a few troubleshooting fixes you can try.
First, check your Wi-Fi connection to ensure that it is stable and that you are connected to the correct network. If you are experiencing issues with Wi-Fi, try restarting your router and reconnecting to the network.
If you are having trouble with your touchpad or mouse, check the device settings in your operating system to ensure that they are properly configured. You may also want to update the drivers for these devices to ensure they are up to date.
For system stability issues such as the blue screen of death or frequent crashes, it is important to check for updates for your operating system and drivers. Outdated software can often cause system instability, so ensuring that everything is up to date is crucial.
If you are experiencing issues with your battery or power cord, check for any physical damage or loose connections. It is also a good idea to try using a different power outlet or charger to see if the issue persists.
If you are having trouble with your optical disc drive or DVD player, check for any physical obstructions or damage to the drive. You can also try using a different disc to see if the issue is with the disc itself.
Be cautious when purchasing a Lenovo Ideapad 110 as there have been reported issues with performance and hardware malfunctions. Download this tool to run a scan