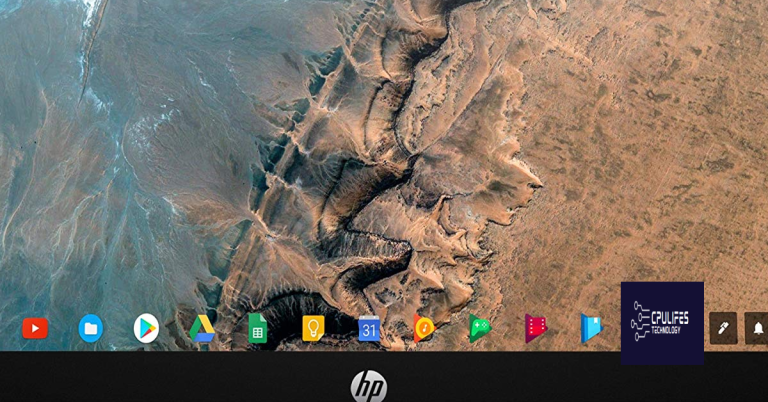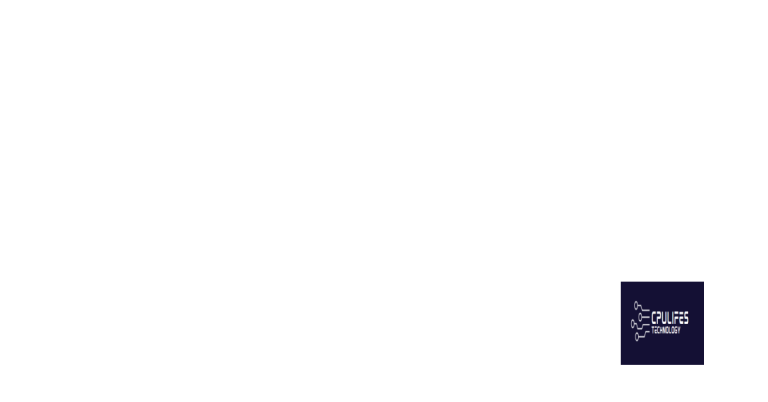Xbox One E202 Error Code Troubleshooting & Fixes
Welcome to our article on troubleshooting and fixing the Xbox One E202 error code. If you’re experiencing this pesky error, fear not, as we’ve got you covered with some helpful solutions that will have you back to gaming in no time. So grab your controller and let’s dive in!
Update Error Codes and Solutions
If you’re encountering the Xbox One E202 error code, don’t worry. We’re here to help you troubleshoot and fix it. Follow these steps to resolve the issue:
1. Power Cycle your Xbox One: Turn off your console by pressing and holding the power button for 10 seconds. Unplug the power cord, wait for a few minutes, then plug it back in and turn on your console.
2. Reset your console: Press and hold the Bind and Eject buttons on the front of your console, then press the power button. Continue holding the Bind and Eject buttons for around 10-15 seconds until you hear two startup chimes.
3. Run System Diagnostics: Navigate to the Settings menu, select System, then choose Console Info & Updates. From there, select Reset Console > Reset and keep my games & apps. This will help fix any underlying system issues.
4. Check for System Updates: Make sure your console is connected to the internet and check for any available updates. Install them to ensure your console has the latest software.
If the issue persists, it may be necessary to contact Xbox support or visit a Microsoft repair center for further assistance.
Emergency Offline Update Issues
If you’re experiencing the Xbox One E202 error code, we’re here to help you troubleshoot and fix the issue. Follow these steps to resolve the problem:
1. Power off your console by pressing and holding the Xbox button on the front of the console for 10 seconds.
2. Unplug the power cord from the back of the console and wait for at least 10 seconds.
3. Plug the power cord back in and power on your console.
4. If the error persists, try performing a hard reset. Press and hold the power button on the front of the console for 10 seconds until it turns off. Then, unplug the power cord from the back of the console and wait for at least 10 seconds before plugging it back in and powering on the console.
5. If the problem still persists, you may need to perform a system update offline. Visit our website and search for “Xbox One offline update” to access the necessary instructions and files.
6. If none of the above steps resolve the issue, we recommend reaching out to our support team or visiting a Microsoft repair center for further assistance.
Remember, if you need any additional help, feel free to leave a comment below or contact our support team. We’re here to help you get back to gaming as quickly as possible.
Hardware Issues
- Ensure that the HDMI cable is securely connected to both the Xbox One and the TV.
- If using an HDMI switch or receiver, make sure it is powered on and set to the correct input.
- Try using a different HDMI cable to rule out any issues with the current cable.
- Test the HDMI port on the TV by connecting another device to it.

Reset display settings
- Press and hold the Xbox button on the console for 10 seconds until it shuts down.
- Unplug the power cord from the back of the Xbox One and wait for 10 seconds.

- Plug the power cord back in and turn on the console.
- Press and hold the Bind button (located on the left side of the console) and the Eject button (located on the front of the console) at the same time, until you hear two power-up tones.
- The console will restart and display settings will be reset to default.
Check for system updates
- Press the Xbox button on the controller to open the guide.
- Go to System > Settings > System > Updates & downloads.
- Select “Console update available” if prompted, and follow the on-screen instructions to update the console.
Perform a power cycle
- Press and hold the Xbox button on the front of the console for 10 seconds until it shuts down.
- Unplug the power cord from the back of the console and wait for 10 seconds.

- Plug the power cord back in and turn on the console.
Check for overheating
- Ensure that the Xbox One is placed in a well-ventilated area.
- Remove any objects blocking the vents on the console.
- Clean the vents and fan using compressed air to remove dust and debris.
Contact Xbox Support
- If the issue persists after trying the above steps, visit the Xbox Support website or contact Xbox Support for further assistance.
Network Error Codes and Solutions
If you’re encountering the Xbox One E202 error code, don’t worry, we’re here to help. This error typically indicates an issue with the console’s system files or hard disk. To troubleshoot and fix the E202 error, follow these steps:
1. Reset your console: Hold down the power button for 10 seconds until the console turns off. Disconnect the power cord, wait for a few minutes, then reconnect and power on the console.
2. Check your network connection: Ensure that your console is connected to a stable internet connection.
3. Run system diagnostics: Navigate to the “Settings” menu, select “System,” then choose “Console Info & Updates.” From there, select “Reset Console” and choose the option to keep your games and apps.
4. Fix disc drive errors: If you’re experiencing issues with the disc drive, try manually ejecting the disc by locating the small hole near the eject button and inserting a straightened paperclip. Clean the disc and ensure it’s inserted correctly.
If these steps don’t resolve the issue, it may be necessary to contact our support team or consider a repair service.
It can even identify malfunctioning hardware that might need replacement. Fortect is a reliable solution for optimizing your Xbox One’s performance.
E203 Error Code Solution
If you’re encountering the E203 Error Code on your Xbox One, here’s a concise solution to help you troubleshoot and fix the issue.
First, power off your console completely by holding the power button for 10 seconds. Disconnect the power cord from the console and wait for at least 10 seconds before reconnecting it.
Next, press and hold the “Bind” button (located on the left side of the console) and the “Eject” button (located on the front of the console) simultaneously. While still holding these buttons, press the power button on the console. Continue holding the “Bind” and “Eject” buttons until you hear two power-up tones.
A troubleshooting screen will appear. Select “Reset this Xbox” to restore your console to factory settings. Note that this will remove all your personal files and settings, so consider backing up anything important beforehand.
Follow the on-screen instructions to complete the reset procedure. Once done, your Xbox One should be free from the E203 Error Code.
If the issue persists, it may indicate a hardware fault. In such cases, it’s recommended to contact Xbox support or a professional repair service for further assistance.
E200 00000116 00000000 Error Code Solution
If you’re encountering the E200 00000116 00000000 error code on your Xbox One, follow these troubleshooting steps to resolve the issue:
1. Perform a hard reset by holding down the power button for 10 seconds until the console turns off, then unplug the power cord and wait for 10 seconds before plugging it back in.
2. After powering on the console, if the error message still appears, try a system reset. Go to Settings > System > Console info > Reset console > Reset and keep my games & apps. Note that this will not delete your saved games or data, but it will remove any profiles and custom settings.
3. If the error persists, you may need to perform a system update offline. Visit the Xbox support website and download the latest system update file onto a USB drive. Connect the USB drive to your console and follow the on-screen instructions to complete the update.
If none of these steps resolve the E200 00000116 00000000 error code, it’s recommended to contact Xbox Support for further assistance.
0x87DD0006 Xbox One Error Code Solution
If you’re experiencing the 0x87DD0006 Xbox One error code, it indicates a problem with your network connection. Here are some troubleshooting steps to help you resolve this issue:
1. Check your internet connection: Ensure that your Xbox One is connected to a stable internet connection. Restart your modem and router if necessary.
2. Power cycle your Xbox One: Press and hold the power button on your console for 10 seconds until it shuts down, then unplug the power cord. Wait for a few minutes, then plug it back in and turn it on.
3. Clear the cache: On your Xbox One, go to the settings menu, select “System,” then “Storage.” Choose your hard drive, and select “Clear local saved games.” This will clear the cache and potentially fix any corrupted files.
4. Reset your network settings: Go to the settings menu, select “Network,” then “Network settings.” Choose “Go offline,” wait a few seconds, then select “Go online.”
5. Contact Xbox Support: If the error persists, reach out to Xbox Support for further assistance.
Remember to follow these steps carefully and ensure your console is up to date with the latest updates.
Good luck resolving the issue!
8000001f Error Code Solution
E202 Error Code Solution:
If you encounter the E202 error code on your Xbox One, don’t worry. We have a solution for you. This error usually occurs when there is a problem with the system update or the console’s file system. To fix it, follow these steps:
1. Power off your Xbox One completely.
2. Unplug the power cord from the console and wait for at least 10 seconds.
3. Plug the power cord back in and turn on your Xbox One.
4. When the console starts, press and hold the **Bind** button (located on the left side of the console) and the **Eject** button (located on the front of the console) simultaneously. Keep holding them until you hear two power-up tones.
5. This will take you to the Xbox Startup Troubleshooter.
6. From the Troubleshooter menu, select **Reset this Xbox** option.
7. Follow the on-screen instructions to complete the reset process.
8. After the reset, your Xbox One should be back to normal.
If you continue to experience the E202 error, please contact our support team for further assistance.
System Error e105 Code Problem Solution
If you’re experiencing the Xbox One E202 error code, don’t worry – there’s a solution! This error typically occurs when there is an issue with the Xbox One’s system files or hard disk. Follow these steps to troubleshoot and fix the error:
1. Perform a hard reset by holding down the power button for 10 seconds until the console turns off.
2. Unplug the power cord from the back of the console and wait for 10 seconds.
3. Plug the power cord back in and turn on the console.
4. If the error persists, try running diagnostics on your Xbox One. Go to Settings > System > Console info > Reset console > Keep games & apps.
5. If none of the above steps work, you may need to perform a factory reset. Please note that this will erase all data on your console, so be sure to back up any important files.
6. If you continue to experience the E202 error code, it’s recommended to contact Xbox Support for further assistance.
Remember to always stay up-to-date with the latest system updates and game patches to avoid encountering errors in the future.
Warning: The e202 Xbox One version may come with certain technical issues, so it’s advisable to thoroughly research and consider user reviews before making a purchase. Download this tool to run a scan