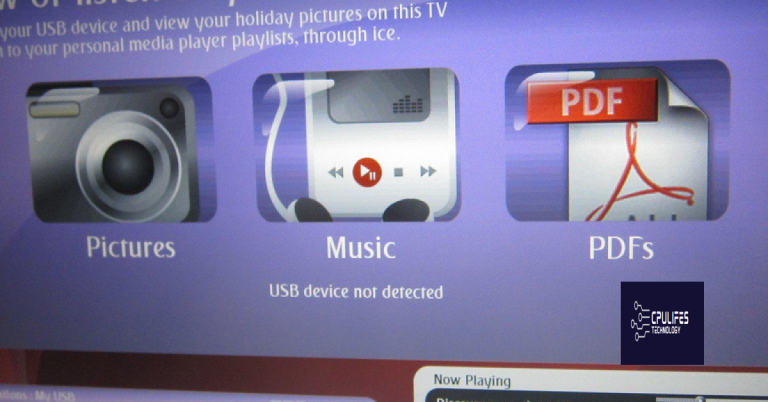Fix Network Controller Code 28 Error
Unraveling the Network Controller Code 28 Error: A Comprehensive Guide
Understanding Code 28 and Its Implications
Code 28 is an error that appears in Device Manager when a device driver is not installed correctly or missing. This error is particularly common with network adapters. To fix this issue, follow these steps:
1. Press the Windows Key + R to open the Run dialog box.
2. Type “devmgmt.msc” and hit Enter to open Device Manager.
3. Look for the device with the error code 28.
4. Right-click on the device and select “Update driver.”
5. Choose the option to search for drivers automatically.
6. If that doesn’t work, visit the manufacturer’s website and download the latest driver for your specific device.
7. Install the driver and restart your system.
This should resolve the Code 28 error and get your device working properly again.
It also helps to identify and repair the causes of Blue Screen of Death errors, ensuring a stable and smooth operating system. While it cannot directly fix network controller code 28 errors, Fortect can address underlying issues that may be contributing to the problem.
Methods to Resolve Network Controller Code 28
- Update your drivers: Ensure that you have the latest drivers for your network controller installed. Visit the manufacturer’s website to download and install the most up-to-date drivers.
- Use Device Manager: Open Device Manager, locate the network controller device, right-click on it, and select “Update driver.” Follow the on-screen instructions to complete the update.
- Scan for hardware changes: In Device Manager, click on “Action” in the menu bar, and then select “Scan for hardware changes.” This will prompt your computer to detect any newly installed devices, including the network controller.
- Uninstall and reinstall the network controller: If updating the drivers doesn’t resolve the issue, try uninstalling the network controller from Device Manager, and then reinstall it. Right-click on the network controller device, select “Uninstall device,” and follow the prompts. Restart your computer and let Windows automatically reinstall the driver.
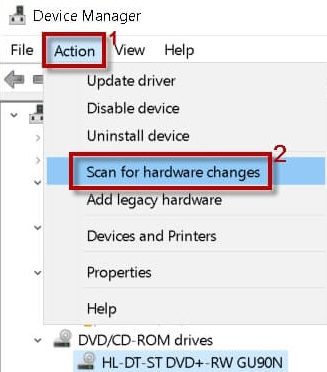
- Check for Windows updates: Ensure that your operating system is up to date by checking for and installing any available Windows updates. Sometimes, updates include fixes for known issues with hardware devices.
- Run the Network Adapter troubleshooter: Windows provides a built-in troubleshooter that can help identify and resolve common network adapter issues. Open the Settings app, go to “Update & Security,” select “Troubleshoot,” and then run the “Network Adapter” troubleshooter.
- Disable and enable the network controller: In Device Manager, right-click on the network controller and select “Disable device.” Wait for a few seconds, then right-click again and choose “Enable device.” This can often reset the network controller and resolve any temporary issues.
- Check for physical connection problems: Ensure that your network controller is properly connected to your computer. Check the cables, connectors, and any physical switches or buttons on the device to ensure everything is in order.
- Seek professional assistance: If all else fails, consider reaching out to a professional technician or the manufacturer’s support team for further assistance. They may be able to provide specialized guidance or suggest advanced troubleshooting steps.
Steps to Uninstall and Reinstall Device Drivers
1. Press the Windows Key + X and select Device Manager from the menu.
2. In Device Manager, locate the Network adapters section and expand it.
3. Look for any devices with a yellow exclamation mark or a code 28 error.
4. Right-click on the device and select Uninstall to remove the driver.
5. Confirm the uninstallation and restart your computer.
6. After restarting, open Device Manager again and click on Action in the menu.
7. Select Scan for hardware changes to let Windows reinstall the driver.
8. If Windows doesn’t automatically find the driver, go to the manufacturer’s website and download the latest driver for your device.
9. Install the downloaded driver and restart your computer again.
10. Check if the error code 28 is resolved and if your network controller is working properly.
Updating the Device Driver to Fix Code 28
| Step | Instructions |
|---|---|
| 1 | Press the Windows key + X and select “Device Manager” from the menu. |
| 2 | In the Device Manager window, locate and expand the “Network adapters” category. |
| 3 | Right-click on the network controller device that shows the Code 28 error and select “Update driver”. |
| 4 | Choose the option to “Search automatically for updated driver software”. |
| 5 | Windows will now search for the latest driver updates for the network controller. |
| 6 | If Windows finds an updated driver, it will automatically install it. Follow any on-screen instructions if prompted. |
| 7 | If Windows does not find an updated driver, you can manually download the latest driver from the manufacturer’s website. |
| 8 | Once downloaded, run the driver installation file and follow the on-screen instructions to install the updated driver. |
| 9 | After the driver installation is complete, restart your computer. |
| 10 | Once your computer restarts, check if the Code 28 error for the network controller is resolved. |
Beware of network controller code 28 as it indicates a hardware or driver issue that may disrupt your network connectivity. Download this tool to run a scan