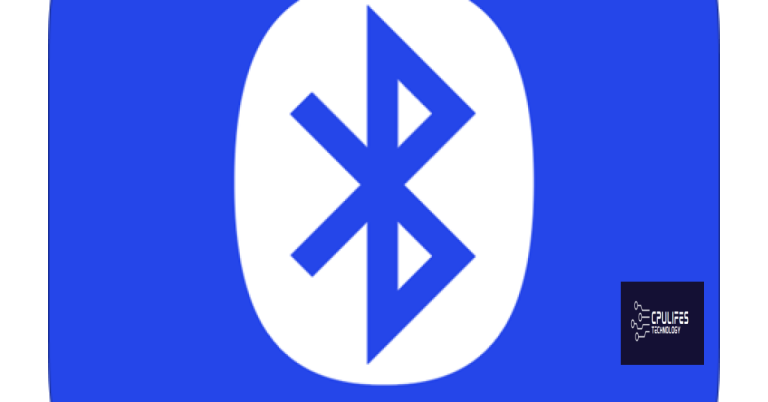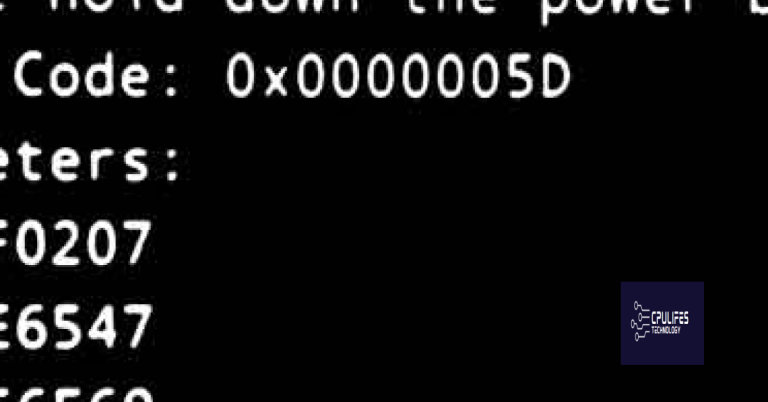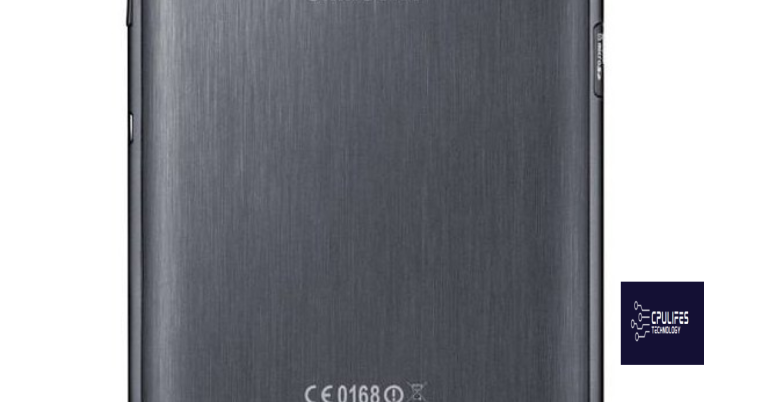Fix Dell Latitude Laptop Touchpad Not Working
Having trouble with your Dell Latitude laptop touchpad not working? Let’s troubleshoot the issue together.
Restart Your Laptop and Check Settings

If your Dell Latitude laptop touchpad is not working, a simple restart and a check of the settings may be all you need to fix the issue.
First, restart your laptop to see if that resolves the problem. Sometimes a simple reboot can solve touchpad issues.
After restarting, go to the settings menu on your laptop and navigate to the touchpad settings. Make sure the touchpad is enabled and that the settings are configured correctly.
If the touchpad is still not working after checking the settings, you may need to update the touchpad drivers. Visit the Dell website and search for the latest device driver for your touchpad. Download and install the driver to see if that resolves the issue.
In some cases, a Windows Update may have caused the touchpad to stop working. Check for any recent updates and see if there are any that could be related to touchpad functionality. If so, you may need to roll back the update to restore touchpad functionality.
By restarting your laptop and checking the settings, you can often resolve touchpad issues on your Dell Latitude laptop without the need for more extensive troubleshooting.
Enable Touchpad with Keyboard or BIOS
To enable the touchpad on your Dell Latitude laptop using the keyboard, press the Fn key and the specific function key that has the touchpad icon. This should toggle the touchpad on and off. If this doesn’t work, you can also try enabling the touchpad through the BIOS settings.
To enable the touchpad through the BIOS, restart the laptop and press the F2 key to enter the BIOS setup. Look for the pointing device settings or something similar in the BIOS menu. Make sure the touchpad is enabled and then save and exit the BIOS.
Once you’ve enabled the touchpad using either of these methods, the touchpad should start working again on your Dell Latitude laptop.
It can also restore the system to its pre-infected state if the touchpad issue is a result of virus damage.
Ensure Cleanliness and Functionality
- Clean the touchpad surface
- Use a soft, lint-free cloth to wipe the touchpad surface
- Avoid using harsh chemicals or abrasive materials
- Check for physical damage or obstructions
- Inspect the touchpad for any visible damage or debris
- Remove any obstructions or foreign objects from the touchpad area
- Update touchpad drivers
- Open Device Manager by pressing Windows Key + X and selecting Device Manager
- Locate the touchpad driver under Mice and other pointing devices
- Right-click on the touchpad driver and select Update driver
- Follow the on-screen instructions to update the driver
Update Drivers and Operating System
To fix the Dell Latitude laptop touchpad not working, it’s important to update the drivers and operating system. First, update the device drivers by going to the Device Manager in Windows. Look for the touchpad under “Mice and other pointing devices,” right-click on it, and select “Update driver.” You can also visit the Dell website to download and install the latest touchpad drivers for your specific model.
Next, check for any available updates for your operating system. In Windows, go to Settings > Update & Security > Windows Update and click on “Check for updates.” Install any available updates and restart your laptop.
After updating the drivers and operating system, test the touchpad to see if it’s working properly. If the issue persists, you may need to troubleshoot further or seek professional assistance.
Run Diagnostics and Use Support Tools
| Step | Description |
|---|---|
| 1 | Run Dell Diagnostics: Use the built-in Dell Diagnostics tool to check for hardware issues related to the touchpad. |
| 2 | Update Drivers: Make sure to update the touchpad drivers to the latest version available from the Dell website. |
| 3 | Check Device Settings: Review the touchpad settings in the Device Manager to ensure it is enabled and functioning properly. |
| 4 | Use Dell SupportAssist: If available, utilize Dell SupportAssist for automated troubleshooting and support. |
| 5 | Contact Dell Support: If the issue persists, reach out to Dell customer support for further assistance. |
Explore Additional Resources and Articles
For additional resources and articles on fixing your Dell Latitude laptop touchpad, consider exploring the Dell support website for specific troubleshooting guides and solutions. You can also check out tech forums and communities for user-generated content and tips on resolving touchpad issues.
If you’re still having trouble with your touchpad, consider looking into external pointing devices such as a computer mouse or a touchscreen if your Dell Latitude model supports it. Additionally, updating or reinstalling the touchpad device driver through the Device Manager in Windows can help resolve compatibility issues.
It’s also important to check for any physical obstructions or damage to the touchpad, as well as ensuring that it is properly enabled in the system settings. If you use a docking station with your Dell Latitude, make sure to troubleshoot for any potential conflicts with the touchpad functionality.
Remember to keep your operating system up to date, as newer versions of Windows may include fixes for touchpad-related issues. You can also explore Dell’s knowledge base for articles and resources specifically tailored to touchpad troubleshooting on Dell Latitude laptops.
If you’re still unable to resolve the touchpad issue after exploring these additional resources, it may be worth reaching out to Dell support for further assistance.
Beware that the Dell Latitude touchpad may not work properly and may require troubleshooting or replacement. Download this tool to run a scan