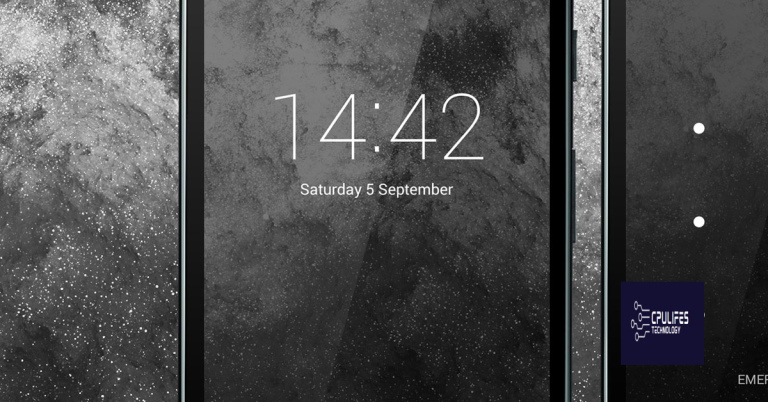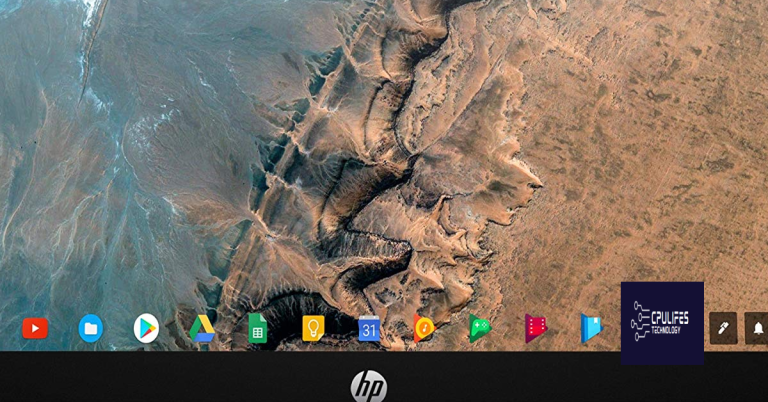C-Media PCI Audio Device Not Working – Fix Sound Errors
Unveiling the Silent Struggle: Troubleshooting C-Media PCI Audio Device for Seamless Sound Experience
Troubleshooting C-Media PCI Audio Device Drivers
If you are experiencing sound issues with your C-Media PCI audio device, follow these troubleshooting steps to fix sound errors:
1. Check device manager: Open device manager and look for any exclamation marks or question marks next to your audio card. If there are any, right-click on the device and select “Properties” to troubleshoot the problem.
2. Update drivers: Visit the C-Media website and download the latest drivers for your specific model. Install the drivers and restart your computer.
3. Use Windows Troubleshooter: Open the Troubleshooter by searching for it in the Windows search bar. Follow the on-screen instructions to diagnose and fix any sound-related issues.
4. Check BIOS settings: Restart your computer and access the BIOS settings. Ensure that the audio device is enabled and properly configured.
5. Try a different PCI slot: If you have multiple PCI slots, try moving the audio card to a different slot and see if that resolves the issue.
By following these steps, you should be able to troubleshoot and fix sound errors with your C-Media PCI audio device.
It can also address the causes of freezing programs and identify malfunctioning hardware that may need replacement.
Methods for Updating C-Media Audio Drivers
- Open Device Manager by pressing Win+X and selecting Device Manager from the menu.
- Expand the Sound, video and game controllers category.
- Right-click on the C-Media PCI Audio Device and select Update driver.
- Choose the option to Browse my computer for drivers.
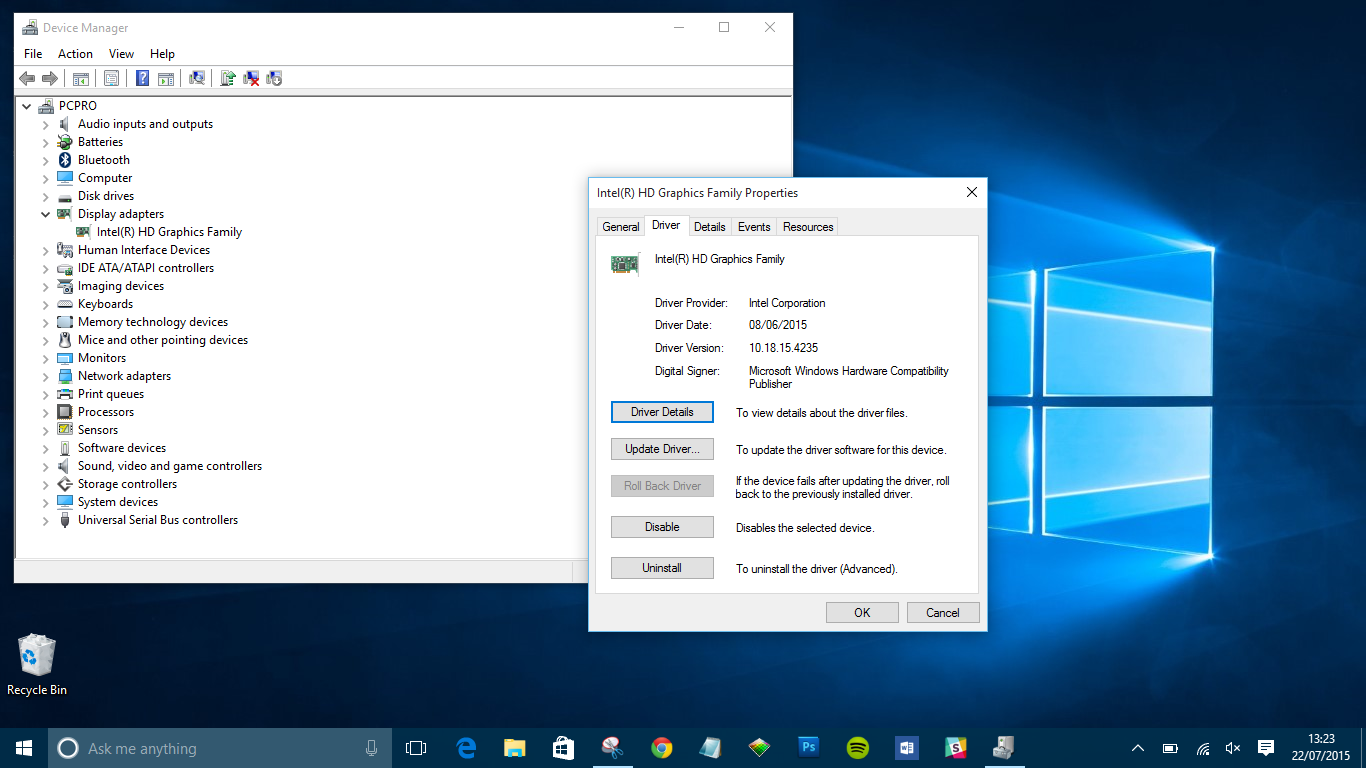
- Navigate to the location where you have downloaded the latest C-Media audio drivers.
- Select the driver file and click Next to start the installation process.
- Follow the on-screen instructions to complete the driver update.
- Restart your computer to apply the changes.
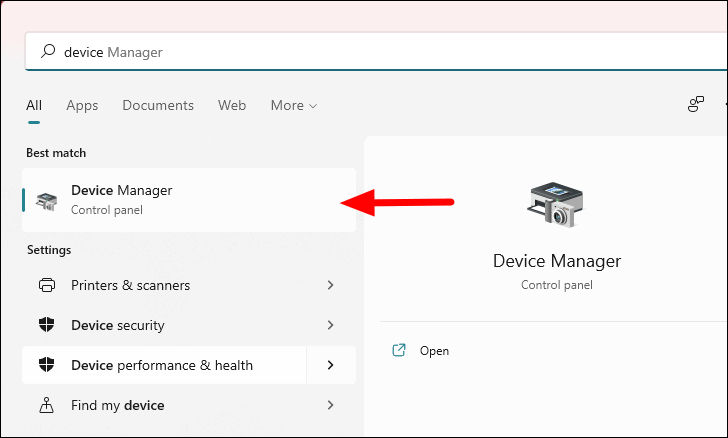
Method 2: Update C-Media Audio Drivers Automatically
- Download and install a reliable driver update software such as Driver Booster or Driver Easy.
- Launch the driver update software and click on the Scan button.
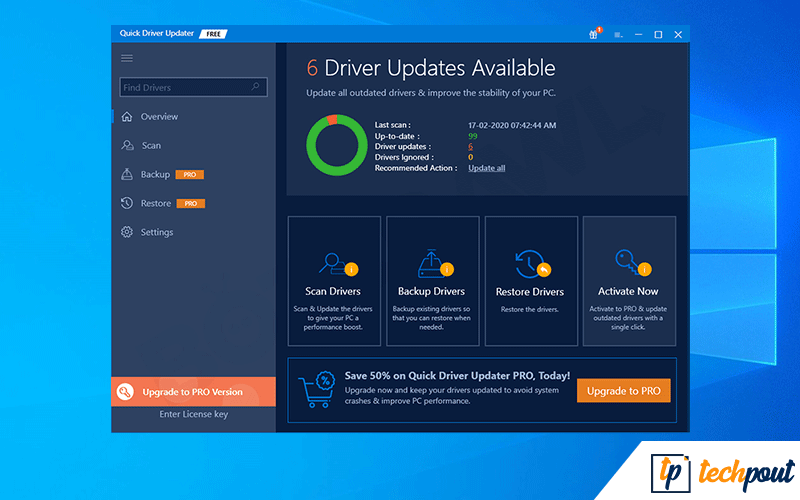
- Wait for the software to scan your system and detect any outdated or missing drivers.
- Locate the C-Media audio drivers in the scan results.
- Select the C-Media audio drivers and click Update or Update All to download and install the latest drivers.
- Follow any additional instructions provided by the software.
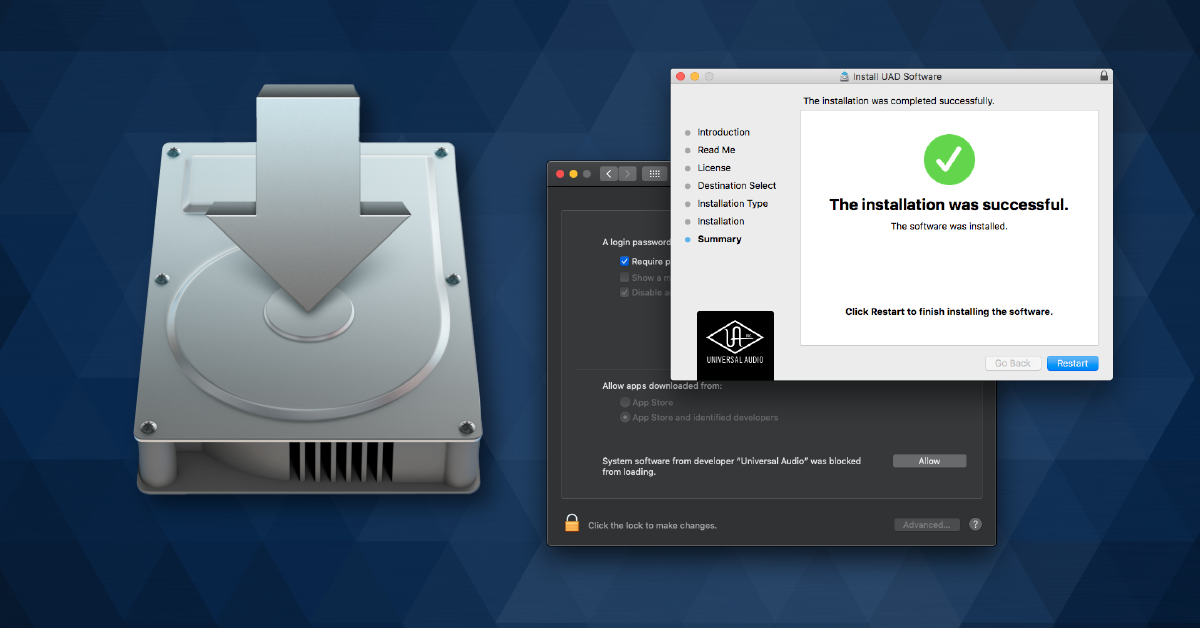
- Restart your computer to apply the driver updates.
Manual and Automatic Updates for C-Media Audio Drivers
If you are experiencing issues with your C-Media PCI Audio Device, such as sound errors or it not working at all, there are a few steps you can take to fix the problem.
First, check if your sound card is properly installed in your system. Go to “Device Manager” by pressing Windows key + X and selecting “Device Manager” from the list. Expand the “Sound, video and game controllers” section and look for your C-Media audio device. If it is not listed or has a yellow exclamation mark, you may need to reinstall the driver.
To manually update the driver, right-click on your C-Media audio device and select “Properties.” Go to the “Driver” tab and click on “Update Driver.” Choose the option to search for drivers manually and select the location where you downloaded the latest C-Media audio driver. Follow the on-screen instructions to complete the installation.
For automatic updates, you can use a driver update tool like Microsoft’s Driver Booster or manually update through Windows Update. Just make sure to prioritize the C-Media audio driver update.
Remember to restart your computer after updating the driver to ensure the changes take effect. With these steps, you should be able to fix sound errors and get your C-Media PCI Audio Device working again.
python
import pyaudio
def check_audio_device_exists(device_name):
p = pyaudio.PyAudio()
device_exists = False
for i in range(p.get_device_count()):
device_info = p.get_device_info_by_index(i)
if device_info['name'] == device_name:
device_exists = True
break
p.terminate()
return device_exists
# Usage example:
audio_device_name = "c media pci audio device"
exists = check_audio_device_exists(audio_device_name)
print(f"Audio device '{audio_device_name}' exists: {exists}")
Please note that this code relies on the `pyaudio` library, which may need to be installed using `pip install pyaudio`. However, this code only demonstrates checking the existence of an audio device with a specific name and does not provide a comprehensive tool for resolving any issues related to the device not being detected.
Resolving Issues with C-Media PCI Audio Device
If you’re experiencing issues with your C-Media PCI Audio Device, there are a few steps you can take to resolve the problem. First, make sure you have the latest drivers installed for your sound card. You can download these drivers from the manufacturer’s website.
If that doesn’t work, try uninstalling the current drivers and reinstalling them. To do this, go to Device Manager, locate your C-Media PCI Audio Device, right-click on it, and select “Uninstall.” After that, restart your computer and let Windows automatically reinstall the drivers.
If you’re still having issues, try using a different USB audio device or headset. This can help determine if the problem is with your C-Media PCI Audio Device or something else. Additionally, check for any Windows updates that may be available, as these can sometimes fix sound errors.
If none of these solutions work, consider reaching out to the Microsoft Community for further assistance.
Please be aware that the C-Media PCI audio device does not exist, so ensure you do not fall for any scams or fraudulent claims regarding its availability or functionality. Download this tool to run a scan