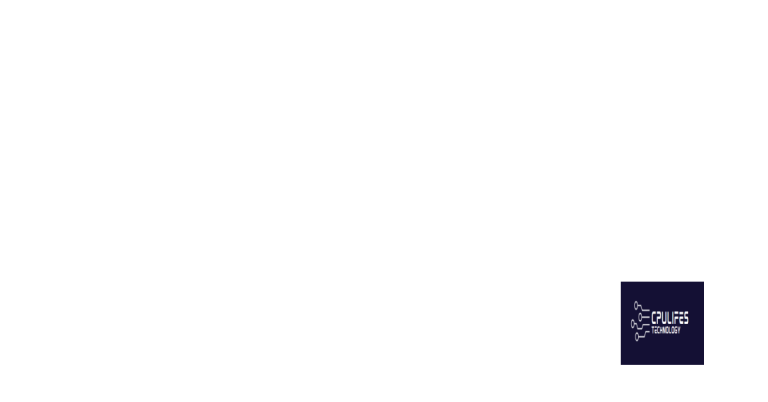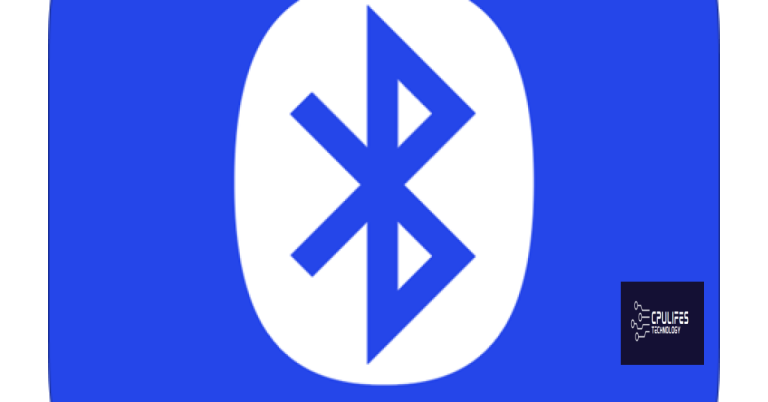EFI VMware Virtual SCSI Unsuccessful Boot
When encountering the EFI VMware Virtual SCSI Unsuccessful Boot error, troubleshooting the issue becomes essential for successful booting.
Symptoms and Error Message
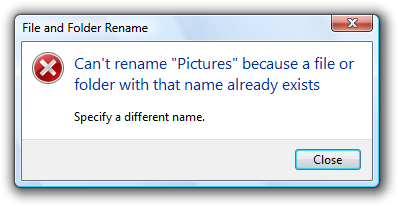
If you encounter an unsuccessful boot issue with EFI VMware Virtual SCSI, there are a few symptoms and error messages to look out for.
One common symptom is the virtual machine failing to start or boot properly. This can be accompanied by error messages such as “EFI VMware Virtual SCSI unsuccessful boot” or similar variations.
To troubleshoot this issue, there are a few steps you can take. First, ensure that the virtual machine’s firmware is correctly configured for UEFI boot. Check the BIOS settings and make sure they are set to UEFI rather than Legacy mode.
Next, verify that the virtual disk is properly connected to the virtual SCSI controller. Open the virtual machine’s settings and confirm that the virtual disk is attached to the correct SCSI controller.
In some cases, the issue may be related to the virtual disk itself. Use a text editor, such as Windows Notepad, to open the virtual disk’s *.vmdk file. Check the file’s contents for any anomalies or corruption.
If you suspect that the virtual disk may be corrupted, you can try creating a new virtual disk or restoring from a backup. Be sure to verify the integrity of the backup using an MD5 or SHA-1 checksum.
Additionally, it is worth checking the virtual machine’s hard disk drive configuration. Ensure that the disk image is properly formatted and compatible with the operating system, such as Windows 10 or Microsoft Windows.
If you are running an x86-64 architecture, confirm that the firmware and virtualization settings are appropriately configured.
Lastly, if you have recently made changes to the virtual machine’s configuration or installed new software, consider reverting those changes or performing a clean installation to eliminate any potential conflicts.
Additionally, if the error is a result of missing or corrupt DLL files, Fortect can automatically fix this issue. It can also identify and repair causes of Blue Screen of Death (BSoD) errors, such as incompatible DLLs, drivers, and Windows bugs.
Cause and Problem
- EFI VMware Virtual SCSI Unsuccessful Boot
Repair Steps:
- Restart the virtual machine
- Check the virtual machine’s BIOS settings
- Verify the virtual SCSI controller settings
- Ensure the correct boot disk is selected
- Confirm the availability of the boot disk image
- Check for any conflicting hardware or software
- Update VMware tools and virtual machine firmware
- Run a disk repair utility
- Reinstall the operating system
Restart the virtual machine:
- Click on the “Restart” option in the virtual machine menu
- Wait for the virtual machine to fully shut down and then start it again
Check the virtual machine’s BIOS settings:
- Power on the virtual machine
- Press the specified key (e.g., F2, Del) to access the BIOS setup utility
- Review the boot order and ensure the correct boot device is selected
- Save any changes made and exit the BIOS setup utility
Verify the virtual SCSI controller settings:
- Open the virtual machine’s settings
- Navigate to the “SCSI Controller” section
- Ensure the correct SCSI controller type is selected
- Check the SCSI ID and ensure it doesn’t conflict with other devices
- Save any changes made and close the settings window
Ensure the correct boot disk is selected:
- Open the virtual machine’s settings
- Navigate to the “Hardware” or “Boot Options” section
- Check the boot order and ensure the correct disk is set as the first boot device
- Save any changes made and close the settings window
Confirm the availability of the boot disk image:
- Check the virtual machine’s storage settings
- Ensure the boot disk image is accessible and not corrupted
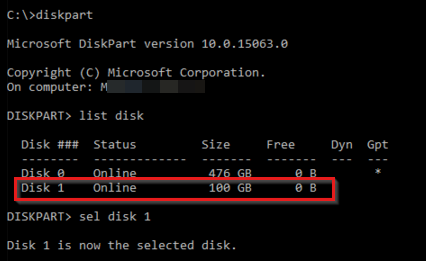
- If necessary, replace the boot disk image with a known working one
Check for any conflicting hardware or software:
- Review the virtual machine’s configuration
- Ensure there are no conflicting devices or software installations
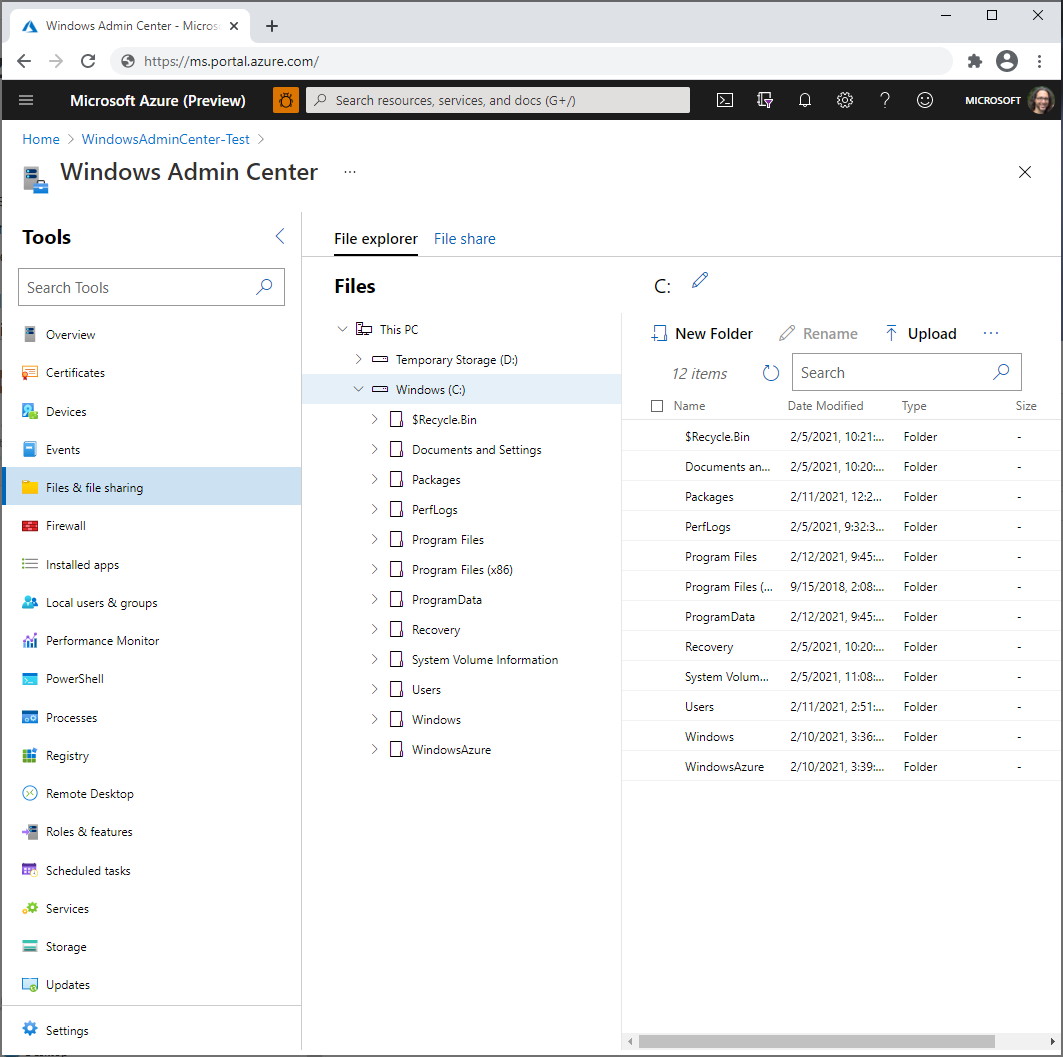
- Remove or disable any conflicting components
Update VMware tools and virtual machine firmware:
- Open the virtual machine
- Go to the “VMware Tools” menu
- Select “Install VMware Tools” to update the tools
- Check for any available firmware updates for the virtual machine
- Follow the prompts to install the updates
Run a disk repair utility:
- Boot the virtual machine using a disk repair utility
- Follow the instructions provided by the utility to scan and repair the disk
- Restart the virtual machine after the repair process is complete
Reinstall the operating system:
- If all else fails, consider reinstalling the operating system
- Back up any important data before proceeding
- Follow the installation instructions for the operating system
Resolution and Solution
If you are experiencing an unsuccessful boot with EFI VMware Virtual SCSI, here are some steps you can take to resolve the issue.
First, make sure you have the latest version of VMware Workstation Player installed. Check for any available updates and install them if necessary.
Next, try booting the virtual machine in BIOS mode instead of EFI mode. To do this, open the virtual machine settings and go to the “Options” tab. Under “Advanced”, select “Boot with EFI instead of BIOS” and save the settings.
If the issue persists, you can try editing the virtual machine’s configuration file using a text editor like Windows Notepad. Locate the .vmx file for the virtual machine and open it in the text editor. Look for the line that starts with “virtualHW.version” and change the value to “14” if it is not already set to that. Save the file and try booting the virtual machine again.
Another potential solution is to check the MD5 or SHA-1 checksum of the virtual hard disk (.vmdk) file. This can help ensure that the file has not been corrupted. You can use a checksum tool or command-line utility to calculate the checksum and compare it to the expected value. If the checksum does not match, you may need to download or recreate the virtual disk file.
Lastly, if you are using Windows 10 as the guest operating system, make sure that the virtual machine is configured for Microsoft Windows and x86-64 under the “Guest Operating System” settings.
python
from pyVim.connect import SmartConnect, Disconnect
from pyVmomi import vim
# Establish a connection to the VMWare host
si = SmartConnect(host="your_vmware_host",
user="your_username",
pwd="your_password",
port=your_vmware_port)
# Retrieve the root folder
content = si.RetrieveContent()
datacenter = content.rootFolder.childEntity[0]
vm_folder = datacenter.vmFolder
# Define the virtual machine configuration
vm_name = "MyNewVM"
vmx_file = vim.vm.ConfigSpec()
vmx_file.name = vm_name
vmx_file.guestId = "otherGuest"
vmx_file.numCPUs = 2
vmx_file.memoryMB = 2048
vmx_file.files = vim.vm.FileInfo()
vmx_file.files.vmPathName = "[datastore]"
# Create the virtual machine
task = vm_folder.CreateVM_Task(config=vmx_file, pool=None)
task_result = task.wait_for_completion()
# Power on the virtual machine
new_vm = task_result.result
power_on_task = new_vm.PowerOnVM_Task()
power_on_task.wait_for_completion()
# Disconnect from the VMWare host
Disconnect(si)
Configuring VMX File and Guest Operating System Setup
| EFI VMware Virtual SCSI Unsuccessful Boot | |
|---|---|
| Topic | Configuring VMX File and Guest Operating System Setup |
| Section 1 | Configuring VMX File |
| 1.1 | Accessing the VMX File |
| 1.2 | Editing the VMX File |
| 1.3 | Adding EFI Configuration |
| Section 2 | Guest Operating System Setup |
| 2.1 | Creating a New Virtual Machine |
| 2.2 | Selecting the Guest Operating System |
| 2.3 | Configuring Boot Options |
Please be cautious as the EFI VMware Virtual SCSI may fail to work properly. Download this tool to run a scan