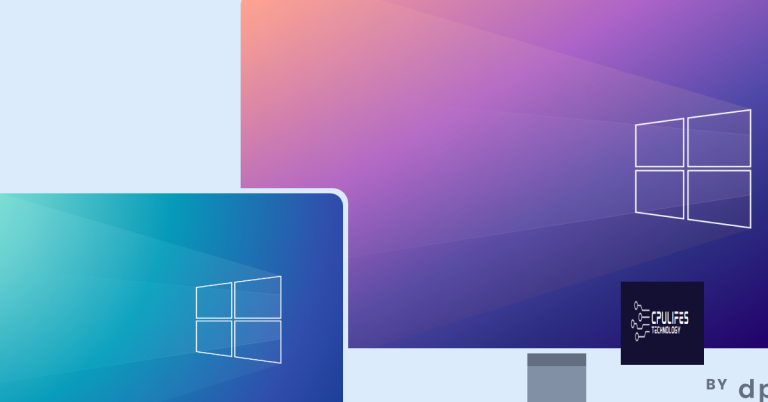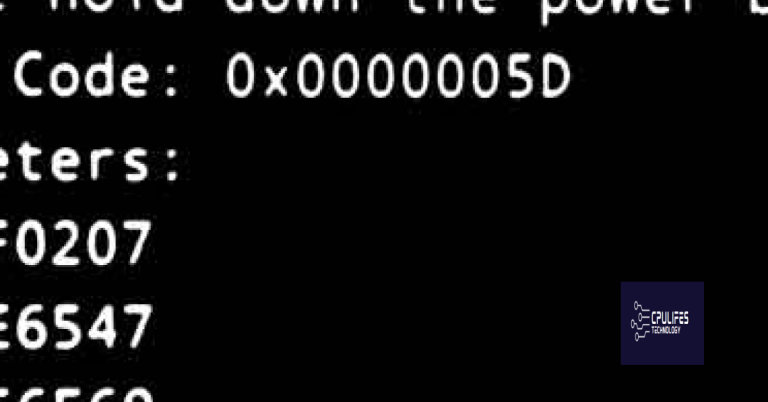Bluetooth Toggle Missing Fix Windows 10/11 Easy Ways
In this article, I will discuss easy ways to fix the missing Bluetooth toggle in Windows 10/11.
Power Cycle or Restart Your Computer
To fix the issue of the Bluetooth toggle missing on Windows 10/11, a simple power cycle or restart of your computer can often do the trick. To do this, simply restart your computer by clicking on the Start menu, selecting the power icon, and choosing Restart.
Sometimes, a quick power cycle can refresh the system and bring back the missing Bluetooth toggle. If the issue persists after restarting your computer, you can also try a full shutdown followed by turning it back on.
Shut down your computer completely, wait a few seconds, and then power it back on to see if the Bluetooth toggle reappears. This simple troubleshooting step can often resolve minor software glitches that may be causing the problem.
If the Bluetooth toggle is still missing after restarting or power cycling your computer, you may need to explore other solutions such as updating your Bluetooth drivers or checking for any Windows updates that could address the issue.
Enable Bluetooth From BIOS/UEFI Settings
To enable Bluetooth from BIOS/UEFI settings, you can follow these steps:
1. Restart your computer and enter the BIOS/UEFI settings by pressing the designated key during startup (usually F2, F10, or Del).
2. Look for the “Advanced” or “Integrated Peripherals” tab in the BIOS/UEFI settings.
3. Locate the option for “Bluetooth” or “Wireless” and enable it.
4. Save the changes and exit the BIOS/UEFI settings.
5. Restart your computer and check if Bluetooth is now enabled.
By enabling Bluetooth from the BIOS/UEFI settings, you can ensure that the necessary hardware is correctly configured to support Bluetooth functionality on your Windows 10/11 system. This can help resolve the issue of a missing Bluetooth toggle and allow you to connect your devices seamlessly.
Restart or Check Bluetooth Service
To restart or check the Bluetooth service on your Windows 10/11 device, follow these steps:
1. Press Windows key + R to open the Run dialog box.
2. Type services.msc and press Enter to open the Services window.
3. Scroll down and locate Bluetooth Support Service.
4. Right-click on it and select Restart to restart the service.
5. If the service is not running, right-click on it and select Start to start the service.
6. If you are still experiencing issues, you can also try checking for updates for your Bluetooth driver.
7. To do this, go to Device Manager, locate your Bluetooth driver, right-click on it, and select Update driver.
8. Follow the on-screen instructions to complete the update process.
Fortect ensures that Windows runs smoothly by fixing issues that may be causing the toggle to disappear.
Update, Uninstall, or Reinstall Bluetooth Drivers
Update Bluetooth Drivers:
1. Open Device Manager by pressing Win + X and selecting Device Manager.
2. Locate the Bluetooth category and right-click on your Bluetooth device.
3. Select “Update driver” and choose “Search automatically for updated driver software.”
4. Follow the on-screen instructions to complete the update process.
Uninstall Bluetooth Drivers:
1. Open Device Manager and find the Bluetooth category.
2. Right-click on your Bluetooth device and select “Uninstall device.”
3. Check the box that says “Delete the driver software for this device” and click “Uninstall.”
4. Restart your computer to complete the uninstallation process.
Reinstall Bluetooth Drivers:
1. Open Device Manager and go to the Bluetooth category.
2. Right-click on your computer name and select “Scan for hardware changes.”
3. Windows will automatically reinstall the Bluetooth driver.
4. Restart your computer to finish the reinstallation process.
Disable Fast Startup Feature
To fix the missing Bluetooth toggle in Windows 10/11, you can try disabling the Fast Startup feature. This can sometimes resolve issues with hardware not being recognized properly. To do this, follow these steps:
1. Press the Windows key + R to open the Run dialog box.
2. Type in “control panel” and hit Enter to open the Control Panel.
3. Click on “Power Options” and then select “Choose what the power buttons do” from the left-hand menu.
4. Click on “Change settings that are currently unavailable” if prompted.
5. Scroll down and uncheck the box next to “Turn on fast startup (recommended).”
6. Click “Save changes” and restart your computer for the changes to take effect.
After disabling Fast Startup, check if the Bluetooth toggle has reappeared in the settings. If not, you can try other troubleshooting steps to fix the issue.
Run Bluetooth or Hardware Troubleshooters
- Press Windows key + I to open Settings.
- Click on Update & Security.
- Choose Troubleshoot from the left pane.
- Scroll down and select Bluetooth.
- Click on Run the troubleshooter.
Run Hardware Troubleshooter
- Press Windows key + I to open Settings.
- Click on Update & Security.
- Choose Troubleshoot from the left pane.
- Scroll down and select Hardware and Devices.
- Click on Run the troubleshooter.
Check Device for Built-In Bluetooth Support
![]()
To check if your device has built-in Bluetooth support, follow these steps:
1. Open the Device Manager by pressing Windows key + X and selecting Device Manager from the menu.
2. Look for the Bluetooth category in the Device Manager. If you see Bluetooth listed, it means your device has built-in Bluetooth support.
3. If Bluetooth is not listed, it means your device may not have built-in Bluetooth. In this case, you can purchase a USB Bluetooth adapter to add Bluetooth functionality to your device.
4. Once you have confirmed your device’s Bluetooth support, you can proceed with troubleshooting any issues with the Bluetooth toggle on Windows 10/11.
Frequently Asked Questions
Why is Bluetooth toggle not showing?
The Bluetooth toggle may not be showing because the Bluetooth icon is not set to display in the notification area. To fix this, go to Start > Settings > Devices > Bluetooth & other devices, then click on More Bluetooth Options under Related settings. From there, select the Options tab and make sure to check the box that says Show the Bluetooth icon in the notification area. Finally, click Apply and then OK.
How do I get my Bluetooth button back?
To get your Bluetooth button back, you can go to the ‘Settings’ gear icon, click on ‘Devices’, then ‘More Bluetooth Options’, and finally ensure the box next to ‘Show the Bluetooth icon in the notification area’ is checked under the ‘Options’ tab. Finally, click ‘OK’ and restart Windows.
Why did my Bluetooth icon disappeared?
Your Bluetooth icon may have disappeared due to enabling and disabling Bluetooth too frequently, causing the taskbar to malfunction.
How to turn on Bluetooth on Windows 10 if there is no button?
To turn on Bluetooth on Windows 10 without a button, you can check in the taskbar or in Settings. In the taskbar, select action center and then choose Bluetooth to turn it on. In Settings, go to Devices > Bluetooth & other devices and ensure Bluetooth is turned on.
Beware, my Bluetooth toggle is missing and may cause connectivity issues with your devices. Download this tool to run a scan