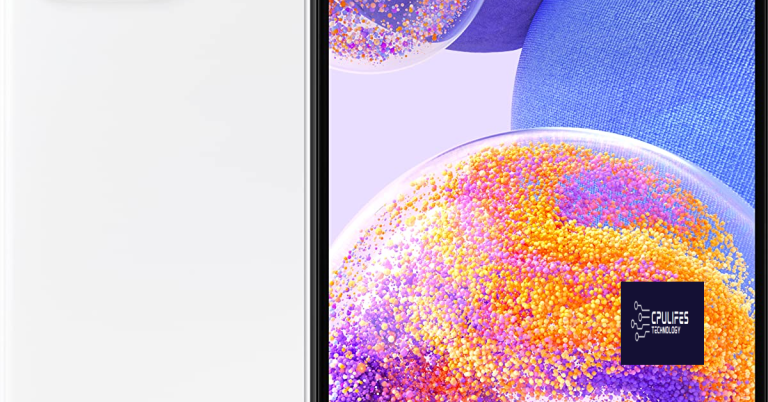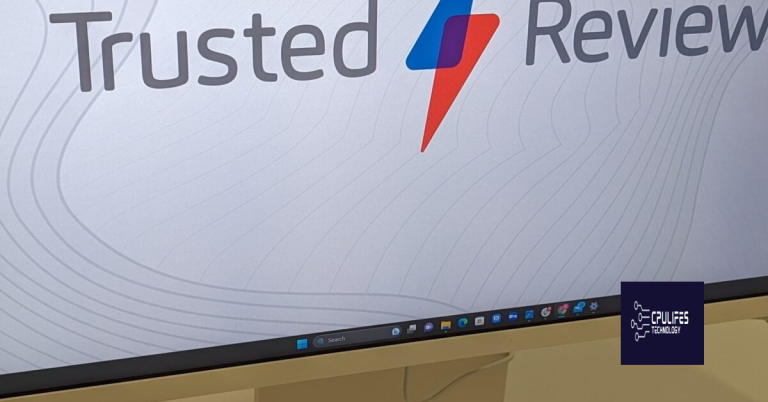How to Fix Dell Laptop Stuck on Dell Screen and Won’t Boot
In the realm of technology troubleshooting, encountering a Dell laptop stuck on the Dell screen and refusing to boot can be a perplexing dilemma. This article aims to unravel this predicament by presenting practical steps to resolve the issue, ensuring a smooth and seamless startup experience.
Troubleshooting Dell Laptop Boot Issues
If your Dell laptop is stuck on the Dell screen and won’t boot, there are a few troubleshooting steps you can try to resolve the issue.
First, ensure that the laptop is connected to a power source and try pressing and holding the power button for about 10 seconds to force a shutdown. Then, disconnect any external devices and remove the battery if possible.
Next, try booting into safe mode. Restart the laptop and continuously press the F8 key until the Advanced Boot Options menu appears. From there, select Safe Mode and see if the laptop boots successfully.
If the issue persists, you can try accessing the Dell BIOS setup. Restart the laptop and continuously press the F2 key to enter the BIOS setup. From there, you can check if the hard drive is recognized and adjust any relevant settings.
If none of these steps resolve the issue, it may be necessary to contact Dell support for further assistance.
Fortect can also repair the causes of the Blue Screen of Death (BSoD) and identify malfunctioning hardware that may need replacement. Additionally, it compares the current operating system with a healthy version and restores vital system files for OS recovery without affecting user data.
Resolving Power and Startup Problems
- Check for external devices: Disconnect any external devices such as USB drives, printers, or cameras, as they may be causing startup issues.
- Reset power supply: Unplug your Dell laptop from the power source, remove the battery (if applicable), and hold down the power button for 15-20 seconds to drain any residual power. Then reconnect the power supply and try booting again.
- Run built-in diagnostics: Dell laptops often come with a built-in diagnostic tool. Restart your laptop and press the designated key (usually F12, F10, or Esc) to access the diagnostics. Run a comprehensive test to identify and resolve any hardware issues.
- Check for BIOS updates: Visit Dell’s official website and download the latest BIOS updates for your laptop model. Follow the instructions provided to install the updates, as they may improve system stability and resolve power-related problems.
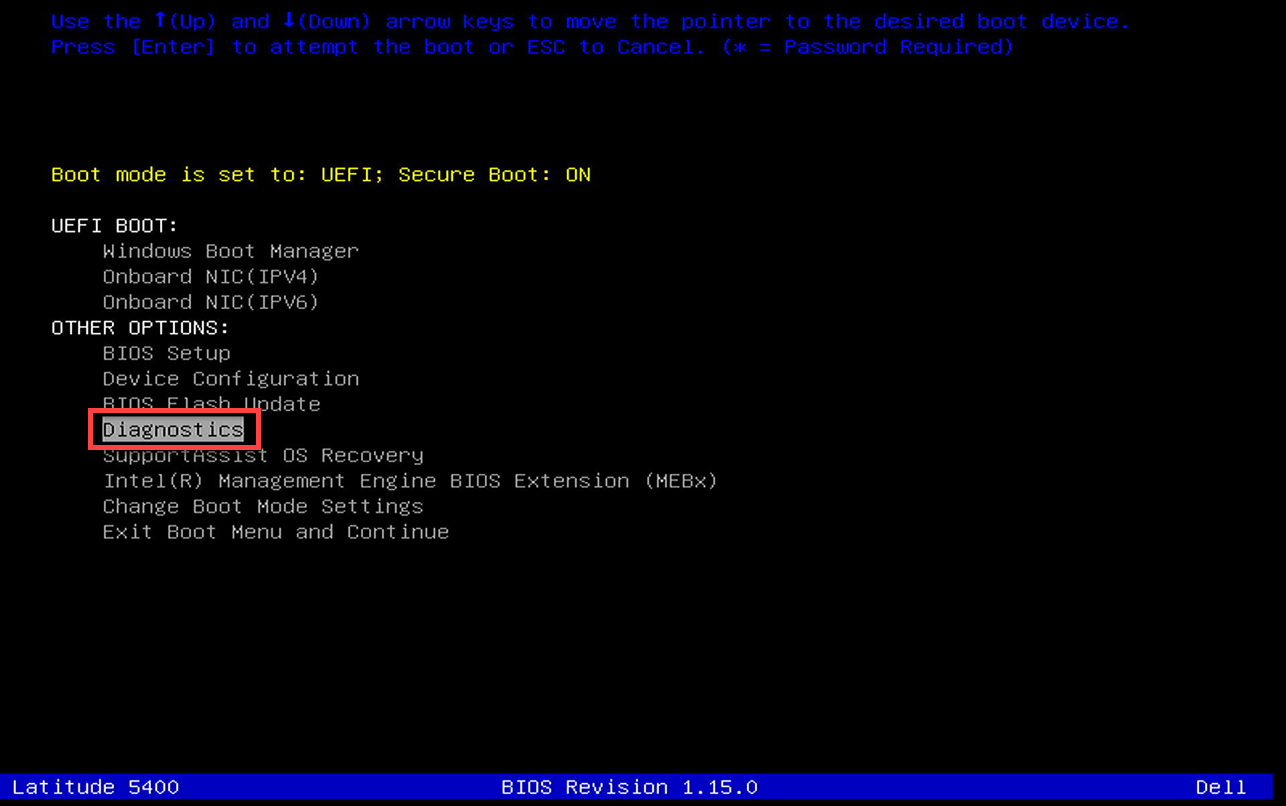
- Perform a startup repair: If your Dell laptop is stuck on the Dell screen, you can try performing a startup repair. Insert a Windows installation disc or create a bootable USB drive, then follow the on-screen instructions to access the repair options and attempt automatic startup repair.
- Check for software conflicts: In some cases, conflicting software can prevent your Dell laptop from booting properly. Uninstall any recently installed programs or drivers that might be causing the issue, or perform a system restore to a previous point when your laptop was functioning correctly.
- Perform a clean boot: Temporarily disable all startup programs and non-Microsoft services to identify if a third-party application is causing the problem. Follow the steps to perform a clean boot specific to your Windows version.
- Check the hard drive: Use the built-in Windows Disk Check utility or third-party software to scan your laptop’s hard drive for errors. Repair any detected issues to ensure smooth startup and operation.
- Contact Dell support: If none of the above solutions work, it’s advisable to reach out to Dell’s customer support for further assistance. Provide them with detailed information about the problem and any troubleshooting steps you’ve already taken.
Resetting BIOS and Operating System for Dell Laptop
table {
border-collapse: collapse;
width: 100%;
}
th, td {
padding: 8px;
text-align: left;
border-bottom: 1px solid #ddd;
}
th {
background-color: #f2f2f2;
}
How to Fix Dell Laptop Stuck on Dell Screen and Won’t Boot
Resetting BIOS and Operating System for Dell Laptop
If your Dell laptop is stuck on the Dell logo screen and won’t boot, you can try resetting the BIOS and operating system to resolve the issue. Follow the steps below:
| Step | Description |
|---|---|
| 1 | Turn off your Dell laptop by holding down the power button for a few seconds. |
| 2 | Disconnect any external devices connected to the laptop, such as USB drives or printers. |
| 3 | Remove the laptop’s battery if it is removable. If not, proceed to the next step. |
| 4 | Press and hold the “F2” key on your keyboard, then press the power button to turn on the laptop. |
| 5 | Release the “F2” key when the BIOS setup utility screen appears. |
| 6 | Navigate to the “Reset to Default” or “Load Defaults” option using the arrow keys on your keyboard. |
| 7 | Select the option and press the “Enter” key to reset the BIOS settings to their default values. |
| 8 | Save the changes and exit the BIOS setup utility. |
| 9 | If the issue persists, you may need to reinstall the operating system. Insert the operating system installation disc or USB drive into the laptop. |
| 10 | Restart the laptop and press the key indicated to access the boot menu (e.g., F12). |
| 11 | Use the arrow keys to select the boot device that corresponds to the installation disc or USB drive. |
| 12 | Press the “Enter” key to boot from the selected device. |
| 13 | Follow the on-screen prompts to reinstall the operating system. |
| 14 | Once the operating system installation is complete, restart the laptop. |
Please be cautious as your Dell laptop may not progress beyond the Dell screen during the booting process. Download this tool to run a scan