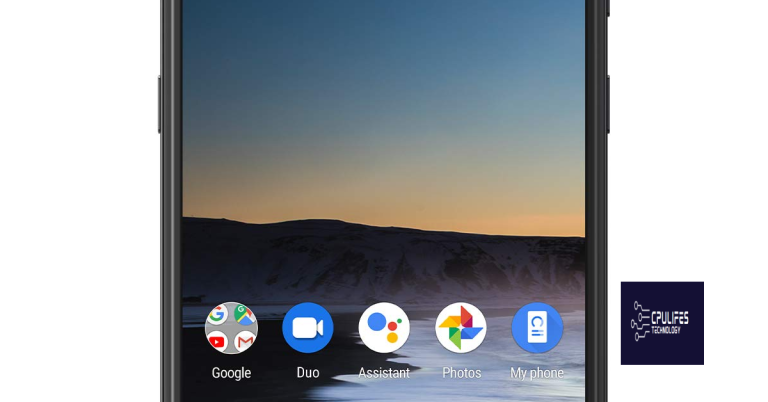Fix Computer Monitor Yellow Tint Screen Problem
Are you experiencing a yellow tint on your computer monitor screen? This article will provide solutions to fix this common issue.
Assessing and Adjusting Night Light Settings

To assess and adjust night light settings on your computer monitor, start by accessing the settings menu on your computer. Look for the “Display” or “Graphics” settings in the Control Panel or System Preferences. Adjust the color temperature and brightness to see if it reduces the yellow tint on your screen. You can also try using a color calibration tool to fine-tune the display colors.
If you are using Windows 10, you can access the night light settings by right-clicking on the Start menu and selecting “Settings.” Then, go to “System” and “Display” to adjust the night light options. If you are using Windows 11, you can find the night light settings in the “Display” section under “System” settings.
If adjusting the settings does not fix the yellow tint issue, consider updating your graphics card drivers or checking for any hardware issues with your monitor. This may involve contacting the manufacturer for support or seeking professional assistance.
Exploring Color Calibration and Restoration Options
- Check monitor settings to ensure that the yellow tint is not caused by incorrect color settings.
- Access the monitor menu by pressing the menu button on the monitor itself.
- Adjust the color settings such as brightness, contrast, and color temperature to see if the yellow tint changes or improves.
- Use Windows Color Calibration tool to adjust the color settings on your computer.
- Open the Control Panel and select “Color Management.”
- Click on the “Advanced” tab and then select “Calibrate Display.”
- Follow the on-screen instructions to adjust the color settings and restore the correct color balance.
- Consider professional monitor calibration if the yellow tint persists after adjusting the settings on your own.
- Contact a professional calibration service to have your monitor professionally calibrated for accurate color reproduction.
While it can’t directly fix the monitor color, it can address potential causes of the issue.
Updating and Managing Graphics Drivers
To update and manage your graphics drivers, first, open the Device Manager by right-clicking the Start menu and selecting it from the context menu. Look for the Display adapters category and expand it to see your graphics card. Right-click on the graphics card and select Update driver, then choose to search automatically for updated driver software. If there are updates available, follow the prompts to install them. You can also visit the website of your graphics card manufacturer to download and install the latest drivers manually.
Keeping your graphics drivers up to date can help resolve issues like a yellow tint on your computer monitor.
Investigating Potential Hardware Issues
Next, adjust the color settings on your monitor to see if that resolves the issue. If not, try connecting the monitor to a different computer or laptop to determine if the problem is with the monitor itself or the computer’s hardware or software.
If the yellow tint persists on a different device, it’s likely a problem with the monitor. However, if the issue is resolved, the problem may be with the computer’s graphics card or driver.
In this case, update the graphics card driver and check for any software conflicts that may be causing the yellow tint. If the issue persists, it may be necessary to seek professional help to diagnose and fix the problem.
Evaluating Third-Party App Interference
When troubleshooting a yellow tint screen problem on your computer monitor, it’s important to consider third-party app interference. Evaluate the recently installed apps and their impact on the display color. Check for any apps that may be altering the color settings or display properties. Disable or uninstall any suspicious apps to see if the yellow tint issue is resolved.
Additionally, check for any recent updates or changes to existing apps that could be affecting the display color. It’s also important to review the display settings in the control panel to ensure they are configured correctly. Adjust the color settings and calibration to see if the yellow tint can be corrected.
If the issue persists, consider reverting back to default display settings to eliminate any potential interference from third-party apps.
Be cautious if the monitor looks yellow, as it may indicate a problem with the display. Download this tool to run a scan