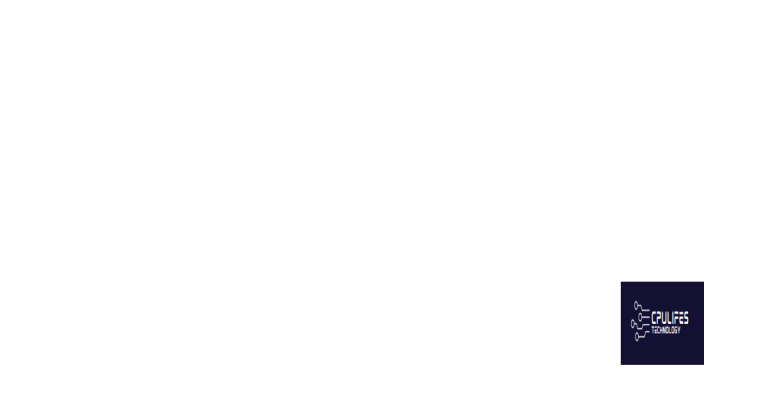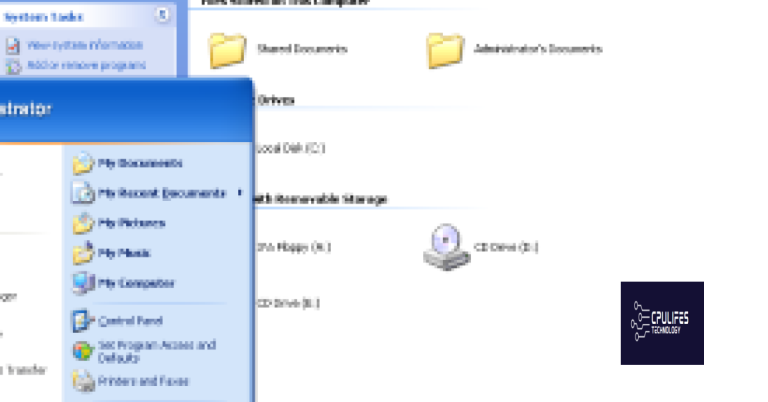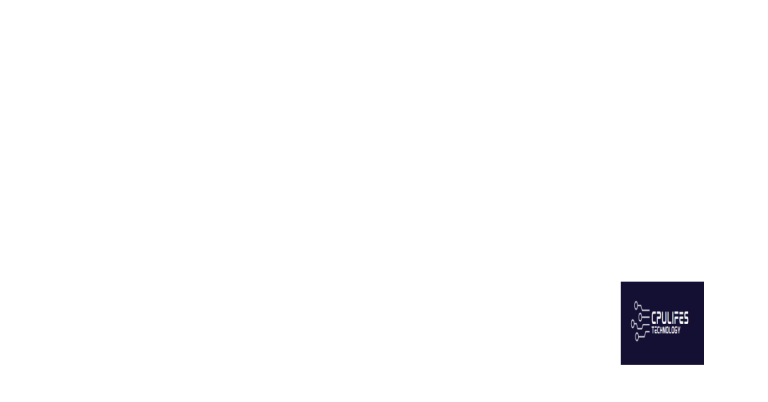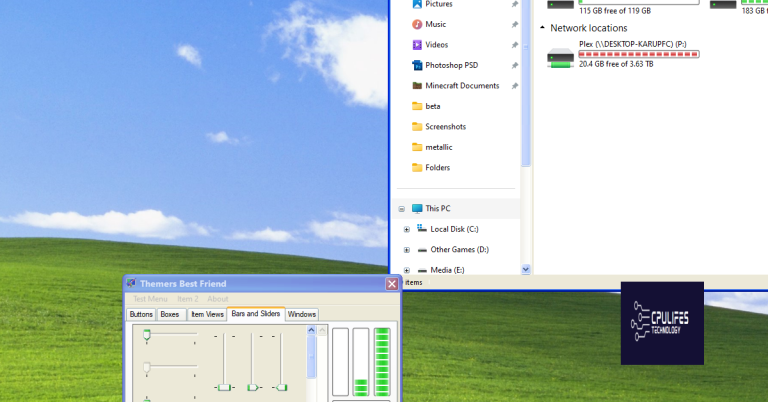Windows 10/11 update broke microphone fix
Has your microphone stopped working after a Windows 10/11 update? You’re not alone. Many users have reported issues with their microphones following the latest software update. Let’s discuss some potential fixes for this frustrating problem.
Verify Microphone Privacy and Access Permissions
Next, verify the access permissions for specific apps by scrolling down to the “Choose which apps can access your microphone” section. Make sure that the apps you want to use with the microphone have permission to access it.
If the microphone is still not working properly, you can troubleshoot by checking the physical connections of the microphone and ensuring that it is properly plugged in. You can also try using a different microphone or headphones with a built-in microphone to see if the issue is with the hardware.
If you’re still experiencing issues, consider updating the audio drivers on your computer. You can do this by going to Device Manager, locating the audio device, right-clicking on it, and selecting “Update driver.”
Additionally, check if any application software or programs are conflicting with the microphone access. You can do this by checking the sound settings in the application and ensuring that the correct input/output device is selected.
Troubleshoot Microphone Volume Issues
If you’re experiencing microphone volume issues after a Windows 10/11 update, there are a few troubleshooting steps you can take to fix the problem. First, check your microphone settings by right-clicking on the speaker icon in the taskbar and selecting “Open Sound settings.” Make sure your microphone is selected as the default recording device and adjust the volume level if necessary.
Next, check the privacy settings for your microphone by going to Settings > Privacy > Microphone. Make sure that the “Allow apps to access your microphone” toggle is turned on, and check the individual app settings to ensure they have permission to use the microphone.
If you’re using an external microphone, make sure it’s properly connected to your computer and that the volume is turned up on the device itself. You may also want to try using a different microphone or headset to see if the issue is specific to one device.
If you’re still experiencing microphone volume issues, try updating your audio drivers by right-clicking on the Start button and selecting “Device Manager.” Expand the “Audio inputs and outputs” section, right-click on your microphone, and select “Update driver.” You can also try uninstalling the driver and then restarting your computer to allow Windows to reinstall it automatically.
Update and Manage Microphone Drivers
Next, right-click on your microphone and select “Update driver.” Choose to search automatically for updated driver software. If a new driver is found and installed, restart your computer and test your microphone.
If the issue persists, you may need to manually update the driver. To do this, go back to the Device Manager, right-click on your microphone, and select “Update driver” again. This time, choose “Browse my computer for driver software” and then “Let me pick from a list of available drivers on my computer.” Select the appropriate driver and follow any additional prompts to install it.
If you’re still experiencing problems, you may need to troubleshoot further or consider reaching out to Microsoft support for assistance.
Adjust Sound and Speech Settings
In the properties window, go to the “Levels” tab to adjust the microphone volume. You can also go to the “Enhancements” tab to make further adjustments to the microphone’s sound.
If you’re still having issues, try troubleshooting the microphone by going to the “Troubleshoot” option in the Sound settings. This will help identify and resolve any issues with the microphone.
Additionally, ensure that the microphone is set as the default recording device by right-clicking on it in the Sound Control Panel and selecting “Set as Default Device.”
Test and Re-enable the Microphone
First, right-click on the Start button and select “Settings” from the menu.
In the Settings window, click on “System” and then select “Sound” from the left-hand menu.
Under the “Input” section, ensure that the correct microphone is selected from the drop-down menu. If the microphone is not listed, try unplugging and re-plugging it back in.
Next, click on “Device properties” and then “Additional device properties” to open the Properties window for the microphone.
In the Properties window, navigate to the “Levels” tab and ensure that the microphone volume is not muted and is set to an appropriate level.
If the microphone still does not work, right-click on the Start button and select “Device Manager” from the menu.
In the Device Manager window, expand the “Audio inputs and outputs” section and right-click on the microphone device. Select “Enable device” from the context menu to re-enable the microphone.
After re-enabling the microphone, test it by opening an application that uses the microphone, such as a voice recorder or video conferencing software.
If the microphone still does not work, try restarting your computer and testing the microphone again.
If the issue persists, consider checking for driver updates or contacting the microphone manufacturer for further assistance.
Utilize Sound Troubleshooter Tools
| Troubleshooting Tool | Description |
|---|---|
| Windows Sound Troubleshooter | Automatically detects and fixes problems with sound and audio playback. |
| Hardware and Devices Troubleshooter | Detects and fixes problems with hardware devices, including sound cards and microphones. |
| Recording Audio Troubleshooter | Specifically designed to identify and resolve issues with recording audio, such as problems with microphones. |
| Driver Update Tool | Scans your system for outdated or missing drivers and helps you update them for better sound performance. |
Address Microphone Connection Problems

If your microphone is not working after a Windows 10/11 update, there are a few steps you can take to address the issue. First, check if the microphone is properly connected to your computer. Ensure that the microphone is securely plugged into the correct port on your desktop computer or laptop.
If the physical connection is not the issue, you can try troubleshooting the microphone in Windows 10/11. Go to the “Sound” settings by right-clicking the volume icon in the taskbar and selecting “Open Sound settings.” Under the “Input” section, select your microphone from the list of available input devices.
If the microphone is not showing up, you may need to update the device drivers. Right-click the Start button and select “Device Manager.” Expand the “Audio inputs and outputs” section, right-click on your microphone, and select “Update driver.”
If the issue persists, you can try resetting the audio service in Windows 10/11. Press the Windows key + R, type “services.msc,” and press Enter. In the Services window, locate the “Windows Audio” service, right-click it, and select “Restart.”