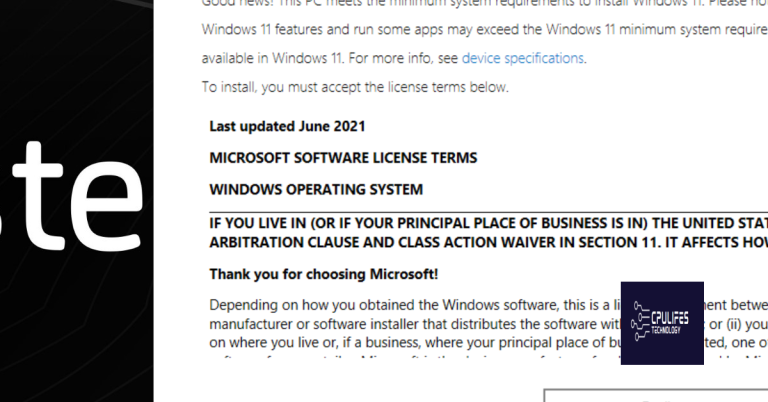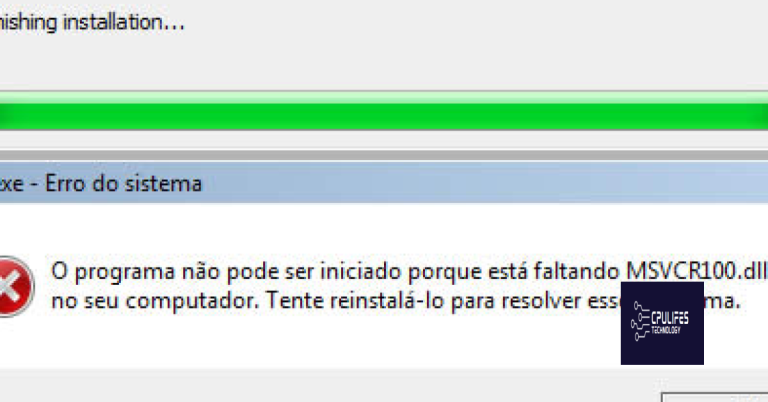Fix BOOTMGR is Missing Easily Windows 7/8/10/11
If you are encountering the “BOOTMGR is Missing” error on your Windows 7, 8, 10, or 11 computer, you may be feeling frustrated and unsure of how to fix it. In this article, we will discuss easy methods to resolve this issue and get your system up and running again.
Understanding BOOTMGR
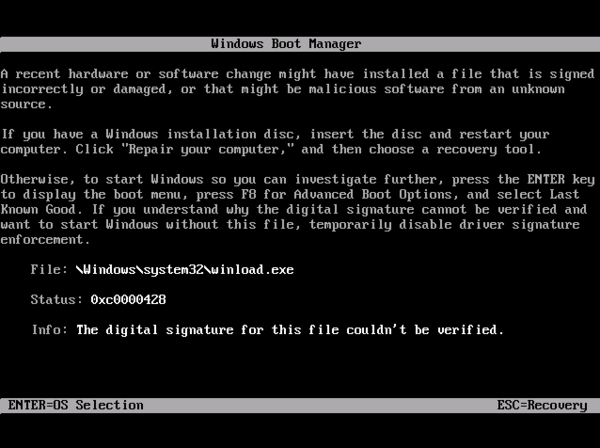
BOOTMGR (Windows Boot Manager) is a crucial component in the boot process of Windows operating systems. This program is responsible for locating the Windows Boot Loader, which then loads the operating system. If you encounter the “BOOTMGR is Missing” error, it could be due to a variety of reasons such as a corrupt or missing file, misconfigured BIOS settings, or a failing hard drive.
To fix this issue, start by checking if there are any external devices connected to your computer such as USB flash drives or external hard drives. If so, remove them and restart your computer. If the issue persists, you may need to repair the Windows Boot Manager using the Windows installation disc.
Insert the Windows installation disc and restart your computer. Press any key when prompted to boot from the disc. Select your language and keyboard input method, then click “Next”. Click on “Repair your computer” and select the operating system you want to repair. Choose “Startup Repair” and follow the on-screen instructions to complete the repair process.
Once the repair is complete, remove the installation disc and restart your computer. This should resolve the “BOOTMGR is Missing” error and allow your Windows operating system to boot normally. If you continue to experience issues, it may be necessary to further troubleshoot your hardware or operating system to identify the root cause of the error.
Common Causes of Missing BOOTMGR
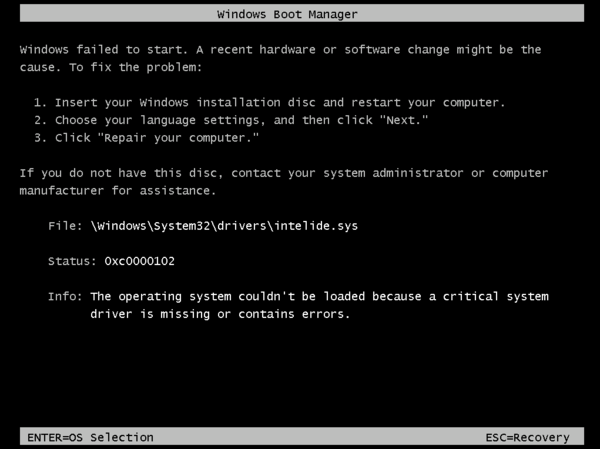
- Check for USB or External Drive
- Remove any USB drives or external hard drives connected to the computer.
- Check Boot Order in BIOS
- Restart the computer and enter the BIOS settings by pressing the appropriate key (usually F2, F10, or DEL).
- Locate the boot order settings and ensure that the primary boot device is the internal hard drive.
- Save the changes and exit the BIOS.
- Run Windows Startup Repair
- Insert the Windows installation disc or USB drive and restart the computer.
- Choose the language and keyboard input method, then click “Repair your computer.”
- Select “Startup Repair” and follow the on-screen instructions to repair the BOOTMGR.
- Use Bootrec.exe Tool
- Insert the Windows installation disc or USB drive and restart the computer.
- Choose the language and keyboard input method, then click “Repair your computer.”
- Open the command prompt and type the following commands:
- bootrec /fixmbr
- bootrec /fixboot
- bootrec /rebuildbcd
- Restart the computer and check if the BOOTMGR error is resolved.
- Reinstall Windows
- If all other methods fail, consider reinstalling Windows to fix the missing BOOTMGR issue.
- Back up your important files before reinstalling the operating system.
- Insert the Windows installation disc or USB drive and follow the on-screen instructions to reinstall Windows.
Running Windows Startup Repair
To fix the “BOOTMGR is Missing” error on Windows 7/8/10/11, you can try running the Windows Startup Repair tool. First, insert your Windows installation disc or USB flash drive and restart your computer. When the “Press any key to boot from CD or DVD” message appears, press any key to boot from the disc or drive.
Next, select your language, time, currency, and keyboard preferences, then click “Next.” Click on “Repair your computer” at the bottom left corner of the window. In the System Recovery Options window, select the operating system you want to repair, then click “Next.”
Choose “Startup Repair” from the list of recovery tools. The tool will automatically scan and fix problems that prevent Windows from starting. Once the repair process is complete, restart your computer and see if the “BOOTMGR is Missing” error has been resolved.
If the issue persists, you may need to consider other troubleshooting options or seek further assistance.
Rebuilding Boot Configuration Data
To rebuild the Boot Configuration Data (BCD) and fix the “BOOTMGR is Missing” error on Windows 7/8/10/11, you can use the Command Prompt. First, insert your Windows installation media and boot from it. Then, select your language and keyboard input method, and click “Next.” Click “Repair your computer,” then select the operating system you want to repair and click “Next.” In the System Recovery Options menu, select “Command Prompt.”
Type the following commands:
1. bootrec /rebuildbcd
2. bootrec /fixmbr
3. bootrec /fixboot
After each command, press Enter. When prompted to add the installation to the boot list, type “Y” and press Enter. Reboot your computer and check if the issue is resolved.
If you still encounter the error, you can try using the “bcdedit” command to manually recreate the BCD store. Access the Command Prompt as before and enter the following commands:
1. ren BCD BCD.old
2. bootrec /rebuildbcd
After each command, press Enter. Reboot your computer and check if the issue is resolved.
If you are unable to fix the issue using these methods, it may be necessary to seek further troubleshooting or professional assistance.
Performing System Restore
To perform a System Restore on Windows 7/8/10/11 when encountering the “BOOTMGR is Missing” error, follow these steps:
1. Start the computer and press the F8 key repeatedly before the Windows logo appears.
2. Select “ Repair your computer ” from the Advanced Boot Options menu.
3. Choose “ System Restore ” from the System Recovery Options screen.
4. Select a restore point before the “BOOTMGR is Missing” error occurred and follow the on-screen instructions to complete the restoration process.
5. Restart the computer after the restore is complete.
Performing a System Restore can help resolve issues related to corrupted system files or recent changes that may have caused the “BOOTMGR is Missing” error.
Remember to back up important files before performing a System Restore, as this process may revert system settings and installed programs to a previous state.
Utilizing Preinstalled Recovery Options
If you are encountering the “BOOTMGR is Missing” error on your Windows 7/8/10/11 computer, you can easily fix it by utilizing the preinstalled recovery options on your system.
1. Boot from Installation Media: Insert your Windows installation disc or USB flash drive and boot from it.
2. Access Recovery Options: Once the installation screen appears, select “Repair your computer” to access the recovery options.
3. Use Startup Repair: In the recovery options, choose “Startup Repair” to automatically fix the “BOOTMGR is Missing” error.
If you don’t have the installation media, you can still access the recovery options by using the preinstalled recovery partition on your computer.
4. Access Advanced Boot Options: Restart your computer and press the specified key (usually F8 or F11) to access the advanced boot options.
5. Choose Repair Your Computer: From the advanced boot options, select “Repair Your Computer” to access the recovery options.
Disconnecting External Devices
To fix the “BOOTMGR is Missing” error in Windows 7/8/10/11, you may need to disconnect any external devices connected to your computer. This includes USB drives, external hard drives, and any other peripherals.
First, power off your computer completely. Then, unplug any external devices from the USB ports or other connections on your computer.
Once all external devices are disconnected, restart your computer and check if the error persists. If the error is resolved, you can slowly reconnect each external device one at a time to identify which one may be causing the issue.
If disconnecting external devices does not resolve the “BOOTMGR is Missing” error, you may need to explore other troubleshooting steps such as checking the boot order in the BIOS, repairing the Windows installation, or using a Windows recovery or installation disc.
Verifying Boot Device Configuration
To verify the boot device configuration, start by accessing the BIOS or UEFI settings on your computer. Restart your computer and press the appropriate key (usually Del, F2, F10, or F12) to enter the BIOS/UEFI.
Once in the BIOS/UEFI, navigate to the Boot or Boot Order section using the arrow keys. Here, ensure that the correct boot device (usually your hard disk drive or SSD) is selected as the primary boot device.
If the correct boot device is not listed, you may need to check the SATA or IDE configuration to ensure that the hard drive is being detected properly. Make any necessary changes and save your settings before exiting the BIOS/UEFI.
After making these changes, restart your computer and check if the “BOOTMGR is Missing” error has been resolved. If the issue persists, you may need to consider other solutions such as repairing the Windows installation or checking for hardware issues with the hard drive.
Verifying the boot device configuration is an essential step in resolving the “BOOTMGR is Missing” error, as it ensures that your computer is attempting to boot from the correct device.
Updating BIOS Firmware
To update the BIOS firmware, you will need to visit the website of your motherboard manufacturer and download the latest BIOS update for your specific motherboard model. Once downloaded, create a bootable USB drive and copy the BIOS update files onto it.
Next, restart your computer and access the BIOS or UEFI settings by pressing the appropriate key during the boot process (typically Del, F2, or F10). Once in the BIOS/UEFI settings, navigate to the “Update BIOS” or similar option and select the USB drive as the source for the update files.
Follow the on-screen instructions to update the BIOS firmware. This process may take a few minutes and your computer may restart multiple times. It’s important to not interrupt the process to avoid damaging your motherboard.
After the BIOS firmware update is complete, restart your computer and check if the “BOOTMGR is Missing” error has been resolved. If the issue persists, you may need to further troubleshoot your system or seek professional assistance.
Repairing and Rebuilding MBR
To repair and rebuild the MBR (Master Boot Record) and fix the “BOOTMGR is Missing” error on Windows 7/8/10/11, you can use the Command Prompt from the Windows installation disc or USB.
First, insert the Windows installation disc or USB and restart your computer. Press any key when prompted to boot from the disc or USB.
Select your language, time, currency, and keyboard input method, then click “Next.” Click “Repair your computer” at the bottom left corner.
Next, select the operating system you want to repair, and then click “Next.” In the System Recovery Options, choose “Command Prompt.”
In the Command Prompt window, type bootrec /rebuildbcd and press Enter. Then type bootrec /fixmbr and press Enter. Finally, type bootrec /fixboot and press Enter.
Restart your computer and see if the “BOOTMGR is Missing” error has been resolved. If not, you may need to consider other troubleshooting options or seek professional assistance.