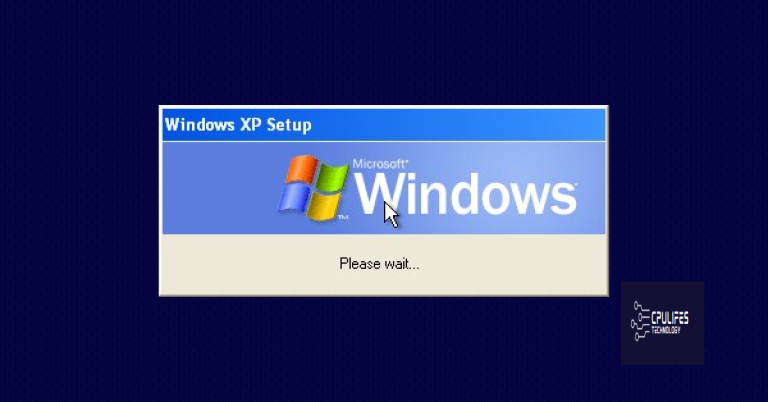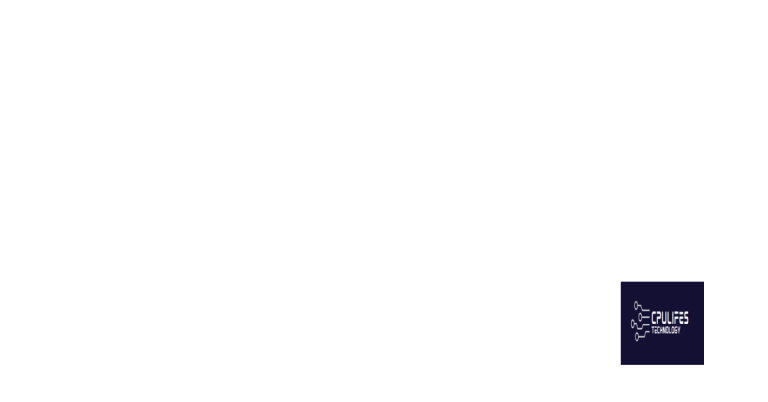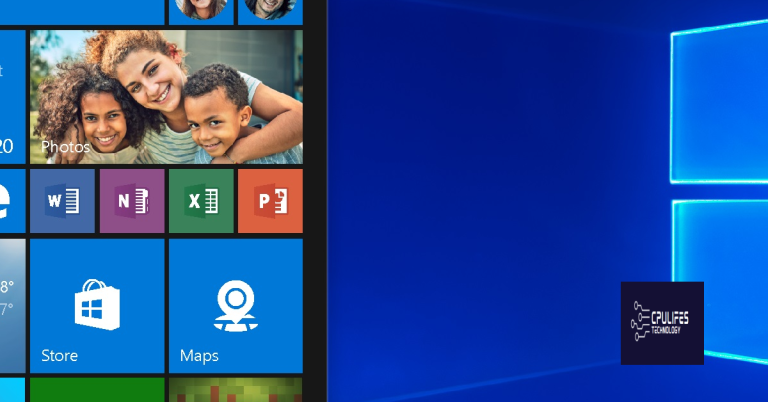SOLVED 0x0000004E Error Code Detailed Analysis Fixes
Are you struggling with the 0x0000004E error code? In this article, we will provide a detailed analysis of the issue and offer effective fixes to solve it.
Identifying Symptoms and Causes
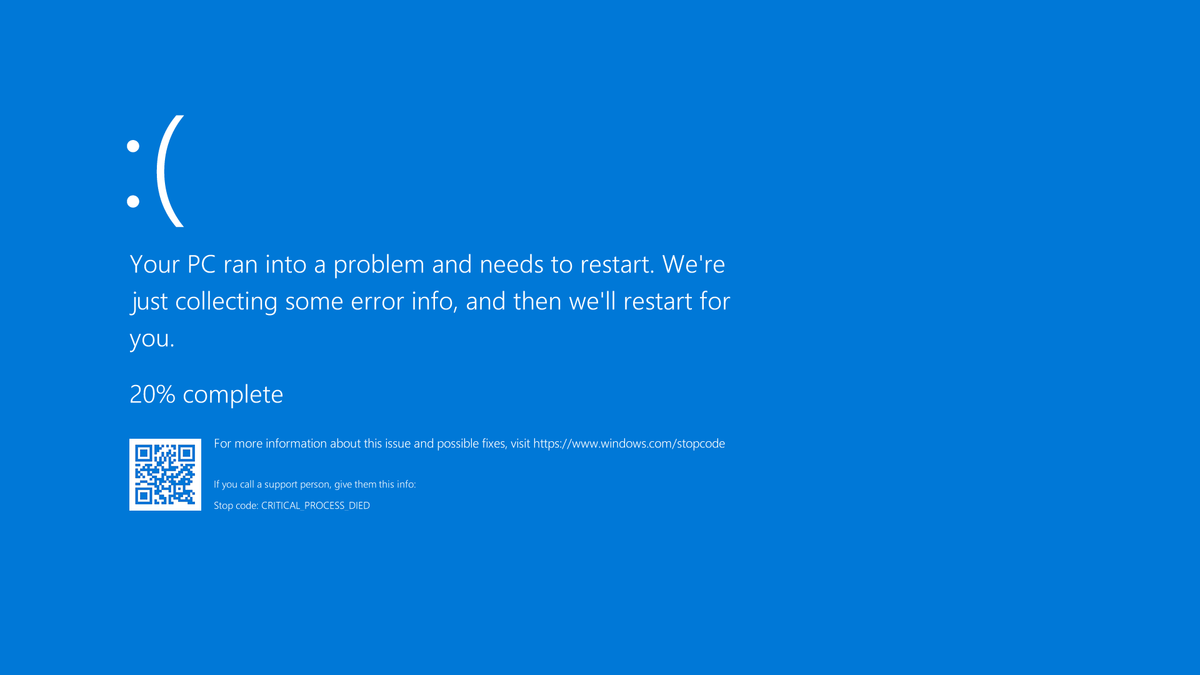
When dealing with the 0x0000004E error code, it is important to first identify the symptoms and potential causes of the issue. Some common symptoms of this error code include frequent system crashes, slow performance, and the appearance of a blue screen with the error code displayed.
One potential cause of the 0x0000004E error code is a faulty device driver. It’s important to check for any recent updates or installations of device drivers that may be causing conflicts with the system. Additionally, issues with computer memory or input/output errors can also lead to this error code.
In order to identify the specific cause of the error, it is recommended to run a diagnostic tool such as Memtest86 to check for any memory-related issues. This can help pinpoint any potential hardware problems that may be contributing to the error code.
Furthermore, checking for any recent software installations or updates that may have triggered the error is crucial. It’s important to review any recent changes to the system, including software installations or updates, to determine if they may be the cause of the issue.
In some cases, the error code may also be related to a Windows update or patch. It is important to review the recent update history and see if any recent patches may have caused the error to occur.
If the error is occurring on a Windows Server or data center environment, it is important to review the network packets and I/O requests to identify any potential issues with data transmission or storage.
Comprehensive Resolution Methods
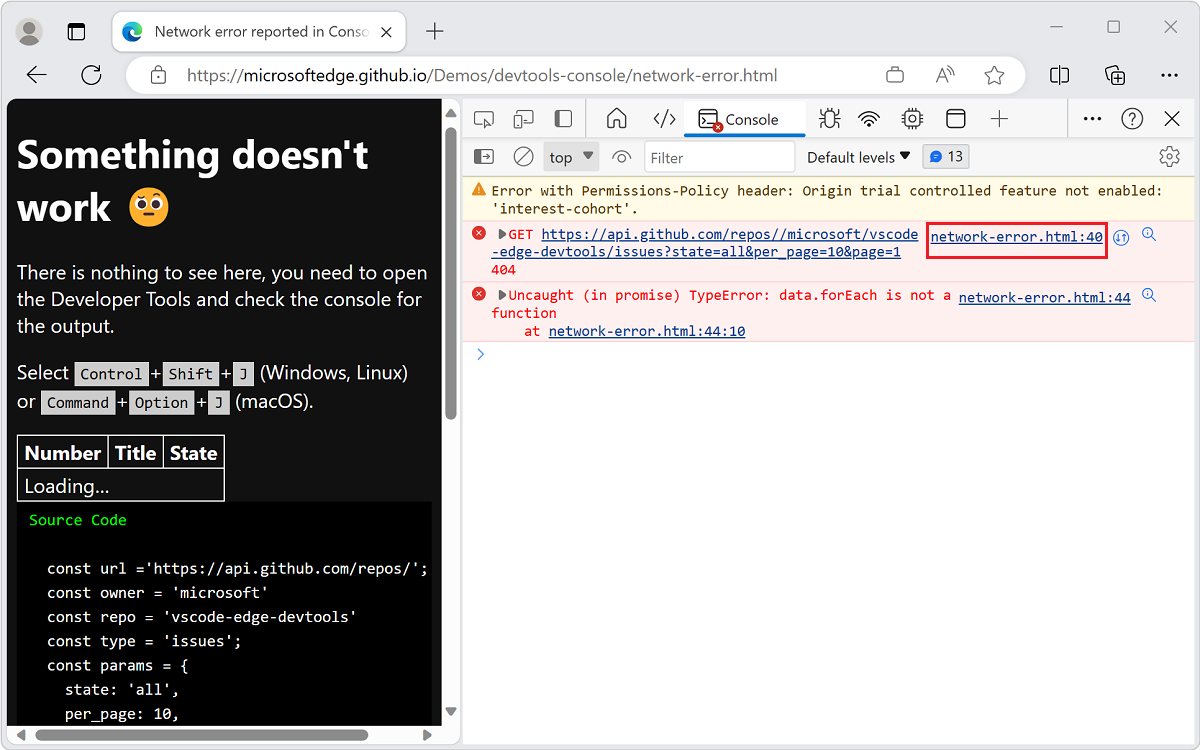
| Method | Description |
|---|---|
| Update Device Drivers | Ensure all device drivers are up to date to resolve compatibility issues. |
| Run System File Checker | Use the SFC tool to scan and repair corrupted system files. |
| Check for Memory Issues | Run memory tests to identify and fix any memory-related problems. |
| Perform Clean Boot | Start the computer with only essential services and startup programs to troubleshoot software conflicts. |
| Update BIOS | Ensure the motherboard’s BIOS is updated to the latest version for stability and compatibility. |
| Reinstall Operating System | If all else fails, consider reinstalling the operating system to resolve persistent issues. |
Update and Recovery Information
If you’re encountering the 0x0000004E error code, it’s important to understand that this issue can often be resolved through update and recovery processes. One of the first steps you should take is to ensure that your system is fully up to date with the latest patches and updates from Microsoft.
To do this, navigate to the Control Panel in your Windows operating system and select “Windows Update.” From here, you can check for any available updates and install them to ensure that your system is running the latest software.
In addition to updating your system, it’s also important to consider recovery options. If you have a recent backup of your data, you may be able to restore your system to a previous state before the 0x0000004E error occurred.
Utilizing the Shadow Copy feature in Windows can also be beneficial in recovering from this error. This feature allows you to create copies of files and folders at different points in time, which can be extremely useful in restoring your system to a previous, error-free state.
If you suspect that the error may be related to a device driver, it’s essential to update or reinstall the driver for the affected hardware. This can often resolve issues related to the 0x0000004E error code.
In some cases, running a memory test using a tool like Memtest86 can help identify and resolve issues related to memory and random-access memory (RAM) on your computer. This can be particularly useful if you suspect that the error may be related to an out of memory issue.
Additional Support and Resources

- Open Settings by pressing Windows Key + I
- Click on Update & Security
- Click on Check for Updates
- Install any available updates
Run System File Checker (SFC) Scan
- Open Command Prompt as an administrator by searching for CMD in the start menu, right clicking and selecting Run as administrator
- Type sfc /scannow and press Enter
- Wait for the scan to complete and follow any on-screen instructions
Perform a Disk Cleanup
- Open File Explorer
- Right click on the C: Drive and select Properties
- Click on Disk Cleanup
- Select the files you want to delete and click OK
Check for Malware
- Run a full antivirus scan on your computer
- Use Windows Defender or a trusted third-party antivirus program
- Remove any detected malware or viruses