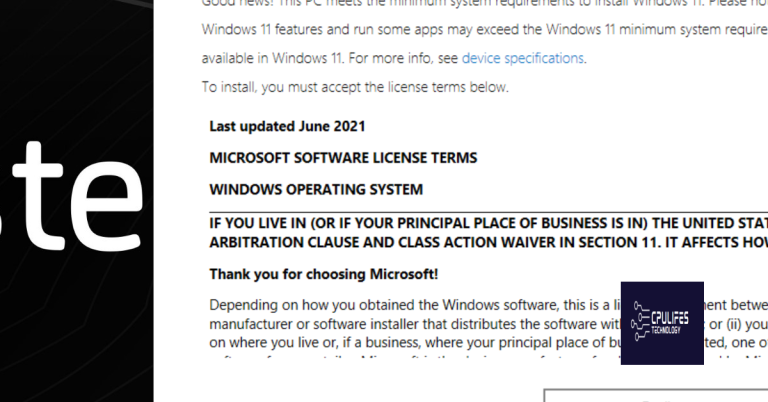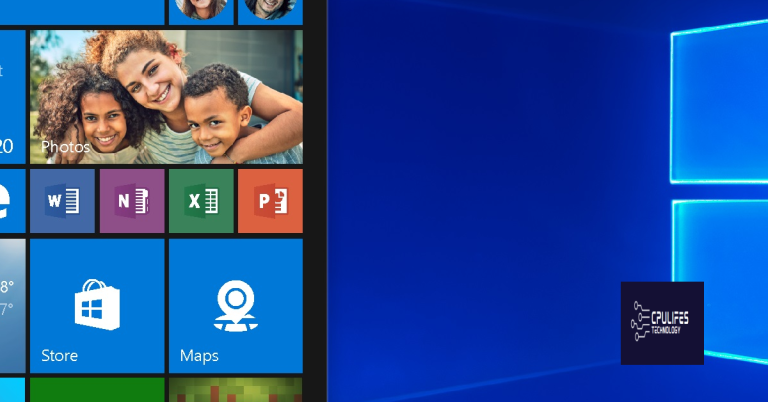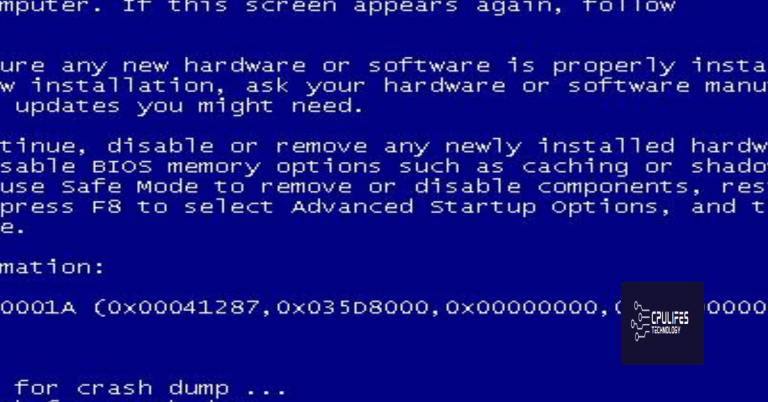Windows 10/11 Reset PC Stuck – Quick Fixes to Resolve
If you’re facing issues with resetting your PC on Windows 10/11, you’re not alone. This article provides some quick fixes to help you resolve the issue and get your PC back on track.
Understanding PC Resetting and Factory Resetting
When resetting your PC, there are two options: Reset PC and Factory Reset. Reset PC reinstalls Windows and keeps personal files, while Factory Reset reinstalls Windows and erases all personal files and settings.
If your Windows 10/11 reset is stuck at a certain percentage, try a hard reset by holding down the power button until the laptop turns off, then turning it back on. You can also try a system restore to a previous restore point or a recovery from a Windows installation disk.
Another option is to restart Windows and try the reset again. If you’re still having issues, check for any pending windows updates and install them. If none of these solutions work, you may need to perform a full installation of Windows or contact support.
Remember to always back up important files before resetting your PC. If you’re unsure about which option to choose, consult your PC’s manual or a trusted tech expert.
Reasons Why Your PC is Stuck on Resetting
If your PC is stuck on resetting, there are a few possible causes. One common issue is a failed Windows update or installation, which can trigger an endless reset loop. To fix this, try booting into Safe Mode and restarting Windows Update. If that doesn’t work, try a hard reset by holding down the power button. Another possible cause is a corrupted system file or driver. In this case, use System Restore to roll back to a previous working state. If none of these solutions work, try installing Windows from scratch or seeking professional help. Remember, resetting your PC is a powerful tool that should be used with caution. Always back up your important files before resetting your laptop or PC.
Troubleshooting Steps for a Stuck PC Reset
- Wait it out: Sometimes the reset process can take a while, so it’s best to let it run its course for a few hours before attempting any fixes.
- Restart your PC: If the reset process has been stuck for a while, try restarting your PC and then attempting the reset again.
- Disconnect all external devices: Unplug all external devices, such as printers, scanners, and USB drives, and then try the reset process again.
- Check for updates: Make sure your Windows is up to date by checking for any available updates. If there are updates, install them and then try the reset process again.
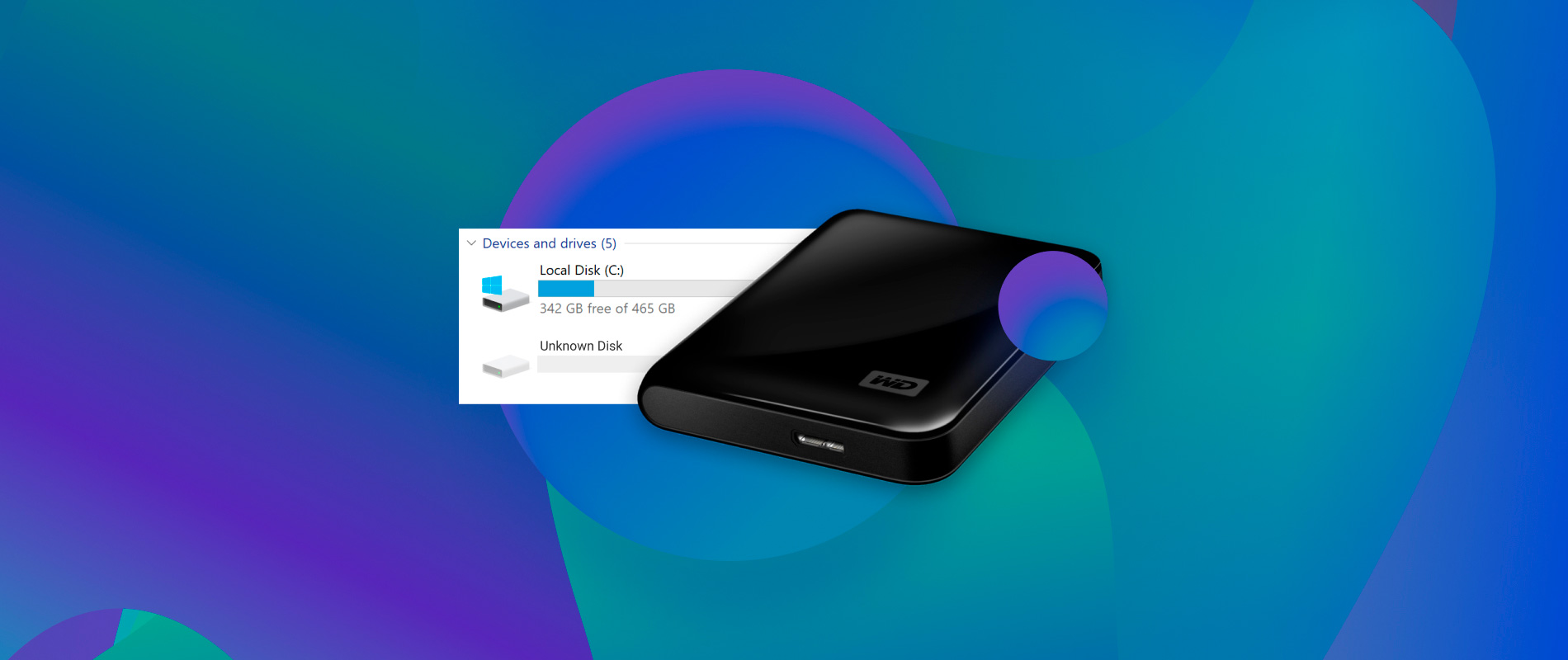
- Run Windows in Safe Mode: Boot your PC into Safe Mode and then try the reset process again. This will stop any third-party apps from interfering with the reset process.
- Use Command Prompt: Open Command Prompt as an administrator and then type in the command: sfc /scannow. This will scan your system for any corrupt files and repair them.
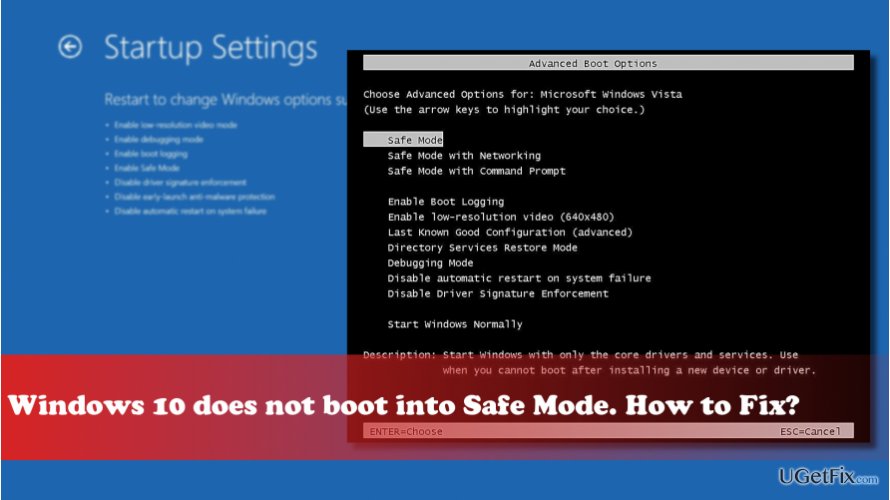
- Use System Restore: If all else fails, try using System Restore to restore your PC to a previous point in time before the reset process began.
Letting the Reset Run or Doing a Hard Restart
If your Windows 10/11 reset PC is stuck, you can try letting the reset run for a few hours to see if it will finish on its own. If that doesn’t work, you can do a hard restart.
To do a hard restart, press and hold the power button on your device until it turns off. Then, turn it back on and see if the reset process continues.
If you get stuck at the “restarting Windows” or “installing Windows reset” screen, try pressing the F11 key on your keyboard to access the recovery menu. From there, you can try to restart Windows or perform a system restore.
If you’re still having issues, you may need to boot your device into safe mode or contact technical support for further assistance. Don’t panic, with a few simple steps, you can get your PC back up and running smoothly.
Accessing Safe Mode or Advanced Startup Screen
If you’re experiencing issues with your Windows 10/11 PC reset and it’s stuck at 99%, accessing Safe Mode or Advanced Startup Screen could help resolve the issue.
To access Safe Mode, restart your PC and press the F8 key repeatedly until the Advanced Boot Options screen appears. From there, select Safe Mode and press Enter.
If you’re unable to access Safe Mode, try accessing the Advanced Startup Screen by holding down the Shift key and clicking on the Restart option from the Windows restart screen. Once on the Advanced Startup Screen, select Troubleshoot, then Reset this PC, and follow the prompts to complete the reset process.
Hopefully, one of these options will help you resolve the issue and get your PC back up and running.
Repairing Windows Using Installation Media or In-Place Upgrade Repair
| Repairing Windows Using Installation Media or In-Place Upgrade Repair | |
|---|---|
| Method | Description |
| 1. Using Installation Media | Insert the installation media (DVD/USB) and restart your computer. Boot from the installation media and select “Repair your computer”. Follow the on-screen instructions to repair your Windows installation. |
| 2. In-Place Upgrade Repair | Download the latest version of Windows 10/11 from the official Microsoft website. Run the setup file and select “Upgrade this PC now”. Follow the on-screen instructions to perform an in-place upgrade repair. |
Performing a System Repair, Running the File Checker, or Restoring the Computer
If you’re experiencing a Windows 10/11 reset PC stuck issue, there are a few quick fixes you can try.
Firstly, perform a system repair by restarting your computer and pressing the F8 key until the Advanced Boot Options menu appears. Choose the Repair Your Computer option and follow the on-screen prompts.
Alternatively, you can run the File Checker by opening Command Prompt as an administrator and entering the command ‘sfc /scannow‘. This will scan for and repair any corrupted system files.
If neither of these options work, you can try restoring your computer to a previous state. Press the F8 key during startup and select the System Restore option. This will allow you to choose a restore point from a time when your computer was working properly.
Remember to reboot your computer after trying each step. If you’re still stuck at the Windows reset or restart screen, you may need to consider reinstalling Windows entirely.