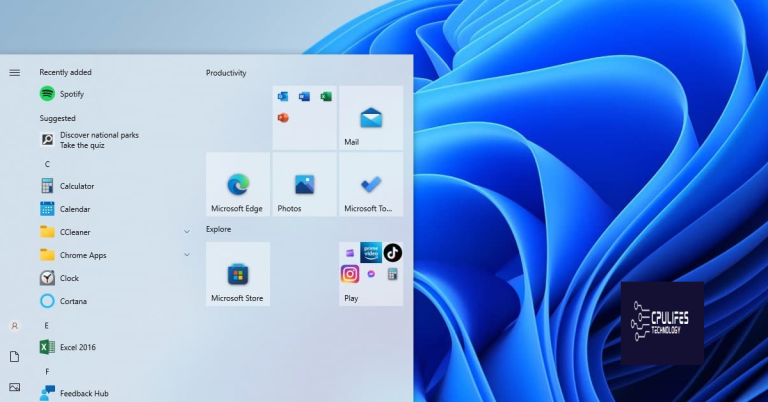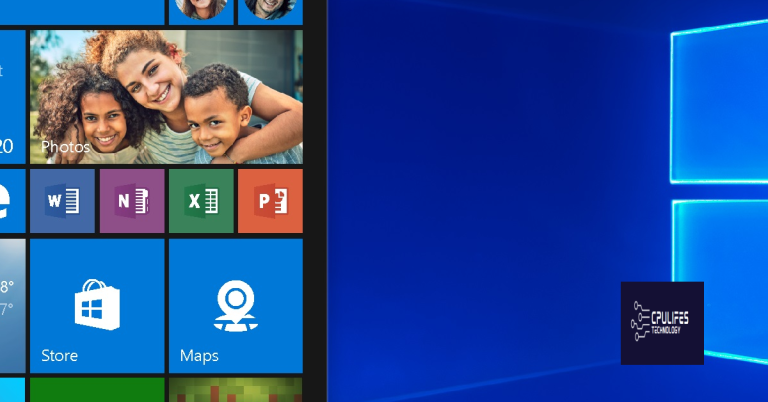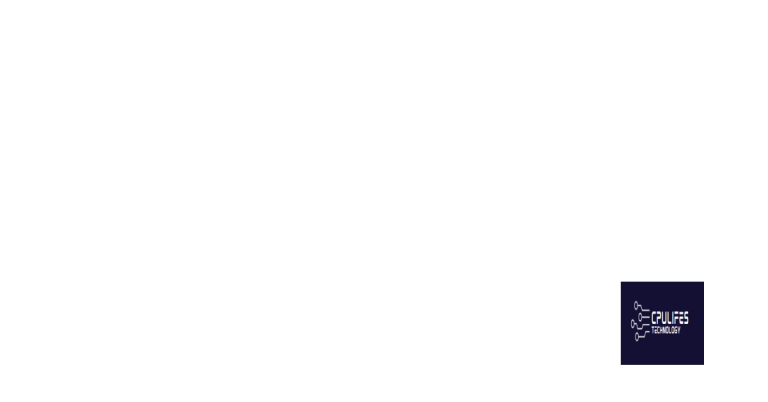Fix Total Identified Windows Installations 0 Error
In my experience, fixing the “Total Identified Windows Installations 0” error can be a frustrating challenge for many users.
Causes of File System and BCD Issues
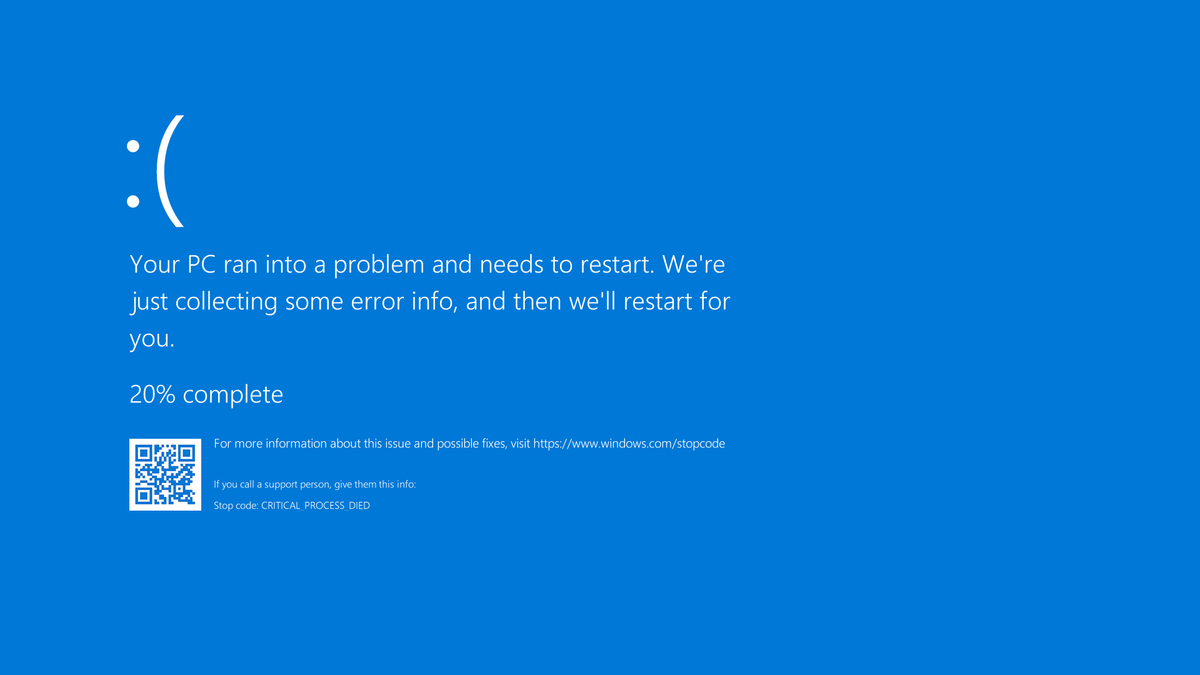
File system and BCD issues can be caused by a variety of factors. These issues can arise due to corruption in the master boot record, disk partitioning problems, or errors in the Windows Registry. Data corruption can also play a role in causing these errors, leading to difficulties in the booting process.
One common cause of File System and BCD issues is a corrupted Boot Configuration Data (BCD) store. To fix this issue, you can use the Windows installation media to access the Command Prompt and rebuild the BCD store using the bootrec command.
Another potential cause of these errors is a damaged boot sector on the hard disk drive. This can occur due to power outages or other disruptions during the booting process. In such cases, using the boot disk or a live USB to repair the boot sector may resolve the issue.
It’s important to regularly backup your data to prevent file system and BCD issues. Performing regular system restores and maintaining a clean Windows Registry can also help prevent these errors from occurring.
Rebuilding BCD with Tools
| Tool | Description |
|---|---|
| Windows Installation Media | A USB drive or DVD containing the Windows installation files. |
| Command Prompt | A command-line interface tool used to execute commands to rebuild the BCD. |
| Bootrec.exe | A tool used to repair the Master Boot Record (MBR), Boot Sector, or BCD of Windows installations. |
| BCDboot.exe | A tool used to create or repair the system partition files required for Windows booting. |
| Automatic Repair | A Windows tool that can automatically fix boot issues by rebuilding the BCD. |
Performing System Restore
To perform a System Restore to fix Total Identified Windows Installations 0 Error, follow these steps:
First, insert your Windows Setup DVD or bootable USB flash drive into your computer’s drive.
Next, restart your computer and boot from the DVD or USB drive. You may need to change the boot order in the BIOS settings to prioritize the DVD or USB drive.
Once the Windows Setup screen appears, press Shift + F10 to open a Command Prompt window.
In the Command Prompt window, type cd X:\windows\system32 and press Enter. Replace “X” with the drive letter of your Windows installation.
Next, type rstrui.exe and press Enter to open the System Restore tool.
Follow the on-screen instructions to choose a restore point before the Total Identified Windows Installations 0 Error occurred.
After the System Restore process is complete, restart your computer and check if the error has been resolved.
Performing a System Restore can help to revert your system back to a working state before the error occurred, resolving issues related to software corruption or changes made to the system.
Repairing Registry Entries
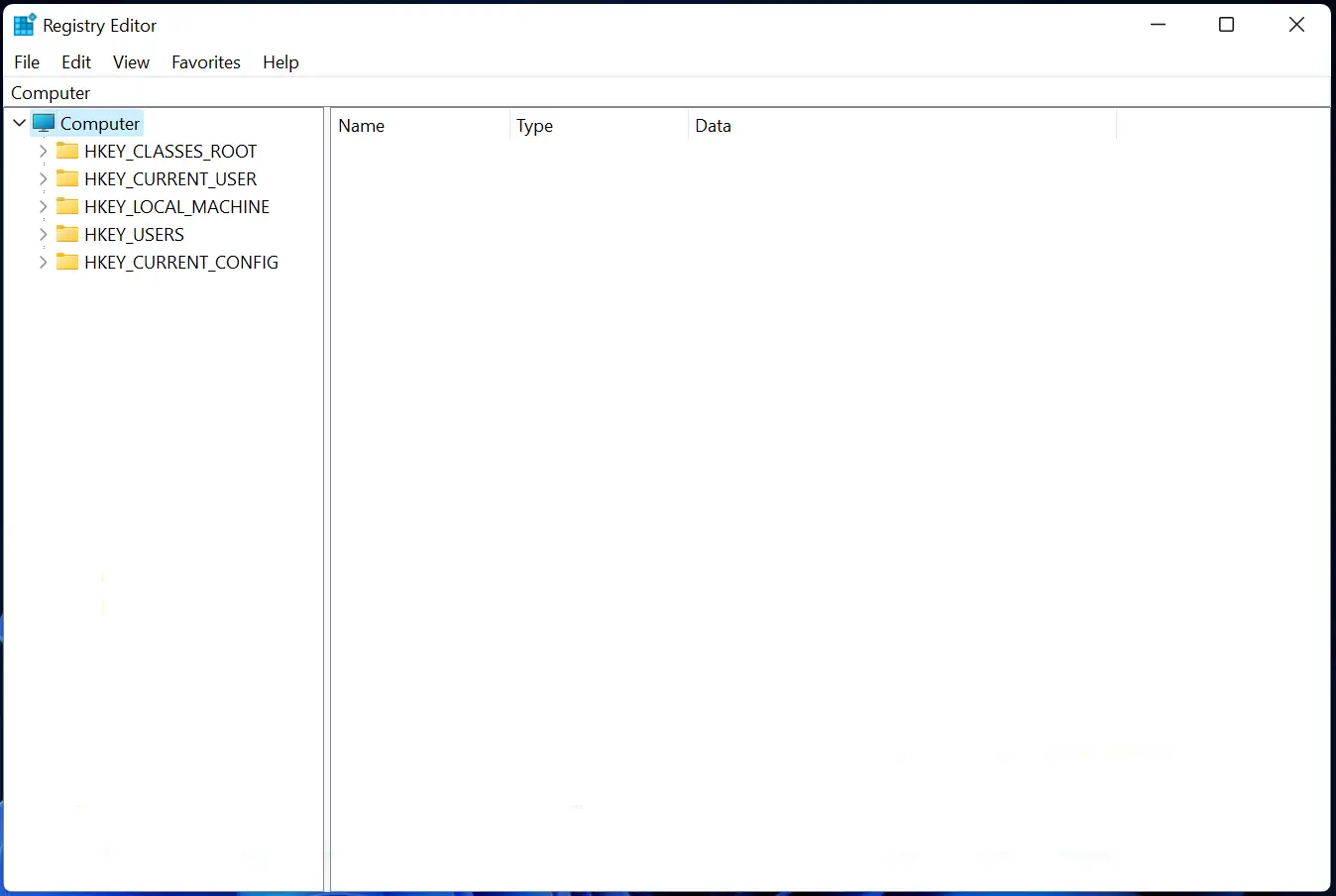
To repair registry entries and fix the “Total Identified Windows Installations 0 Error,” follow these steps:
Step 1: Insert your Windows installation disk or USB boot disk and restart your computer.
Step 2: Boot from the installation disk or USB by pressing any key when prompted.
Step 3: Select your language preferences and click “Next.”
Step 4: Choose “Repair your computer” from the bottom left corner.
Step 5: Select the operating system you want to repair and click “Next.”
Step 6: Choose “Command Prompt” from the list of recovery options.
Step 7: In the Command Prompt window, type “bootrec /RebuildBcd” and press Enter.
Step 8: Follow the on-screen instructions to complete the repair process.
Step 9: Restart your computer and check if the error has been resolved.
Strategies for Reinstalling Windows
To fix the “Total Identified Windows Installations 0” error, you will need to reinstall Windows on your computer. Here are some strategies to help you through the process:
1. Create a bootable USB drive: Download the Windows 10 installation files from the Microsoft website and create a bootable USB drive using a tool like Rufus.
2. Boot from the USB drive: Insert the USB drive into your computer and restart it. Access the BIOS settings by pressing a specific key (usually F2 or Del) during the boot process and set the USB drive as the primary boot device.
3. Install Windows: Follow the on-screen instructions to install Windows on your computer. Make sure to choose the correct disk partition for the installation.
If you encounter any errors during the installation process, double-check your BIOS settings and ensure that your USB drive is properly connected. If the error persists, consider backing up your data and performing a clean installation of Windows.
F.A.Q.
What is GPT total identified Windows installations 0?
GPT total identified Windows installations 0 occurs when the BCD is corrupted due to missing necessary files. Restoring or reinstalling these files can fix the error.
How to rebuild BCD Windows 11?
To rebuild BCD in Windows 11, access Advanced Startup Options, select Troubleshoot, then Advanced options. From there, choose Command Prompt and enter the bootrec command to rebuild the BCD.