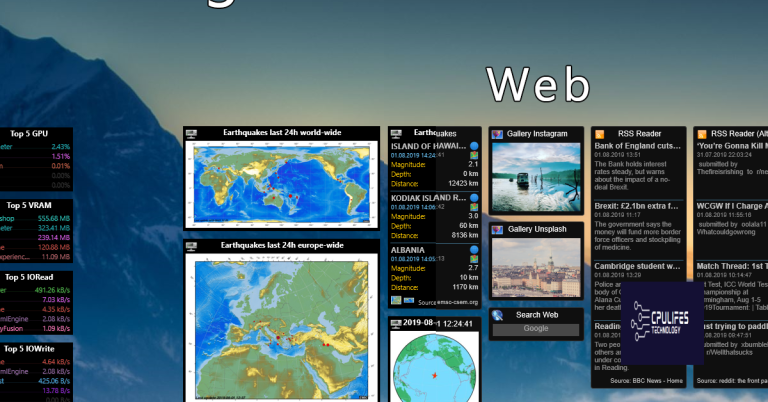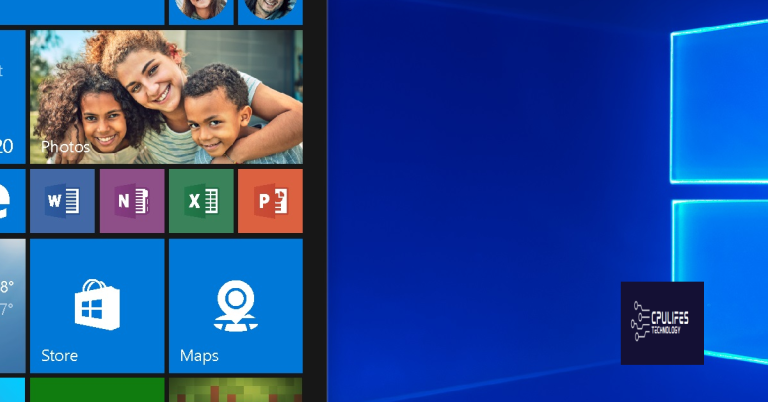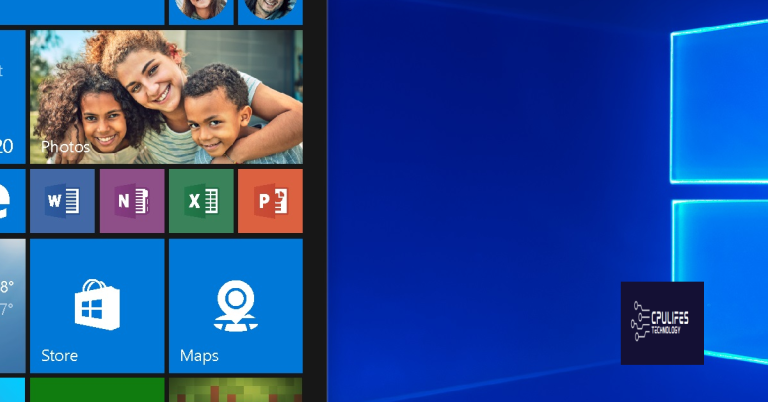HDMI Not Supported Fix for TV and Laptop
Having trouble with HDMI not being supported on your TV and laptop? Let’s explore some possible fixes for this common issue.
Check and Troubleshoot Cable Connections
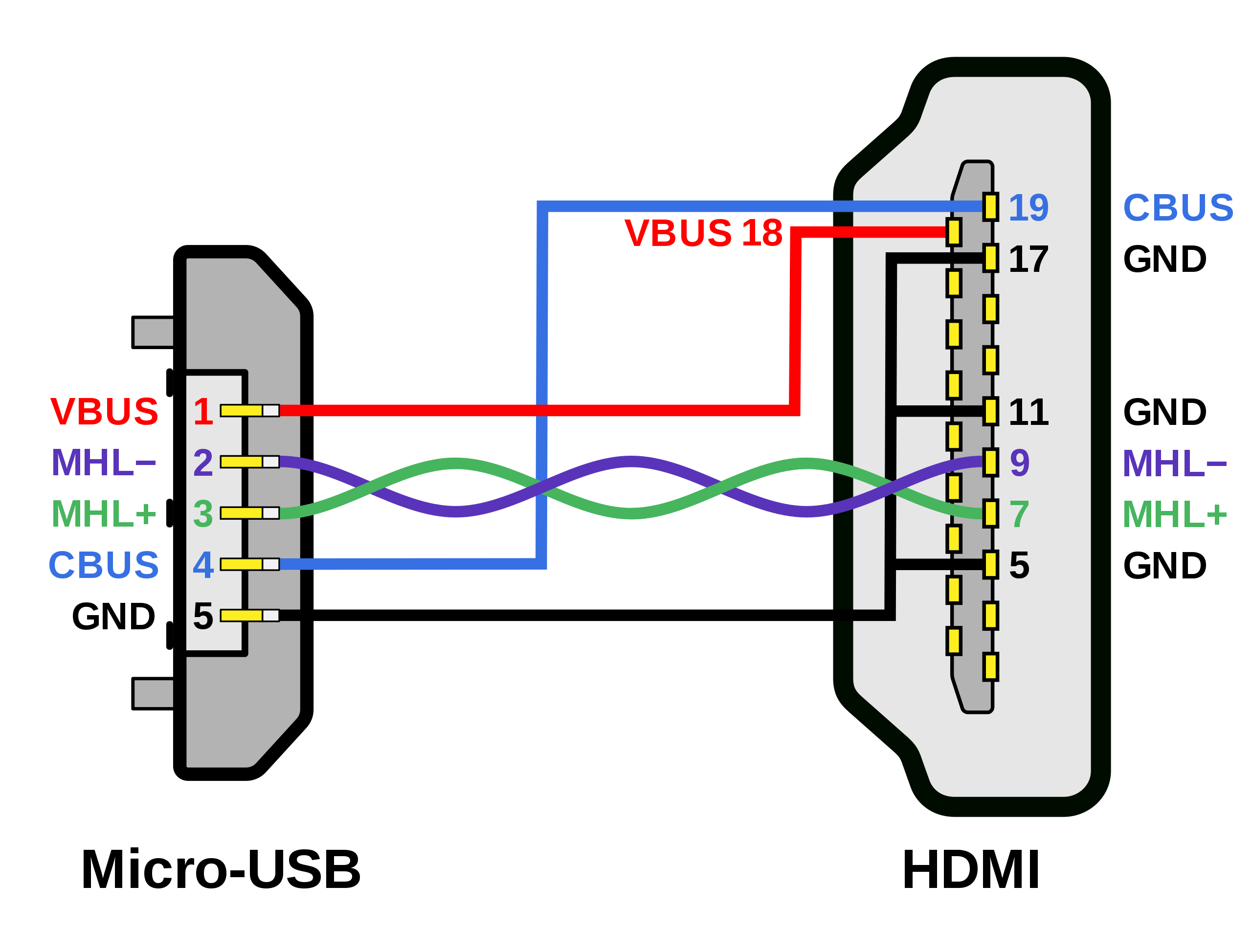
- Inspect the HDMI cable for any visible damage such as fraying or bent pins.
- Ensure the HDMI cable is securely plugged in to both the TV and the laptop.
- Try a different HDMI cable to rule out any issues with the current cable.
- Check the HDMI port on both the TV and laptop for any debris or damage.
- Restart both the TV and laptop to reset the connection.
Update and Manage Device Drivers
Step 1: Identify the device drivers that need updating. Right-click on the Start button and select Device Manager from the context menu.
Step 2: Locate the display adapters category and expand it to see the graphics card driver. Right-click on the driver and select Update driver.
Step 3: Choose to search automatically for updated driver software. Windows will then search online for the latest driver updates and install them.
If you are using Linux, you can update device drivers using the command-line interface. Use the appropriate commands to download and install the latest drivers for your graphics card.
By keeping your device drivers up to date, you can ensure that your TV and laptop have the necessary support for HDMI connections. This will help resolve the issue of HDMI not being supported on your devices.
Additionally, it can help by ensuring that Windows and other programs run smoothly, which may resolve compatibility issues with hdmi.
Adjust and Configure Display Settings
If you are still facing the “HDMI Not Supported” issue after adjusting the display settings, try updating your device drivers. Go to the manufacturer’s website and download the latest drivers for your graphics card. Additionally, check the HDMI cable and power cable connections to ensure they are properly plugged in.
If you are using Linux, you can configure display settings through the X.Org Server settings or command-line interface. Troubleshooting display issues in Linux may require technical support or assistance from the community forums.
Restart, Reconnect, and Reset Devices
Restarting, reconnecting, and resetting devices can often resolve the “HDMI not supported” issue on your TV and laptop. First, try restarting both your TV and laptop to refresh the connection. If that doesn’t work, reconnect the HDMI cable securely at both ends to ensure a proper connection.
If the issue persists, reset the devices by turning them off, unplugging the HDMI cable, and powering them back on before reconnecting the cable. Additionally, check if the HDMI input on your TV is set to the correct source.
Make sure your laptop is set to duplicate or extend the display to the TV by pressing Win + P on your keyboard and selecting the appropriate option. If you are using Windows 10, right-click on the desktop, select Display settings, and adjust the multiple displays setting.
If the problem continues, update your device drivers and check for any software updates that may be affecting the HDMI connection. For further troubleshooting, consult technical support or a professional for assistance.
Clean and Maintain System Integrity
| Step | Description |
|---|---|
| 1 | Check HDMI cable for damage or loose connections. |
| 2 | Ensure both TV and laptop are powered on and set to the correct input/source. |
| 3 | Update graphics drivers on laptop to ensure compatibility with TV. |
| 4 | Try using a different HDMI port on the TV or laptop. |
| 5 | Restart both devices to refresh system settings. |
| 6 | Consult TV and laptop manufacturer’s websites for troubleshooting guides. |
FAQs
How do I fix HDMI not supported?
To fix the “HDMI not supported” issue, adjust the resolution in the Intel HD Graphics Control Panel to a lower setting such as 1366 x 768 or 1280 x 720.
What does HDMI mode not supported mean?
HDMI mode not supported means that the HDMI cable being used may be longer than 12 feet, which can cause the error message to appear. It is recommended to use an ISF-rated cable for longer lengths. Another solution is to set a fixed output resolution on the external device.
Why is my computer not detecting HDMI signal?
Your computer may not be detecting the HDMI signal due to a faulty cable. Try unplugging the cable and switching to a different one to see if that resolves the issue. If the cable appears damaged or broken, you will need to replace it.
Why won’t my TV let me go to HDMI?
Your TV may not be letting you go to HDMI because it is not set to the correct video input to receive the HDMI signal. Use the Input button on your remote to cycle through the inputs until the correct HDMI input is displayed on the TV.
Please be advised that HDMI is not supported on this application. Download this tool to run a scan