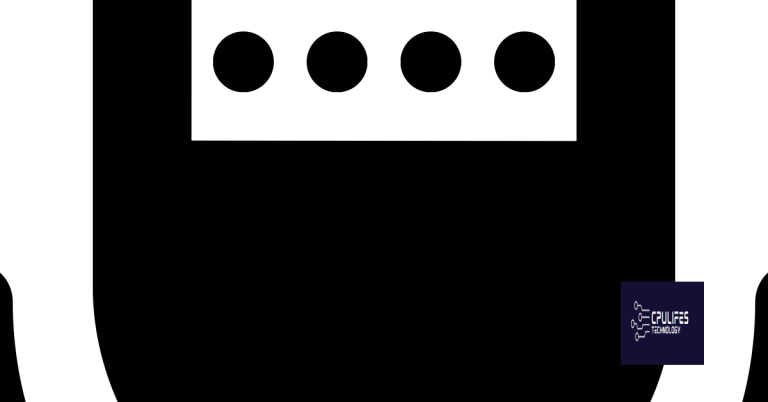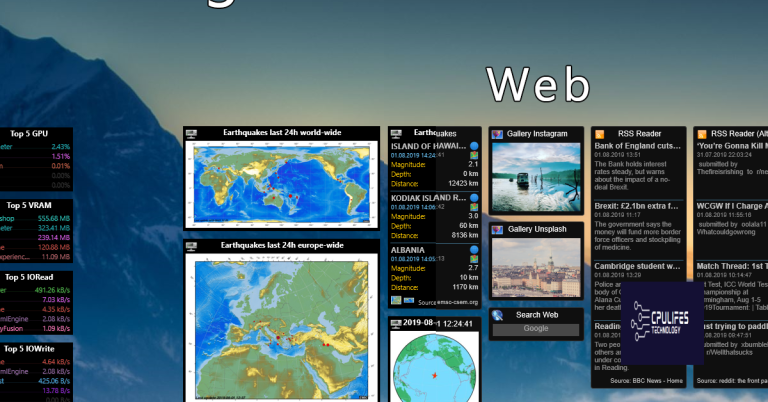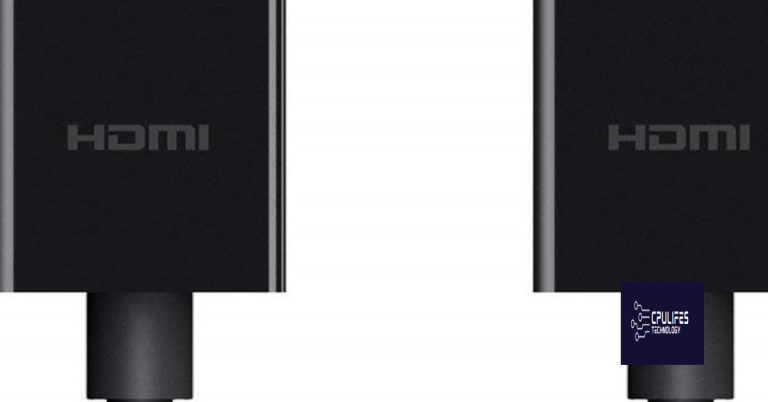No Sound Device Found Windows 10 – Fixed
In this article, I will discuss how to fix the “No Sound Device Found” issue on Windows 10.
Causes of Audio Output Issues

– Corrupted or outdated audio drivers can prevent your sound device from functioning properly. Make sure to update your drivers through Device Manager.
– Disabled audio services can also lead to no sound device found errors. Check the status of your audio services in the Services menu.
– Hardware issues such as loose connections or faulty audio jacks can cause audio output problems. Ensure all connections are secure and functioning properly.
If you’re still experiencing audio output issues:
– Run the Windows troubleshooter to automatically detect and fix any audio problems.
– Check the sound settings in the Control Panel to ensure the correct output device is selected.
– Restart your computer to refresh the system and potentially resolve any glitches causing the audio issues.
Utilize Audio Troubleshooter
![]()
- Open the Windows Settings by pressing Windows key + I.
- Select Update & Security.
- Click on Troubleshoot in the left pane.
- Scroll down and select Audio.
- Click on Run the troubleshooter.
- Follow the on-screen instructions to diagnose and fix any audio issues.
Update Audio Drivers
If you are experiencing the “No Sound Device Found” issue on Windows 10, one possible solution is to update your audio drivers. To do this, follow these steps:
– Right-click on the Windows Start button and select “Device Manager.”
– In the Device Manager window, locate and expand the “Sound, video, and game controllers” section.
– Right-click on your audio device and select “Update driver.”
– Choose the option to automatically search for updated driver software.
– Follow the on-screen instructions to complete the driver update process.
If this does not resolve the issue, you may need to manually download and install the latest audio drivers from the manufacturer’s website.
– Visit the support website of your computer or audio device manufacturer.
– Locate the latest audio drivers compatible with your Windows 10 operating system.
– Download the drivers and follow the installation instructions provided.
– Restart your computer after installing the new drivers to apply the changes.
By updating your audio drivers, you can potentially fix the “No Sound Device Found” problem and restore sound to your Windows 10 device.
Additionally, Fortect can assist with any Blue Screen of Death errors that may be related to incompatible DLLs or drivers.
Reinstall or Update Device Driver Manually
To reinstall or update device drivers manually in Windows 10, follow these steps:
1. Right-click on the Start menu and select Device Manager from the context menu.
2. Locate the device for which you want to reinstall or update the driver.
3. Right-click on the device and select Update driver.
4. Choose to search automatically for updated driver software or browse your computer for driver software.
5. If you choose to browse your computer, make sure you have downloaded the latest driver from the manufacturer’s website.
6. Follow the on-screen instructions to complete the driver update or installation process.
7. After the driver has been updated or reinstalled, restart your computer to apply the changes.
Check and Reconnect Hardware
If the hardware is properly connected, try restarting your computer to see if that resolves the issue. Sometimes a simple reboot can fix glitches in the system.
If you are still not getting any sound, try checking the Device Manager to ensure that the audio drivers are installed and working properly. Look for any yellow exclamation marks next to the audio devices, which could indicate a problem with the drivers.
If the drivers are missing or outdated, you may need to update them. Go to the manufacturer’s website (e.g. Dell, HP) to download the latest drivers for your audio device. Install the drivers and restart your computer to see if the sound is restored.
Enable or Re-enable Sound Card
If you are facing the issue of “No Sound Device Found” on Windows 10, you may need to enable or re-enable your sound card. To fix this issue, follow these steps:
1. Right-click on the Start menu and select “Device Manager.”
2. Locate the “Sound, video and game controllers” section and expand it.
3. Look for your sound card, which may be listed as “Realtek High Definition Audio” or a similar name.
4. If the sound card is disabled, right-click on it and select “Enable.”
5. If the sound card is not listed, right-click on any item in the list and select “Scan for hardware changes.”
6. Restart your computer to apply the changes and check if the sound is now working properly.
Keep Windows Updated
To fix the “No Sound Device Found Windows 10” issue, it is important to keep your Windows system updated. Regularly checking for updates can ensure that your computer has the latest patches and drivers installed.
Check for Windows updates by:
– Clicking on the Start menu
– Selecting Settings
– Clicking on Update & Security
– Clicking on Windows Update
– Clicking on Check for updates
Install any available updates and restart your computer to apply the changes.
Updating your system can sometimes resolve issues related to missing sound devices. If the problem persists, you may need to troubleshoot further or seek assistance from a professional.
Frequently Asked Questions
Why is my audio device not detected Windows 10?
Your audio device may not be detected in Windows 10 due to an outdated or corrupted audio driver. Try updating the driver, uninstalling and reinstalling it, or using the generic audio driver provided by Windows.
Why does my computer say no output device found for sound?
Your computer may be saying “no output device found for sound” because of a corrupted or outdated driver. Updating your sound drivers is the best way to fix this error.
How do I fix no audio detected?
To fix no audio detected, you can try running the Audio Troubleshooter, installing the Generic Audio Device Driver, manually reinstalling the System Audio Device Drivers, checking if your audio device is disabled, and using Device Manager to install the Generic Audio Device Driver.
How do I fix no audio input device?
To fix no audio input device, you can go to the sound settings by right-clicking on the speaker icon in the system tray. Then, navigate to the “Manage sound devices” link under the “Output” section and enable any disabled audio devices that you find in the list.
Warning: Your computer may display a “no sound device found” error message in Windows 10 if the audio driver is missing or corrupted. Download this tool to run a scan