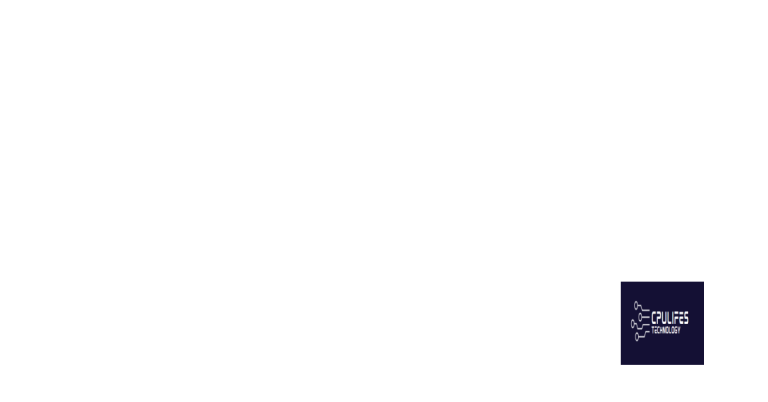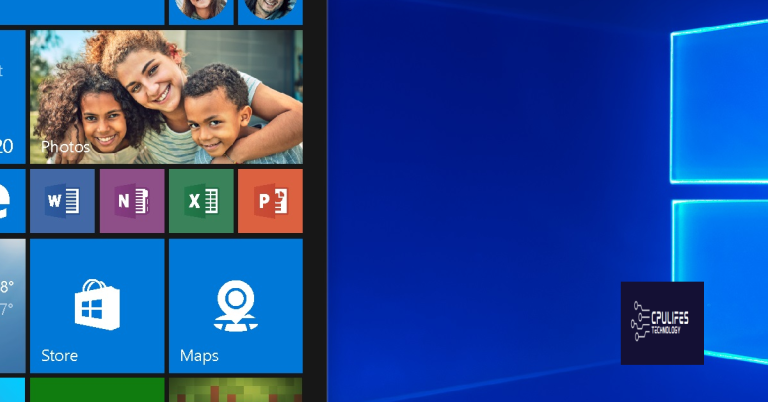Fix Mac Mic Not Working on Discord – Top 13 Solutions
Having trouble with your Mac mic not working on Discord? Check out these top 13 solutions to fix the issue.
Check Microphone and Headphone Connections

Check your microphone and headphone connections to ensure that they are properly plugged in. Make sure that the microphone and headphones are securely connected to the correct ports on your Mac. Sometimes a loose connection can cause issues with the microphone not working on Discord.
If you are using a USB microphone or headphones, try unplugging them and then plugging them back in to see if that resolves the issue. Sometimes a simple reconnection can fix any connection problems that may be causing the mic to not work.
Additionally, check the volume settings on your Mac to make sure that the microphone and headphones are not muted or set to a very low volume level. Adjust the volume levels as needed to ensure that they are set correctly for Discord to pick up your microphone input.
If the microphone is still not working on Discord after checking the connections and volume settings, you may need to restart your Mac to refresh the system settings and potentially resolve any software issues that may be causing the problem. This can sometimes help to reset any settings that may be causing the mic to not work properly.
Adjust Discord and System Permissions
Next, adjust the system permissions by going to the system settings on your Mac. Navigate to the security and privacy settings and make sure that Discord has the necessary permissions to access your microphone. You may need to enable microphone access for Discord in this section.
If you are still experiencing issues, you can try restarting Discord and your Mac to see if that resolves the problem. Sometimes a simple restart can fix minor technical issues. Additionally, make sure that your microphone is properly connected to your Mac and that it is not muted or disabled.
Adjust Input Sensitivity and Volume
- Open Discord and click on the gear icon to access User Settings.
- Under the “Voice & Video” section, locate the Input Sensitivity slider.
- Adjust the Input Sensitivity slider by moving it to the right to increase sensitivity or to the left to decrease sensitivity.
- Test your microphone by speaking into it and watching the input bar next to the slider.
- If the input bar does not light up when you speak, increase the sensitivity until it starts to respond.
- Make sure your microphone volume is set to an appropriate level by adjusting the volume slider on your computer or microphone.
- After making these adjustments, exit the User Settings and try using your microphone on Discord again.
However, if the issue is related to hardware compatibility or specific Mac settings, Fortect may not be able to resolve the problem.
Update and Reset Audio Drivers and Settings
To update and reset your audio drivers and settings on your Mac, follow these steps:
1. **Update Audio Drivers:** Go to the Apple menu and select “System Preferences.” Click on “Software Update” to check for any available updates for your audio drivers. Install any updates that are available to ensure that your drivers are up to date.
2. **Reset Audio Settings:** If updating the drivers doesn’t solve the issue, you can try resetting the audio settings. Go to the Apple menu and select “System Preferences.” Click on “Sound” and then select the “Output” tab. Adjust the settings as needed and test your microphone on Discord to see if the issue is resolved.
3. **Check for Software Updates:** Make sure that your Mac’s operating system is up to date by going to the Apple menu and selecting “Software Update.” Install any available updates to ensure that your system is running smoothly.
Switch Input Modes and Disable Exclusive Control
1. Open System Preferences on your Mac.
2. Click on Sound.
3. Go to the Input tab.
4. Check if the correct input device is selected.
5. If not, click on the drop-down menu and choose the correct input device.
6. Make sure the input volume is not set to zero.
7. Uncheck the box that says Use ambient noise reduction.
8. Disable Exclusive Mode control for the input device.
9. Try using your mic on Discord again to see if it’s now working properly.
Log Out and Back In to Refresh Connection
If your Mac microphone is still not working on Discord after trying the previous solutions, a simple fix might be to log out and back in to refresh the connection. This can help reset any glitch that might be causing the issue.
First, click on your profile icon in the Discord app. From the dropdown menu, select “Log Out” to sign out of your account. Once you have successfully logged out, close the Discord app completely.
Next, reopen the Discord app and log back in with your credentials. This will establish a fresh connection to the servers and might resolve any microphone problems you were experiencing.
By logging out and back in, you are essentially refreshing the connection between your Mac and the Discord servers. This simple step can often fix minor technical issues that may have been causing your microphone to not work properly.
If logging out and back in does not solve the problem, you can try some of the other solutions mentioned in this article to troubleshoot your Mac microphone on Discord further.
Consider Hardware Solutions and Updates

When troubleshooting your Mac mic not working on Discord, consider checking for hardware solutions and updates. Make sure your microphone is properly connected to your computer’s USB port or audio input.
Check for any software updates on your MacOS system that may be affecting the microphone’s functionality on Discord.
If you are using an external microphone, ensure it is selected as the input device in your system preferences.
Try using a different web browser such as Google Chrome or Safari to see if the issue persists.
If you are still experiencing problems, consider updating the drivers for your sound card or microphone.
Make sure your Discord settings are configured correctly, including enabling the microphone and adjusting the input volume.
If you are using push-to-talk, double-check that the keybind is set up correctly.
If none of these solutions work, it may be helpful to contact Discord support or refer to their terms of service and privacy policy for further assistance.
Consider reaching out to Discord’s community forums or Reddit for additional troubleshooting tips from other users.
By considering hardware solutions and updates, you can potentially resolve the issue of your Mac mic not working on Discord.
FAQs
Why isn t Discord picking up my mic?
Discord may not be picking up your mic because the app permissions need to be checked to ensure Microphone and Camera are enabled. Additionally, for PC/Windows users, it is important to make sure sound/audio or webcam/video/graphic card drivers and software are up to date.
Why is my Mac built in microphone not working?
Your Mac built-in microphone may not be working due to privacy settings or outdated software. Check app permissions, restart your Mac, and update macOS and apps to resolve the issue.
Make sure to check your mac mic settings before joining a Discord call, as there have been reports of users experiencing issues with their mic not working properly. Download this tool to run a scan