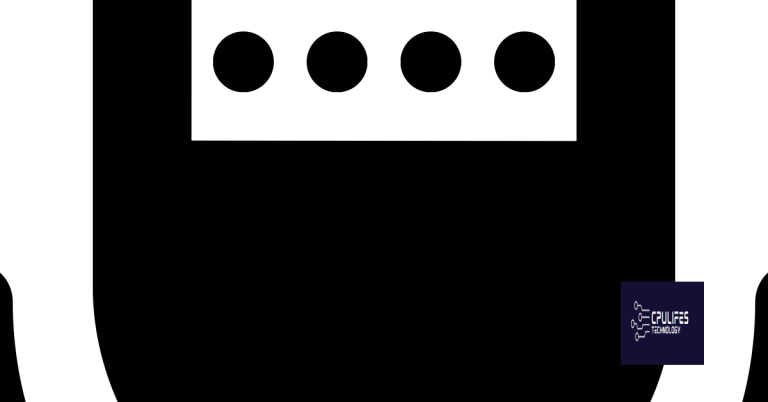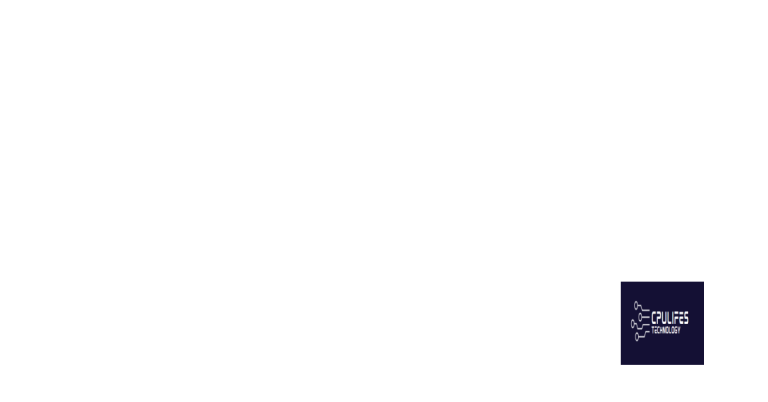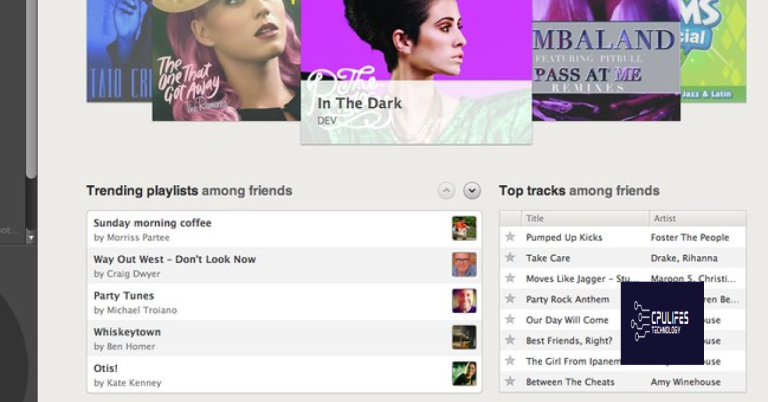Windows 10 Camera Not Recording Sound Fix
Having trouble with your Windows 10 camera not recording sound? Let’s explore some solutions to fix this issue.
Disable VPN and Anti-Virus Software
Another step you can take is to check the settings of your camera and ensure that the sound recording option is enabled. To do this, open your camera app or software and look for the settings menu. Make sure that the sound recording option is turned on so that the camera can capture audio along with video.
If the issue persists, you can try updating the device drivers for your camera. Outdated or incompatible drivers can sometimes cause problems with the camera’s functionality. You can update your device drivers through the Device Manager in Windows 10.
Additionally, make sure that your camera app or software is up to date. Check for any available updates through the Microsoft Store or the software’s official website. Updating the app can sometimes resolve glitches or bugs that may be causing the sound recording issue.
If you are using a video conferencing app like Skype or Zoom, make sure that the sound input settings are configured correctly. Check the audio settings within the app to ensure that the correct microphone is selected for recording sound.
Manage Microphone/Camera Connections
To manage microphone and camera connections on Windows 10, first ensure that your devices are properly plugged in and recognized by your computer.
Check Device Settings: Go to your computer’s Settings and navigate to the Privacy section. Make sure that microphone and camera access is enabled for the apps you are using.
Update Device Drivers: Outdated or corrupted device drivers can cause issues with recording sound. Update your microphone and camera drivers through the Device Manager in Windows.
Adjust App Permissions: If you are using a specific app like Skype or Zoom for recording, check the app’s settings to ensure that it has permission to access your microphone and camera.
Check for Software Conflicts: Antivirus software or other applications running in the background may be blocking your microphone or camera access. Temporarily disable or adjust the settings of these programs to see if it resolves the issue.
Restart Your Computer: Sometimes a simple restart can fix glitches with microphone and camera connections on Windows 10.
Close Conflicting Applications
To fix the issue of Windows 10 camera not recording sound, one common culprit could be conflicting applications running in the background.
Close any other applications that might be using the camera or microphone simultaneously with the one causing issues. This includes video conferencing apps like Zoom, Google Hangouts, or any other software that might be accessing the camera or microphone.
Make sure to also check your browser tabs and close any websites that might be using your camera or microphone. This could include websites that require access to your camera for video calls or live streaming.
Additionally, check your taskbar and system tray for any icons that indicate programs running in the background. Right-click on these icons and close the applications to free up the camera and microphone for the desired program.
By closing conflicting applications, you can ensure that the camera on your Windows 10 device is not being used by multiple programs simultaneously, which can cause issues with sound recording.
Adjust App Permissions for Microphone and Camera

To adjust app permissions for the microphone and camera on Windows 10, follow these steps:
1. Click on the Start menu and select Settings.
2. Go to Privacy and then choose Camera or Microphone from the left sidebar.
3. Under the Camera or Microphone section, toggle on the switch to allow apps to access your camera or microphone.
4. If you want to give specific apps access, scroll down to “Choose which apps can access your camera” or “Choose which apps can access your microphone.”
5. Toggle on the switch next to the app name to allow access.
6. You can also customize individual app permissions by turning on or off the switches for options like Allow desktop apps to access your camera or Allow desktop apps to access your microphone.
By adjusting these settings, you should be able to fix the issue of your Windows 10 camera not recording sound. If you continue to experience problems, make sure your antivirus software or other security programs are not blocking the camera or microphone. Additionally, check if any device drivers need to be updated and ensure that no other applications are using the camera or microphone simultaneously.
Fortect ensures that Windows runs smoothly and can address various system issues that may be impacting the camera app’s performance.
Verify Audio Inputs and Outputs
If you are using an external webcam with a built-in microphone, make sure the device is connected properly to your computer. Check the device manager to ensure that the webcam and microphone drivers are installed and up to date.
If you are using a built-in webcam on your laptop, double-check the audio settings in the control panel. Make sure the microphone is not disabled and that the volume levels are set correctly.
If you are still not getting sound recorded from your camera, try using a different application to test the audio input. Sometimes, the issue may be with the specific software you are using rather than the camera itself.
In some cases, a glitch in the system may be causing the problem. Restart your computer to see if this resolves the issue. If the problem persists, consider updating your device drivers or reinstalling the camera software.
Reset the Camera App
1. Open the Start menu and click on Settings.
2. Go to Apps and then Apps & features.
3. Scroll down until you find the Camera app.
4. Click on the Camera app and select Advanced options.
5. Scroll down and click on Reset.
6. A warning message will appear, confirming that you want to reset the app. Click Reset to proceed.
7. Once the reset is complete, close the Settings window and restart your computer.
By resetting the Camera app, you may be able to fix any sound recording issues you were experiencing. If the problem persists after resetting the app, you may need to troubleshoot further or contact Microsoft support for assistance.
Update or Roll Back Camera Drivers
To update or roll back your camera drivers in Windows 10, follow these steps:
1. Press the Windows key + X on your keyboard to open the Power User menu.
2. Select Device Manager from the list.
3. In the Device Manager window, expand the Cameras category.
4. Right-click on your camera device and select Update driver.
5. Choose Search automatically for updated driver software to let Windows find and install the latest driver.
6. If the issue persists after updating the driver, you can try rolling back to a previous version. Right-click on your camera device again and select Properties.
7. Go to the Driver tab and click on Roll Back Driver if the option is available.
8. Follow the on-screen instructions to complete the rollback process.
9. After updating or rolling back the driver, restart your computer to apply the changes.
If your Windows 10 camera is still not recording sound after updating or rolling back the driver, you may need to troubleshoot further or consider seeking help from a professional. Remember to check your camera settings and ensure that the microphone is enabled and properly configured.
Experiment with Different Browsers or Devices
If you’re experiencing issues with your Windows 10 camera not recording sound, it might be worth experimenting with different browsers or devices to see if the problem persists. Sometimes, the browser or device you are using can affect the functionality of your camera’s audio recording.
Try using a different web browser such as Google Chrome to see if the issue is browser-specific. Some browsers may have compatibility issues with certain camera settings that could be causing the problem.
Additionally, try accessing the camera on a different device to rule out any hardware issues that may be causing the sound recording problem. If the camera works fine on another device, then the issue is likely specific to the original device you were using.
Make sure to check for any updates or patches for your device drivers and software, as outdated drivers can often cause issues with audio recording on cameras.
If the problem persists, consider checking your camera settings and permissions to ensure that the microphone is enabled and set as the default recording device. Sometimes a simple setting adjustment can fix the sound recording issue.
In some cases, clearing your browser’s cache and cookies can also help resolve any glitches that may be affecting the camera’s audio recording. Try clearing your cache and cookies, then restart your browser and try recording sound again.
By experimenting with different browsers or devices and checking your settings, you can troubleshoot the issue of your Windows 10 camera not recording sound and hopefully find a quick and easy fix.
Restart Your Computer
Once your computer has restarted, try recording with your camera again to see if the sound is now working. If the issue persists, you may need to try some other troubleshooting steps.
If restarting your computer did not fix the problem, you can also try updating your device drivers. To do this, right-click on the Start button and select Device Manager from the menu. Look for your camera in the list of devices, right-click on it, and select “Update driver” from the context menu.
If updating the device driver doesn’t solve the issue, you can also try reinstalling the camera driver. To do this, right-click on your camera in Device Manager and select “Uninstall device”. Then, restart your computer and Windows will automatically reinstall the driver for your camera.
If you’re still having trouble with your camera not recording sound, you may want to consider reaching out to Microsoft support for further assistance. They may be able to provide more specific guidance based on your individual situation.
Switch to a UVC Driver
First, navigate to Device Manager by right-clicking on the Start button and selecting it from the menu. Look for your camera device under the “Cameras” or “Imaging devices” section.
Next, right-click on your camera device and select “Update driver.” Choose the option to browse your computer for drivers and select the UVC driver from the list.
Follow the on-screen instructions to install the UVC driver for your camera. Once the installation is complete, restart your computer to apply the changes.
After restarting your computer, test your camera again to see if the sound recording issue has been resolved. If the problem persists, you may need to troubleshoot further or seek additional support.
Using a UVC driver can often fix issues with camera sound recording on Windows 10.
FAQs
Why is my camera not recording audio on Windows?
Your camera may not be recording audio on Windows because the application may not have been enabled to access the microphone. To fix this, go to the privacy settings in Windows 11 or Windows 10 and ensure the application has permission to access both the camera and microphone. You can do this by going to Start, then selecting Settings > Privacy > Camera, and Settings > Privacy > Microphone.
Why is there no sound on my Windows 10 video recording?
There is no sound on your Windows 10 video recording because there may be audio recording issues that can be fixed using the built-in troubleshooter. To access it, open the Settings app, go to Update & Security, select Troubleshoot, then click on Recording Audio and follow the on-screen instructions.
Why is my microphone not working on Windows 10 camera app?
Your microphone may not be working on the Windows 10 camera app because the app may not have permission to access it. Make sure to check your privacy settings and allow apps to access your microphone.
Can Windows camera app record sound?
Windows camera app can record sound by using the microphone on Windows 10. To enable this feature, you can adjust the app settings to grant permission for the camera app to access the microphone.
Be cautious when using the Windows 10 camera app as it may not record sound, resulting in incomplete recordings. Download this tool to run a scan