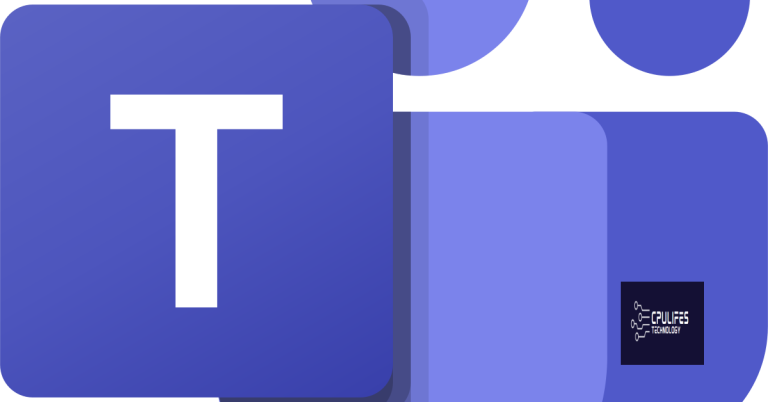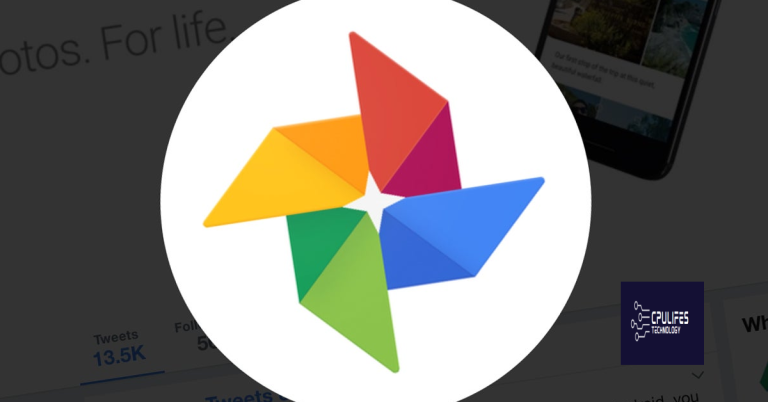DirectX Installation Error Fix – Windows 11/10
In this article, I will discuss how to fix DirectX installation errors on Windows 11/10.
Run DirectX Diagnostic Tool
| Step | Instructions |
|---|---|
| 1 | Press Windows key + R to open the Run dialog box. |
| 2 | Type dxdiag and click OK to open the DirectX Diagnostic Tool. |
| 3 | Wait for the tool to gather information about your system’s DirectX installation. |
| 4 | You can now view information about your DirectX installation, including the version, display, sound, and input settings. |
Check for Graphics Driver Updates
1. Right-click on the Start button and select Device Manager.
2. Expand the category for Display adapters to view your graphics card.
3. Right-click on your graphics card and select Update driver.
4. Choose Search automatically for updated driver software.
5. Follow the on-screen instructions to complete the update process.
6. Restart your computer after the update is finished.
Keeping your graphics driver up to date can help resolve DirectX installation errors and improve the performance of your system. Be sure to regularly check for updates to ensure optimal functionality.
Install Previous Version of DirectX
To install a previous version of DirectX on your Windows 11/10 system, you can follow these steps:
1. First, you need to uninstall the current version of DirectX. To do this, go to the Control Panel and select “Uninstall a program.” Look for Microsoft DirectX in the list of installed programs and uninstall it.
2. Next, you need to download the previous version of DirectX that you want to install. You can find these downloads on the Microsoft website or other trusted sources.
3. Once you have downloaded the previous version of DirectX, run the installation file and follow the on-screen instructions to complete the installation process.
4. After the installation is complete, restart your computer to apply the changes.
While it cannot directly fix DirectX installation failed errors, it can ensure that Windows and other programs run smoothly by repairing underlying system issues that may be causing the installation failure.
Use SFC and DISM Scan
To fix DirectX installation errors on Windows 11/10, you can use the System File Checker (SFC) and Deployment Image Servicing and Management (DISM) tools. To start, open Command Prompt as an administrator.
Run an SFC scan by typing the command “sfc /scannow” and press Enter. This will scan and repair any corrupted system files that may be causing the DirectX installation error.
After the SFC scan is complete, run a DISM scan by typing the command “DISM /Online /Cleanup-Image /RestoreHealth” and press Enter. This will repair any issues with the Windows system image that could be affecting the DirectX installation.
Once both scans are finished, restart your computer and try reinstalling DirectX to see if the error has been resolved.
By using these tools, you can troubleshoot and fix DirectX installation errors on your Windows 11/10 system.
Update Windows
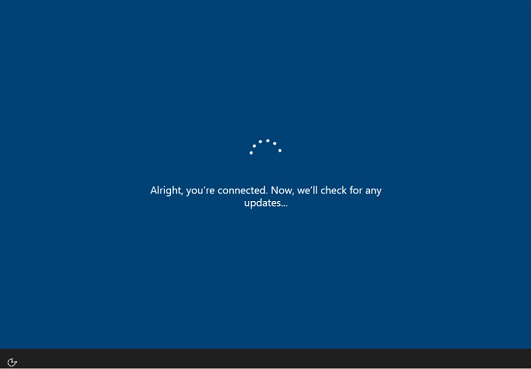
Step 1: Go to the Start menu and click on “Settings.”
Step 2: In the Settings menu, select “Update & Security.”
Step 3: Click on “Windows Update” and then select “Check for updates.”
Step 4: If there are updates available, click on “Download” to install them.
Updating Windows can help resolve DirectX installation errors by ensuring that your system has the latest software and drivers needed to run DirectX properly. Make sure to regularly check for updates to keep your system running smoothly and to avoid any potential compatibility issues.
Download and Install Visual C++ Redistributables
It’s important to ensure that you have the correct version of Visual C++ Redistributables installed. You can download the latest version directly from the Microsoft website.
After downloading the Visual C++ Redistributables, simply run the installer and follow the on-screen instructions to complete the installation process.
Once the installation is complete, restart your computer to apply the changes. This should help resolve any DirectX installation errors you may have encountered.
If you continue to experience issues, you may need to check for any missing or corrupted files that could be causing the problem. You can use the Windows built-in tools like the System File Checker to scan and repair any damaged files.
Install .NET Framework via Command Prompt
Step 1: Press the Windows key + X on your keyboard to open the Power User menu.
Step 2: Select “Windows Terminal (Admin)” to open the Command Prompt with administrative privileges.
Step 3: In the Command Prompt window, type the following command:
dism /online /enable-feature /featurename:NetFX3 /All /Source:C:\ /LimitAccess
Replace “C:\” with the drive letter where your Windows installation media is located.
Step 4: Press Enter to execute the command and wait for the installation process to complete.
Ensure System Meets Recommended Requirements
Verify System Compatibility: Double-check that your system is compatible with the version of DirectX you are trying to install. Some older hardware may not support the latest versions of DirectX, leading to installation errors. Confirm the compatibility of your GPU and other components with the DirectX version you intend to install.
Update Microsoft Visual C++: Ensure that Microsoft Visual C++ is updated on your system as it is often required for DirectX to function properly. Go to the Microsoft website to download and install the latest version of Microsoft Visual C++ redistributable packages. This can help resolve compatibility issues and prevent installation errors.
Check for Software Frameworks: Make sure that any necessary software frameworks, such as .NET Framework, are installed on your system. DirectX may require these frameworks to function correctly. Verify that all required software frameworks are up to date and properly installed to avoid any installation errors.
F.A.Q.
How do I fix DirectX installation error?
To fix DirectX installation error, you can try troubleshooting steps such as running DirectX End-User Runtime Web Installer, checking for Windows updates, disabling antivirus software temporarily, and ensuring your system meets the minimum requirements for DirectX installation.
Why is Microsoft DirectX not installing?
Microsoft DirectX may not be installing due to issues with your internet connection or interference from antivirus software. Make sure you have a stable internet connection and consider temporarily disabling your antivirus to resolve the issue.
How do I fix DirectX 12 error?
To fix DirectX 12 error, you can try updating your graphics card drivers and ensuring your system meets the minimum requirements for the game or application. Additionally, you can try running the game in compatibility mode or reinstalling DirectX.
Be cautious when installing DirectX as it may fail and cause compatibility issues with your computer’s graphics and gaming performance. Download this tool to run a scan