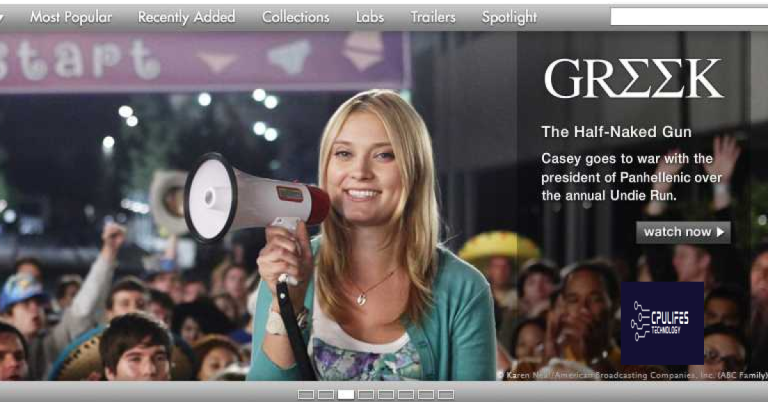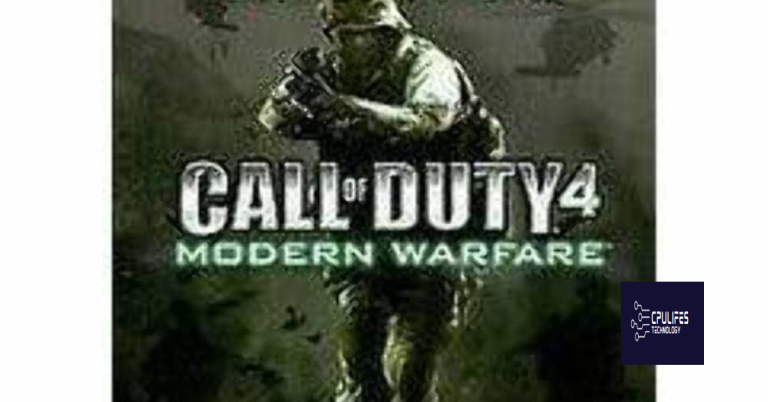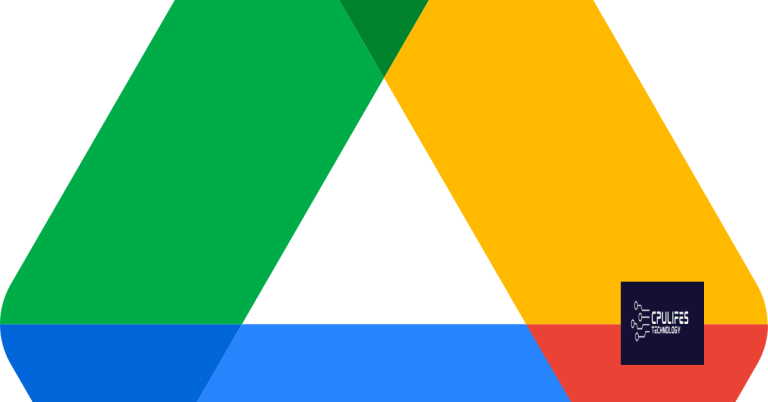Fix MSI Gaming App Not Working on Windows 10
This article discusses the common issue of MSI Gaming App not functioning properly on Windows 10 and provides potential solutions to fix the problem.
Causes of MSI Gaming App Failure to Open
There are several reasons why the MSI Gaming App may fail to open on Windows 10. The most common cause is outdated or corrupted software. Additionally, conflicts with other software, such as MSI Dragon Center or Mystic Light, can also prevent the app from opening. Another factor could be issues with the MSI graphics card or motherboard.
To fix the issue, start by updating the software and drivers. Uninstalling and reinstalling the app can also help. If conflicts with other software are the problem, disabling those programs may be necessary. Ensure that the MSI Gaming App is compatible with your system and check for any compatibility issues.
If the issue persists, running the app as an administrator or using an app player like Bluestacks may help. In some cases, using an MSI emulator can also solve the problem. Finally, if none of these solutions work, contacting MSI support may be necessary.
Update to Latest Version of the App
To fix MSI Gaming App not working on Windows 10, make sure you’re using the latest version of the app. Head to the MSI website and download the latest version of the app from there. Once downloaded, install the app on your computer and restart it.
If the app still isn’t working after updating, try uninstalling and reinstalling it. Make sure to delete all files associated with the app before reinstalling it.
If you’re using an MSI graphics card, make sure you have the latest drivers installed as well. You can download them from the MSI website.
If you’re still having issues, try running the app as an administrator. Right-click on the app icon and select “Run as administrator” from the options.
With these steps, you should be able to get MSI Gaming App up and running on your Windows 10 computer.
It can also repair the causes of the Blue Screen of Death (BSoD), including incompatible DLLs, drivers, and Windows bugs. Fortect compares the current operating system with a healthy version and restores vital system files for OS recovery.
Run Game as Administrator
To fix MSI Gaming App not working on Windows 10, run the game as an administrator. Right-click on the game icon and select “Run as administrator.” This will give the game the necessary permissions to run smoothly.
If you are using an MSI motherboard, make sure to install MSI Dragon Center or Gaming Center. These apps will help you manage your system’s performance and gaming settings.
Another option is to use an app player like BlueStacks or MSI Emulator to run the game. These programs create a virtual environment for the game to run in, which can help resolve any compatibility issues.
In addition, make sure to update your MSI Gaming App and other MSI software like Mystic Light and MSI Afterburner to ensure they are working properly. Using the gaming hotkey can also help optimize your gaming experience.
Reinstall Microsoft Visual C++ Redistributable
To fix MSI Gaming App not working on Windows 10, you may need to reinstall Microsoft Visual C++ Redistributable. Here’s how to do it:
1. Go to the Microsoft Visual C++ Redistributable download page and select the version that matches your Windows system.
2. Download and run the installer.
3. Follow the installation wizard and select the repair option.
4. Restart your computer and try launching MSI Gaming App again.
If the app still doesn’t work, you may need to check if there are any updates available for your gaming center, dragon centre, gaming hotkey, msi motherboard, msi player, or msi afterburner. Additionally, you can try reinstalling MSI Gaming App and checking your antivirus software for any potential conflicts.
Install Required Driver
To fix MSI Gaming App not working on Windows 10, you may need to install the required driver. First, visit the MSI website and go to the support page for your specific gaming laptop or desktop. From there, download and install the latest version of the Dragon Center software. Once installed, open the Dragon Center and select the “App Manager” option. Find the MSI Gaming App and click “Install” to begin the process. If prompted, restart your computer and try running the MSI Gaming App again. Additionally, make sure you have the latest version of MSI Player installed to ensure proper functionality.
Troubleshooting MSI Gaming App Issues on Windows 10
-
Restart the MSI Gaming App
- Close the app completely
- Reopen the app and check if the issue is resolved
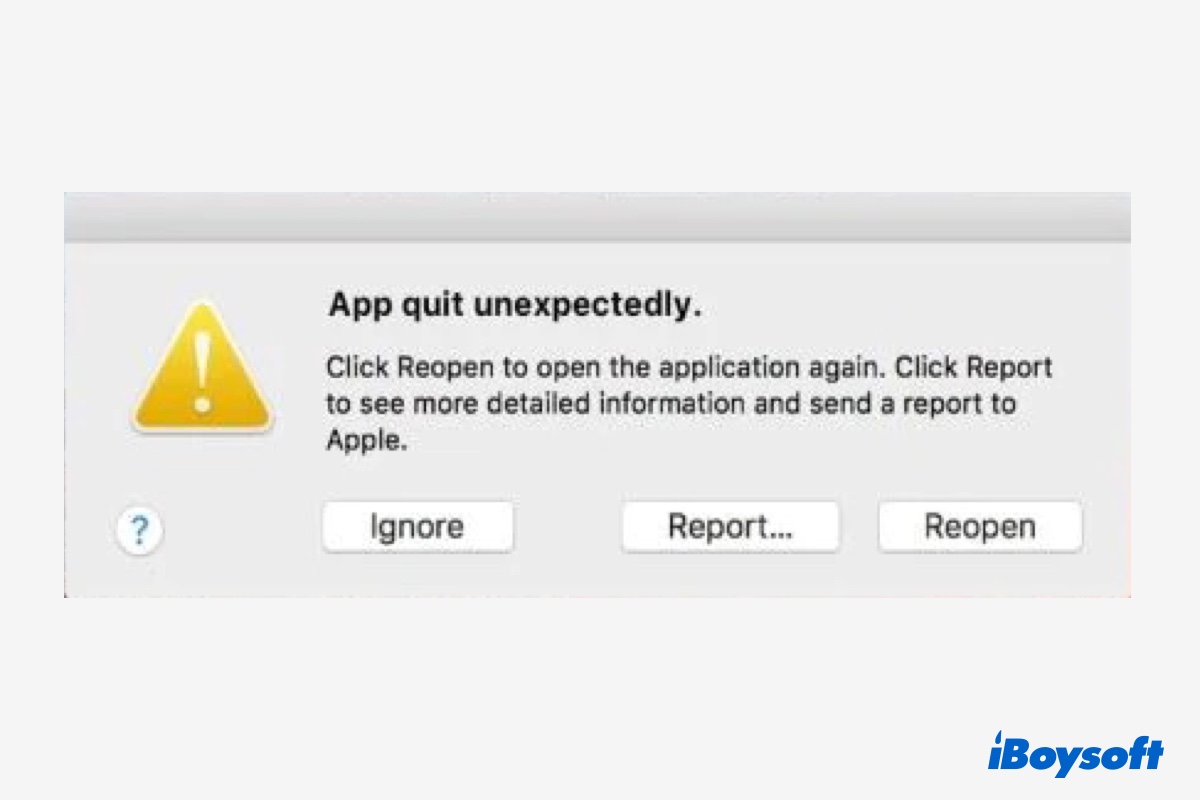
-
Update the MSI Gaming App
- Go to the official MSI website and download the latest version of the app
- Install the app and check if the issue is resolved
-
End the MSI Gaming App Process
- Open Task Manager by pressing Ctrl+Shift+Esc
- Find the MSI Gaming App process and end it
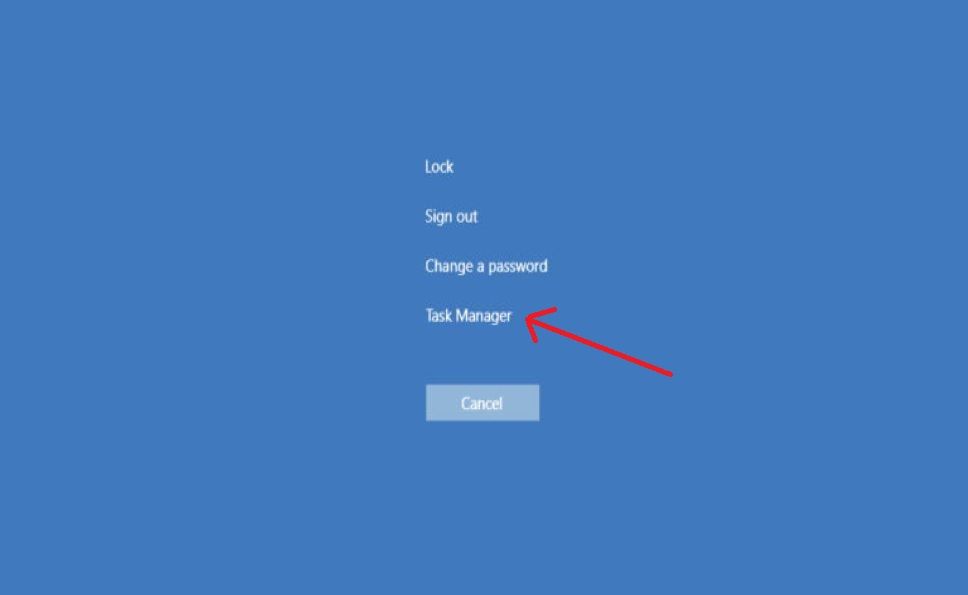
- Reopen the app and check if the issue is resolved
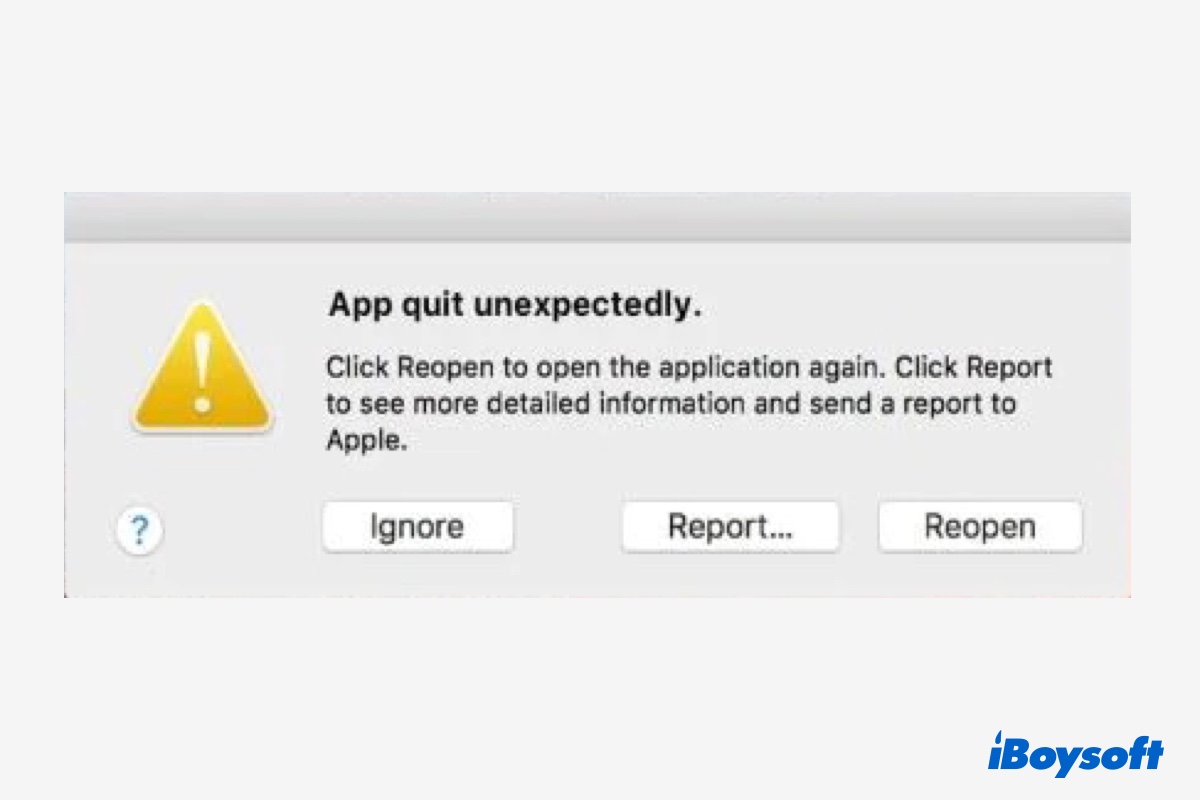
-
Disable MSI Gaming App from Starting Automatically
- Open Task Manager by pressing Ctrl+Shift+Esc
- Go to the Startup tab
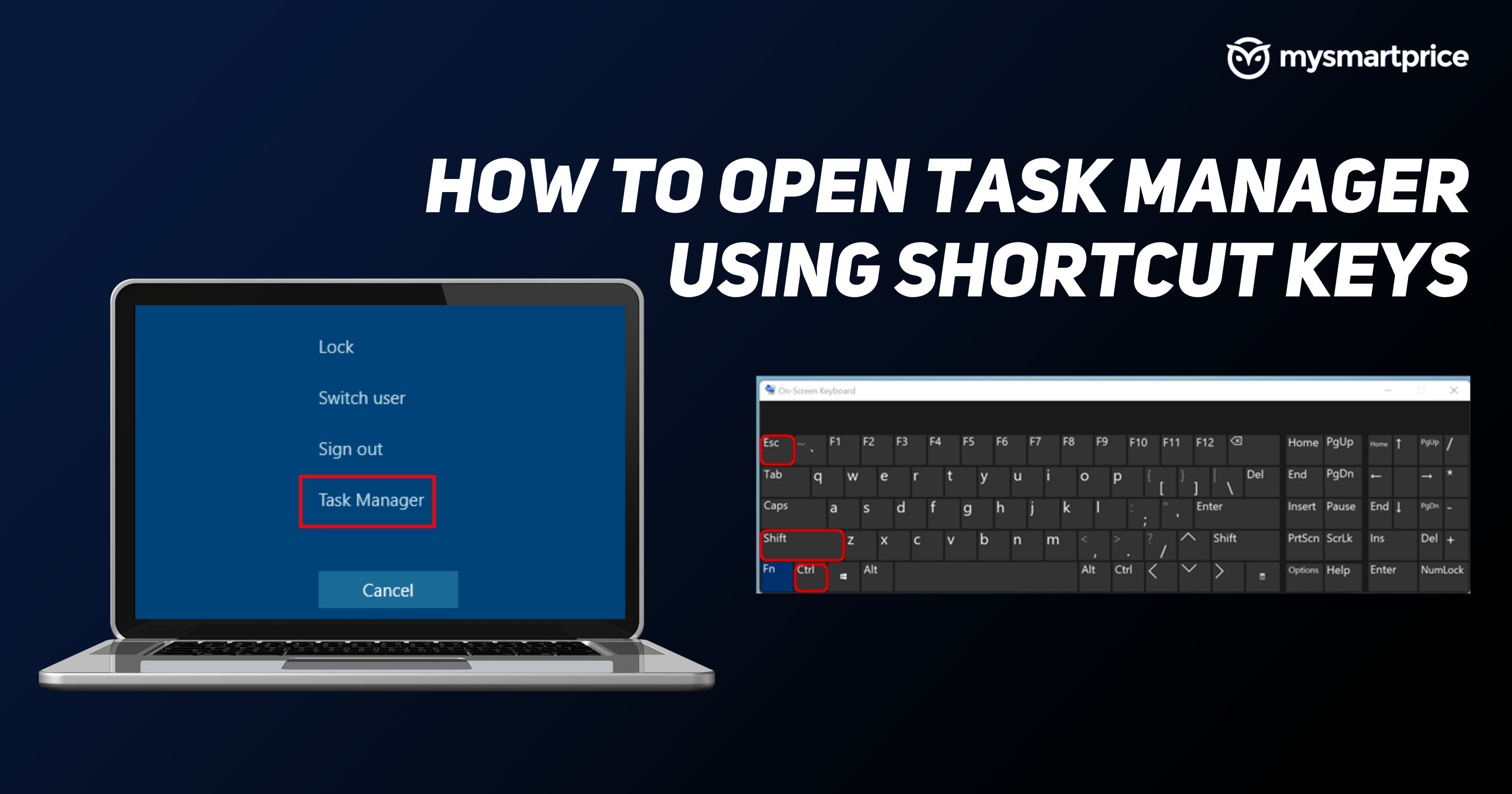
- Find the MSI Gaming App and click Disable
- Restart your computer and check if the issue is resolved
-
Uninstall and Reinstall the MSI Gaming App
- Go to Control Panel and click on Programs and Features
- Find the MSI Gaming App and click Uninstall
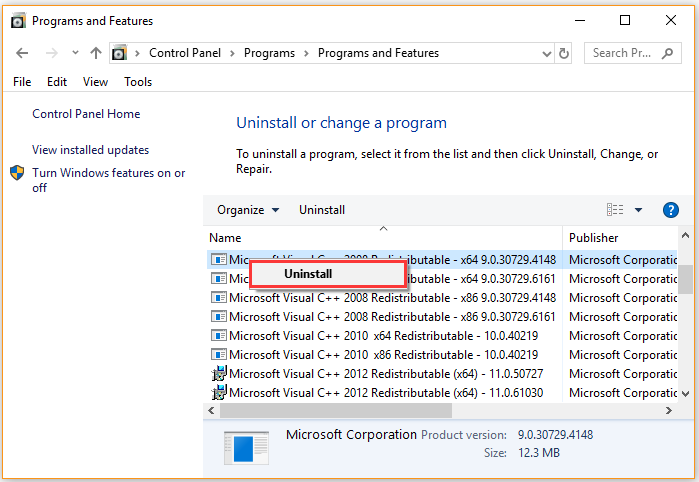
- Restart your computer
- Download the latest version of the MSI Gaming App from the official MSI website
- Install the app and check if the issue is resolved
-
Update Graphics Card Drivers
- Go to the official website of your graphics card manufacturer and download the latest drivers for your card
- Install the drivers and restart your computer
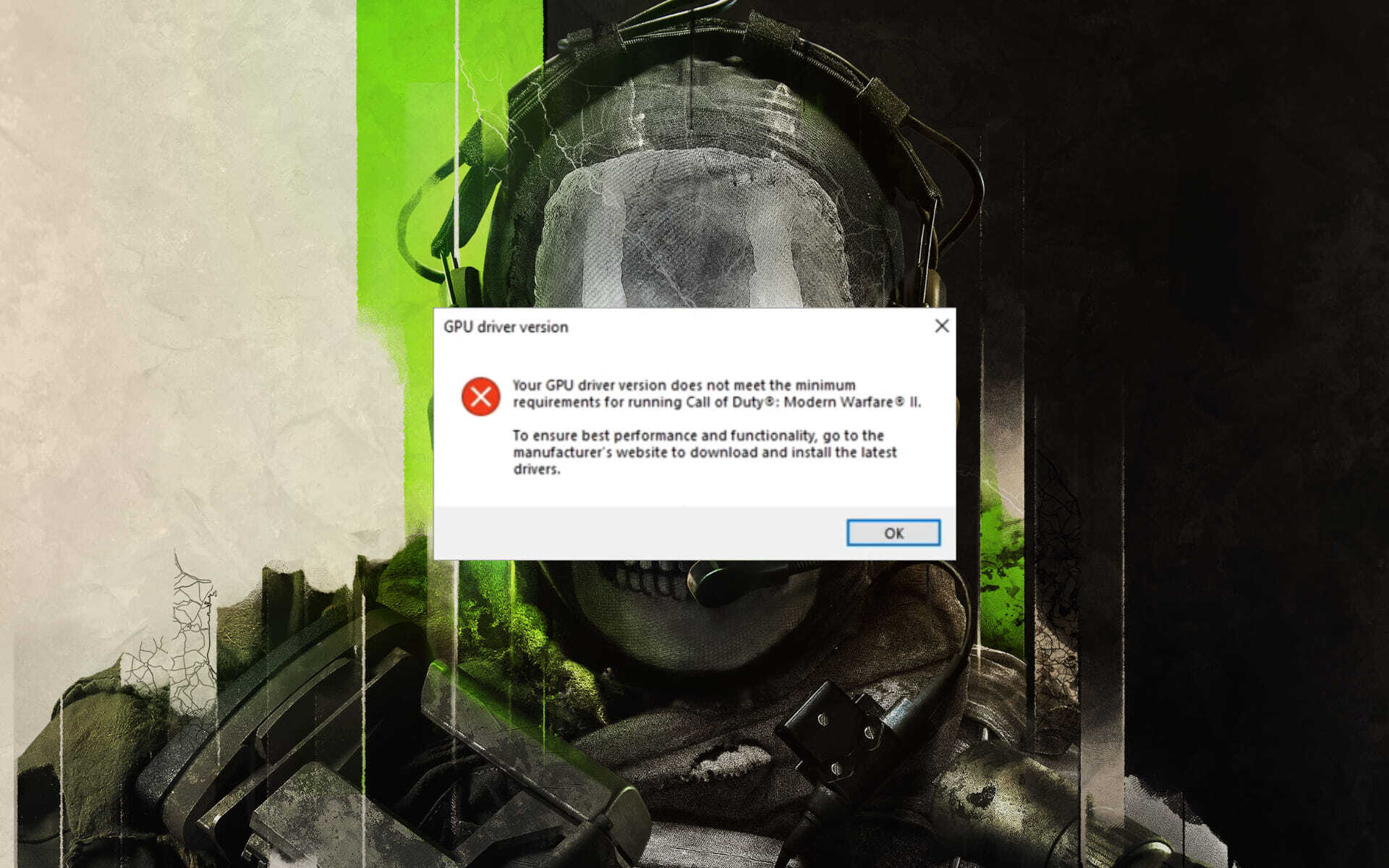
- Open the MSI Gaming App and check if the issue is resolved
Beware that the MSI Gaming App might not function properly on Windows 10, so be cautious before relying on it for your gaming needs. Download this tool to run a scan