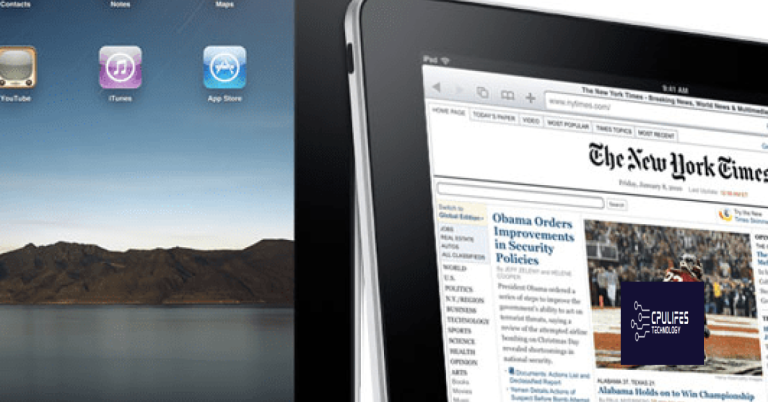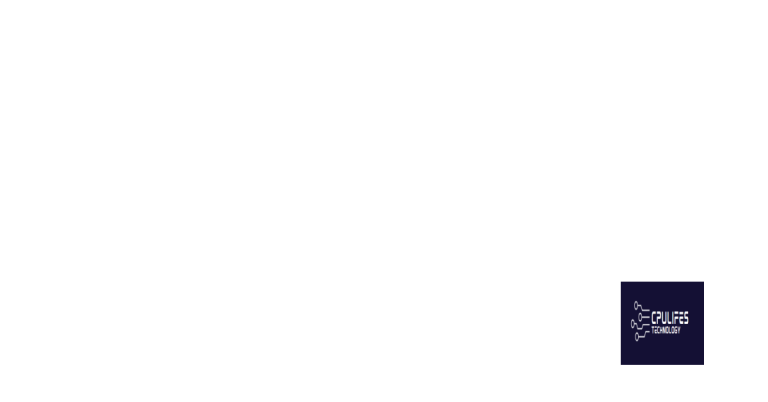Samsung S7 Battery Overheating Fix
In this article, we will explore a simple solution to address the battery overheating issue on Samsung S7 devices.
Causes of Samsung S7 Battery Overheating
Some of the causes of Samsung S7 battery overheating include heavy usage, background apps running, charging while using the device, and battery drain. It is also worth noting that using virtual reality apps, playing games, and using the camera for extended periods can also cause overheating. To fix this issue, ensure that you are using a compatible charger and cable, avoid using your phone while charging, and close background apps when you are not using them. You can also try reducing the brightness level, disabling unused features, or replacing the battery to fix the problem. If none of these solutions works, it is advisable to seek professional help or contact Samsung customer support.
How to Fix Samsung S7 Overheating Issues
- Check for software updates:
- Go to settings.
- Scroll down and select Software update.
- Tap Download and install.
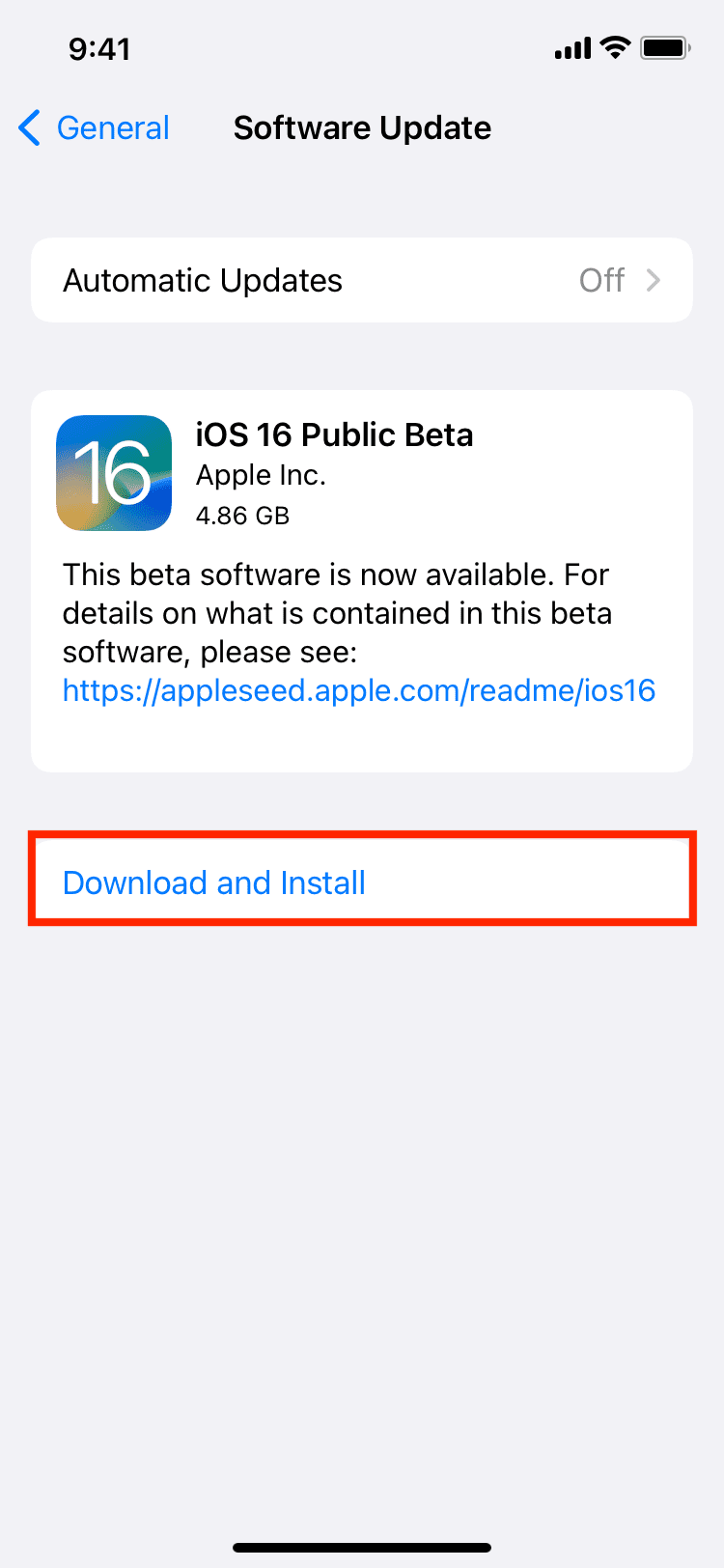
- Close unused apps:
- Press the Recent apps button.
- Swipe up on the app to close it.
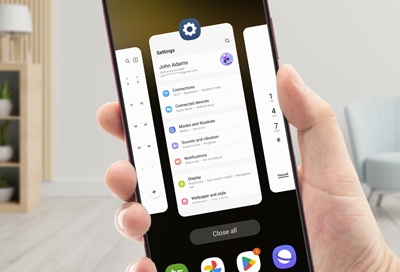
- Turn off unused features:
- Go to settings.
- Tap Connections.
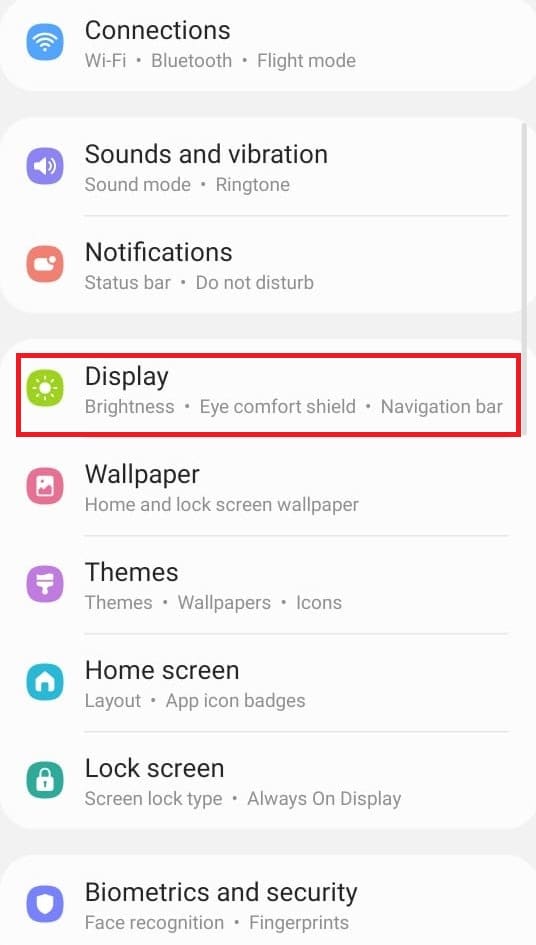
- Select Wi-Fi, Bluetooth, and GPS.
- Turn off the ones that are not in use.
- Clear the cache partition:
- Turn off the device.
- Press and hold the Volume Up key and the Home key, then press and hold the Power key.
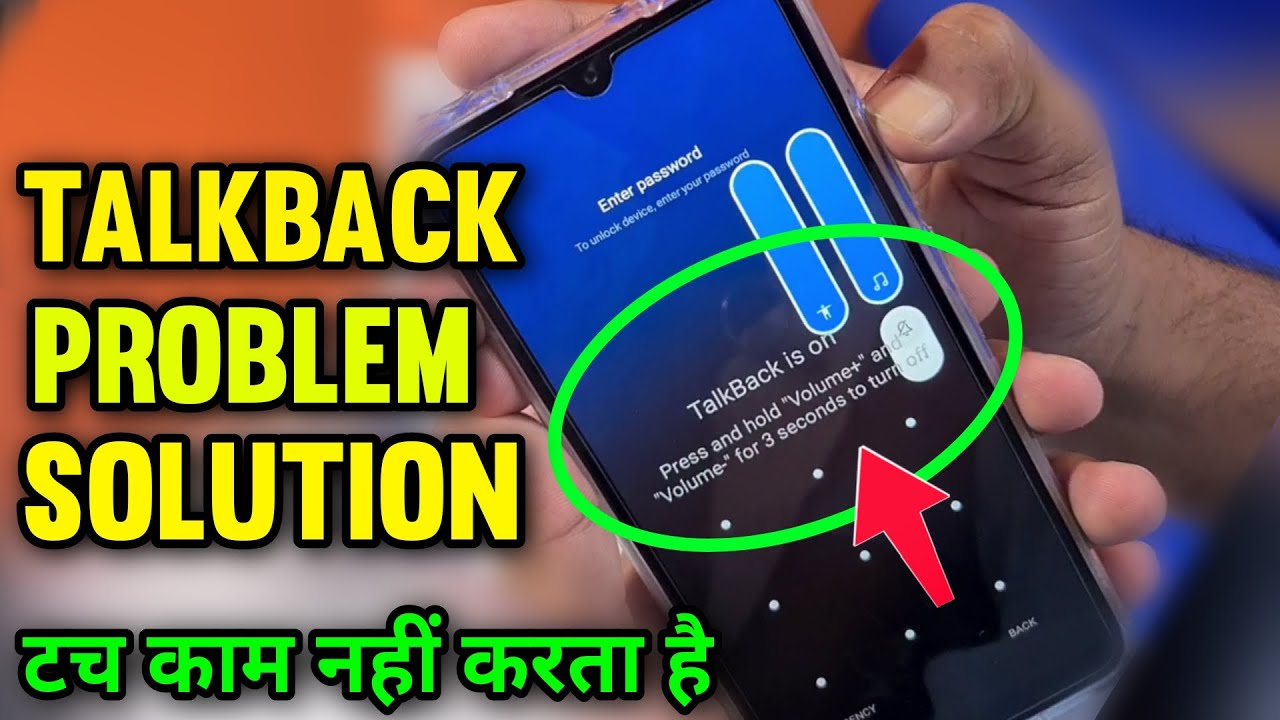
- When the Android logo displays, release all three keys.
- An ‘Installing system update’ message will show for 30 – 60 seconds before the Android system recovery menu options appear.
- Press the Volume down key to highlight ‘wipe cache partition.’
- Press the Power key to select.
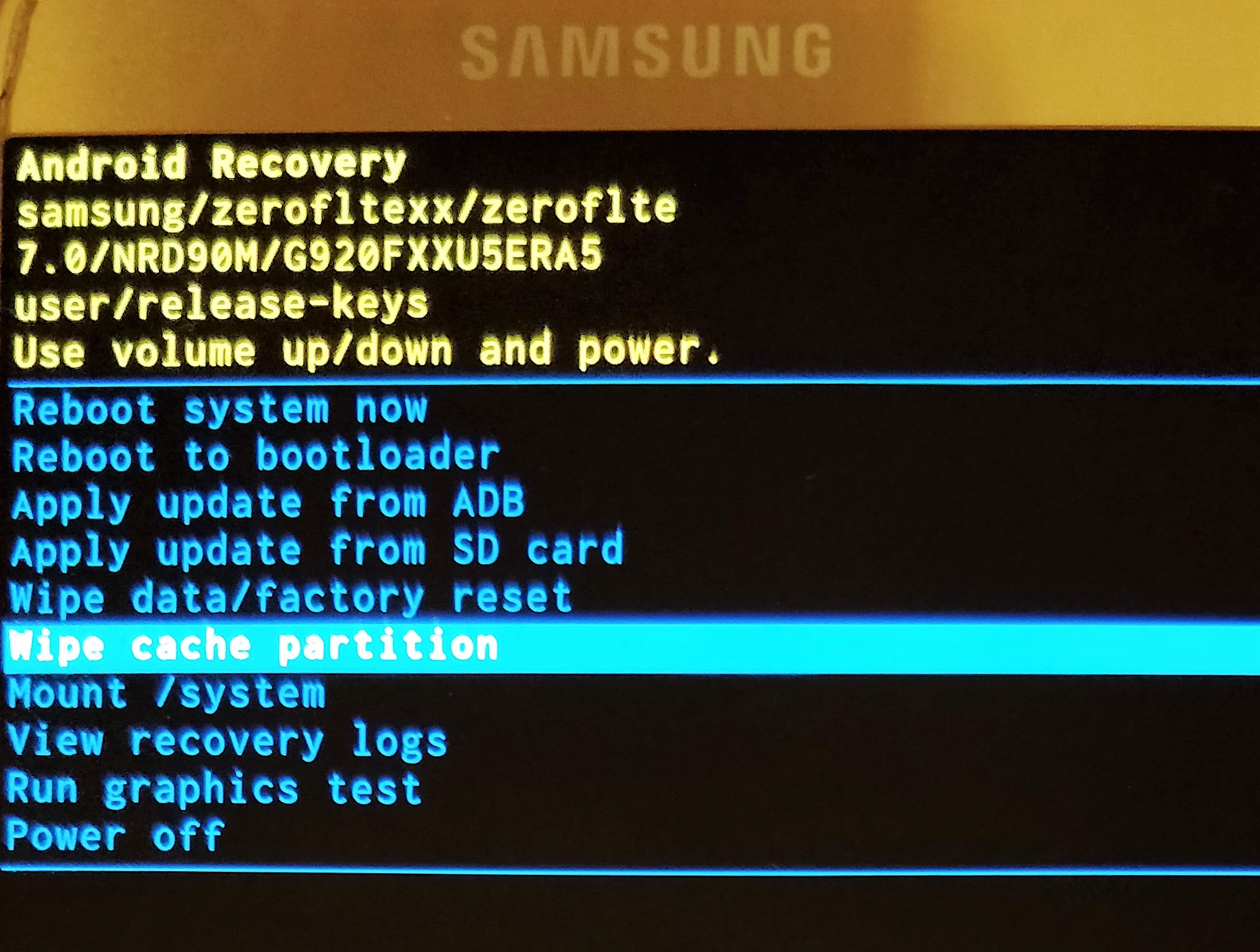
- Press the Volume down key to highlight ‘yes’ and press the Power key to select.
- When the wipe cache partition is complete, ‘Reboot system now’ is highlighted.
- Press the Power key to restart the device.
- Replace the Battery:
- Turn off the device.
- Remove the back cover.

- Remove the battery.
- Insert the new battery.
- Replace the back cover.
Removing Samsung S7 Case to Reduce Overheating
To reduce overheating on your Samsung S7, consider removing the phone case. First, turn off your phone and unplug it from any power source. Then, gently remove the case by pulling it away from the phone. Be careful not to damage any buttons or ports on the device. Removing the case can improve airflow around the phone, allowing it to cool down more efficiently. In addition to removing the case, you can also try turning off any unused apps and features, reducing screen brightness, and enabling power-saving mode. If your phone continues to overheat, it may be time to consider a battery replacement or contacting Samsung for further assistance. Remember, overheating can be dangerous for your device and can cause permanent damage, so it’s important to take action if you notice any signs of overheating.
Soft Resetting Samsung S7 to Reduce Overheating
One way to fix the Samsung S7 battery overheating issue is by performing a soft reset. This simple process can help reduce the heat generated by your device. First, press and hold the Power button until the phone turns off. Then, press and hold the Power button again until the Samsung logo appears. Release the button and wait for the phone to fully restart. This should help reduce the heat generated by your device, but if the problem persists, consider other solutions such as battery replacement or reducing battery drain. Overheating issues have been a concern for Samsung phones, especially after the Galaxy Note 7 recall, so it’s important to address any overheating issues promptly to avoid damage to your smartphone.
Disabling Unused Features and Services to Reduce Overheating on Samsung S7
- Disable unused apps that run in the background
- Turn off Bluetooth and Wi-Fi when not in use
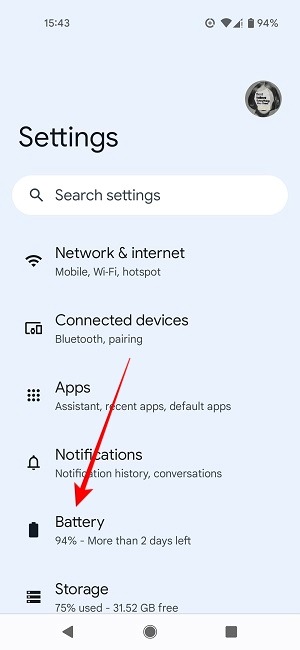
- Limit the use of live wallpapers and widgets
- Reduce screen brightness and timeout settings
- Uninstall unnecessary apps that consume battery and processing power
- Disable location services when not needed

- Turn off Always-on Display feature
- Reduce animation and transition effects
- Clear cache and data regularly
- Update the device’s software and firmware to the latest version
Closing Running Apps to Reduce Overheating on Samsung S7
- How to access running apps on Samsung S7: Swipe up from the bottom of the screen and hold your finger in place for a moment. This will bring up all the apps that are currently running on your phone.
- Identify the apps that are causing overheating: Look for apps that are using a lot of resources such as high CPU usage or high data usage. These are the apps that are likely causing your phone to overheat.
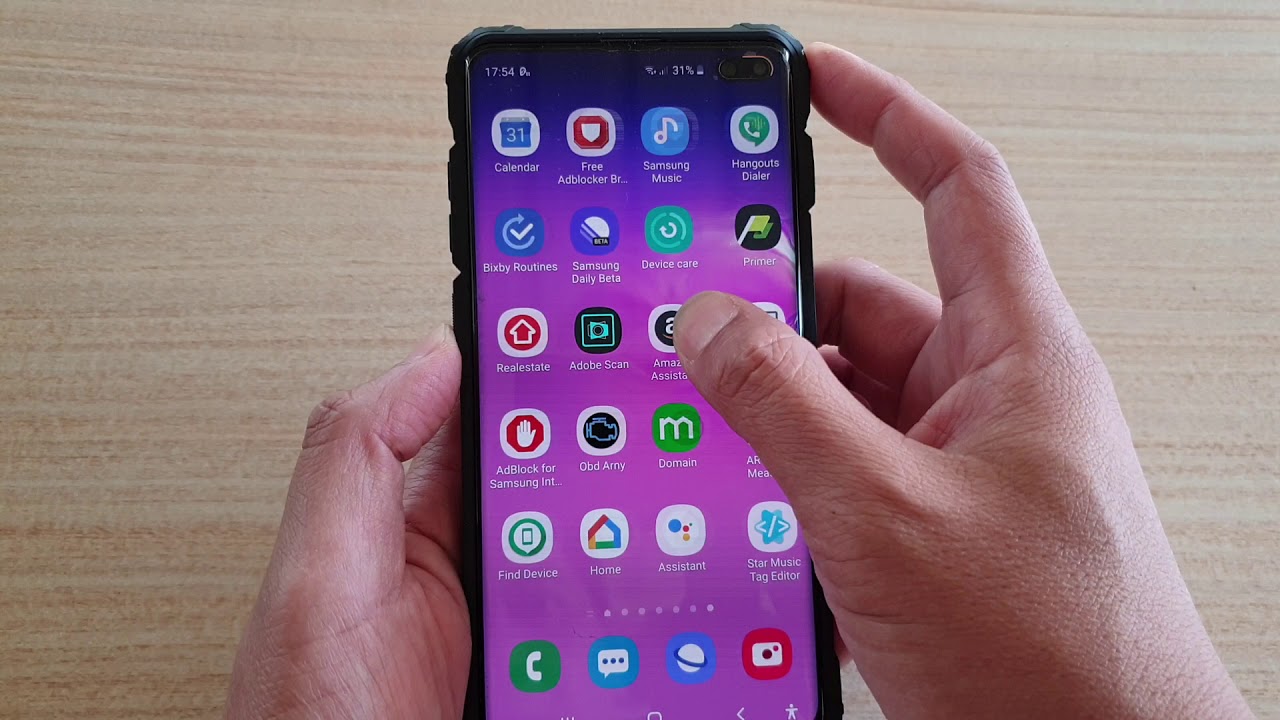
- Close the apps that are causing overheating: To close an app, swipe it to the right or left to remove it from the list. Alternatively, you can tap on the “X” button on the top right corner of the app.
- Use the “Close All” button: To quickly close all running apps, tap on the “Close All” button at the bottom of the screen. This will close all the apps that are currently running on your phone.
- Restart your phone: After closing the running apps, restart your phone to clear out any residual processes that may still be running in the background.
Updating Software on Samsung S7 to Reduce Overheating
To reduce overheating on your Samsung S7, updating the software is a simple solution. Here’s how to do it:
1. Go to “Settings” on your phone
2. Scroll down and select “Software update”
3. Tap “Download and install” if an update is available
Note: If you have already updated your phone and it’s still overheating, try these tips:
– Avoid using your phone while it’s charging
– Close any unused apps and clear the cache regularly
– Reduce the screen brightness and turn off features like GPS or NFC when not in use
– Consider getting a phone case that helps dissipate heat
By following these steps, you can keep your Samsung S7 from overheating and potentially extending its battery life. Don’t let your smartphone become a victim of the infamous Galaxy Note 7 debacle or other device overheating issues.
It also ensures smooth operation by addressing slowdowns or freezing programs caused by damaged registry, missing files, or excessive junk. Additionally, it can automatically fix missing or corrupt DLL files, which are essential for proper program functioning.
Tips for Cooling Down a Hot Samsung S7
- Remove any phone case or cover
- Gently remove any phone case or cover from your Samsung S7.

- Turn off your Samsung S7
- Press and hold the power button until the “Power off” option appears on the screen.
- Select “Power off” and wait for your phone to turn off completely.
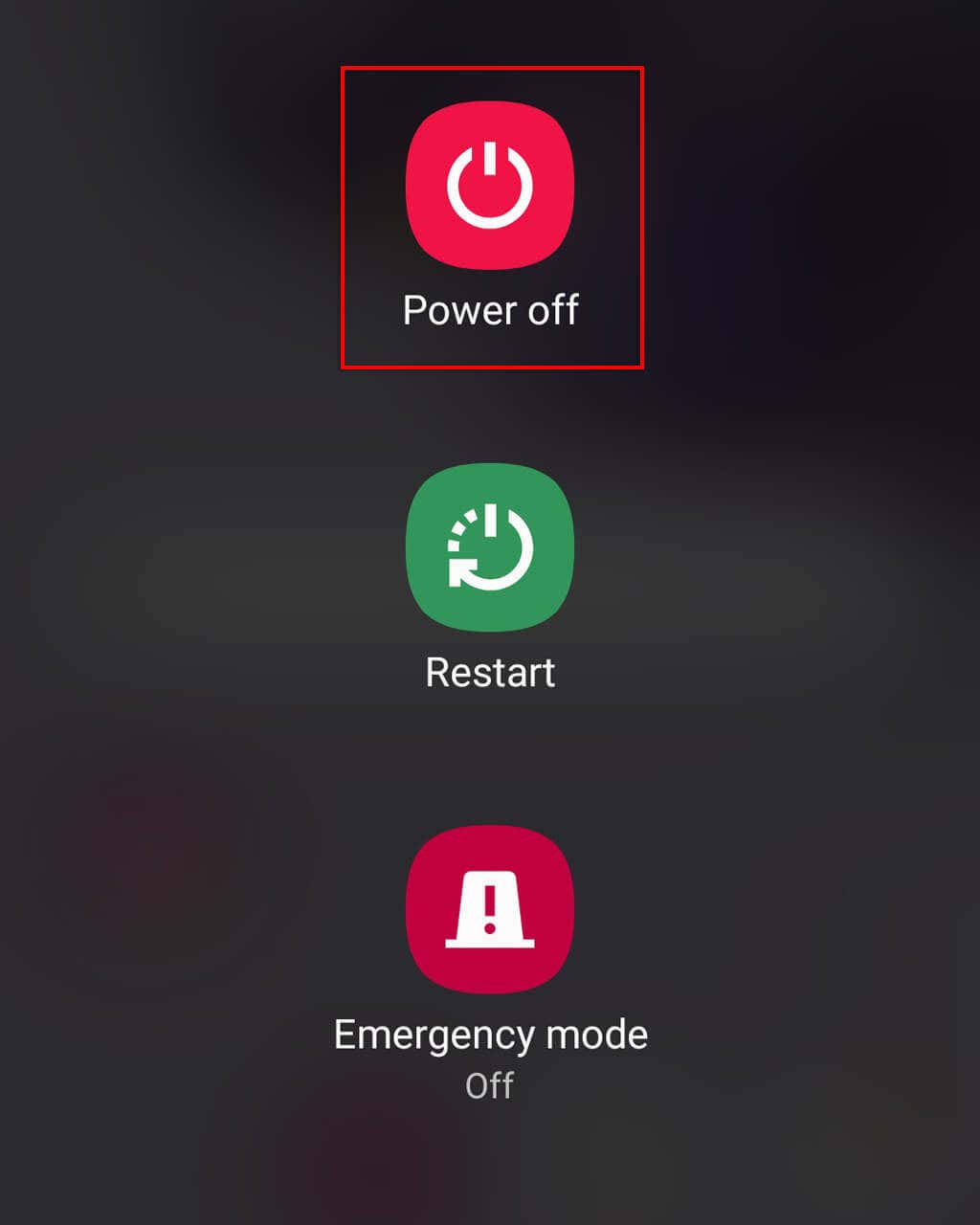
- Avoid charging your Samsung S7
- If your phone is charging, unplug it from the charger and let it cool down before using it again.
- Close all running apps
- Open Task Manager by pressing Ctrl+Shift+Esc.
- Select the apps that are currently running and click End Task to close them.
- Disable unnecessary features
- Go to Settings and select Battery.
- Turn off features like Wi-Fi, Bluetooth, and GPS that are not currently in use.
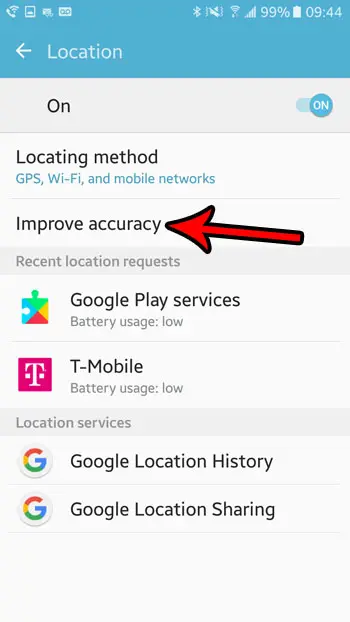
- Clear cache and data
- Go to Settings and select Apps.
- Select the app that is causing the overheating issue.
- Click on Storage and select Clear Cache and Clear Data.
- Update your Samsung S7
- Go to Settings and select Software update.
- Click on Download and install to update your phone to the latest software version.
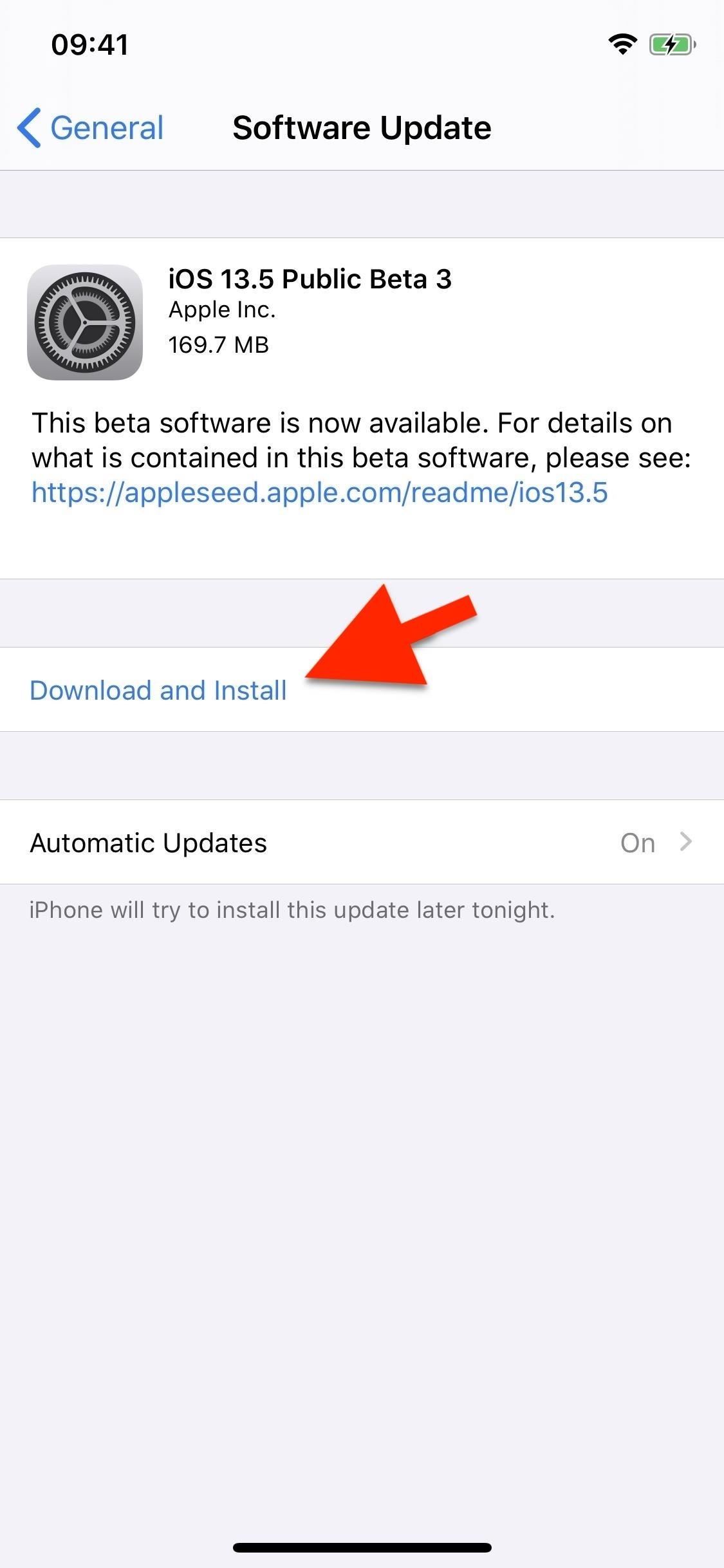
Addressing Samsung S7 Overheating While Charging
If you’re experiencing overheating issues with your Samsung S7 while charging, there are a few things you can do to address the problem.
1. Check your charging cable and adapter. Faulty cables or adapters can cause overheating, so make sure you’re using official Samsung accessories.
2. Avoid using your phone while it’s charging. This can cause the battery to heat up, so it’s best to let it charge without any interruptions.
3. Close any unnecessary apps. Running too many apps at once can cause your phone to overheat, especially if you’re using demanding apps like virtual reality or green screen apps.
4. Enable power saving mode to reduce battery usage and prevent overheating.
5. If all else fails, consider replacing your battery. Over time, batteries can degrade and cause overheating issues. Contact Samsung support or a professional technician for assistance.
By following these tips, you can prevent your Samsung S7 from overheating while charging and ensure better battery life for your device.
Troubleshooting Samsung S7 Overheating Issues
- Remove the Phone Case
- Power off the device and remove the phone case.
- Inspect the case for any damage, cracks, or chips.

- If the case is damaged, replace it with a new one.
- If the case is not damaged, wipe it down with a soft cloth and reattach it to the phone.
- Check Running Apps
- Press and hold the “Home” button to view the apps that are currently running.
- Close any apps that are not in use by swiping them off the screen.
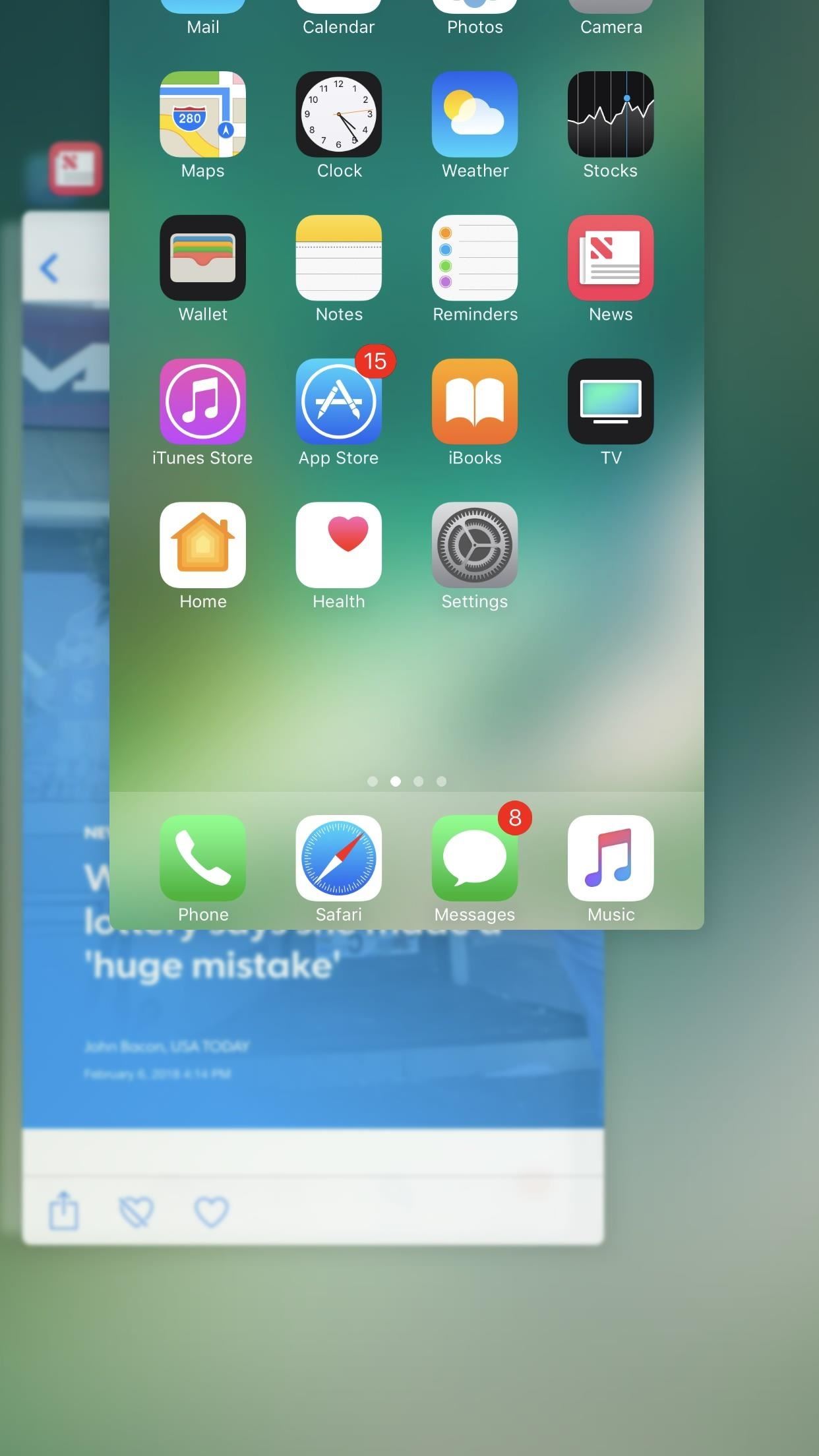
- Alternatively, go to “Settings” > “Device Maintenance” > “Memory” and tap “Clean Now” to close all running apps.
- Clear Cache Partition
- Power off the device.
- Press and hold the “Volume Up” and “Home” buttons, then press and hold the “Power” button.
- Release all buttons when the Samsung logo appears.
- Use the “Volume Down” button to navigate to “Wipe Cache Partition” and press the “Power” button to select it.

- Use the “Volume Down” button to navigate to “Yes” and press the “Power” button to select it.
- Once the cache partition has been cleared, use the “Volume Down” button to navigate to “Reboot System Now” and press the “Power” button to select it.
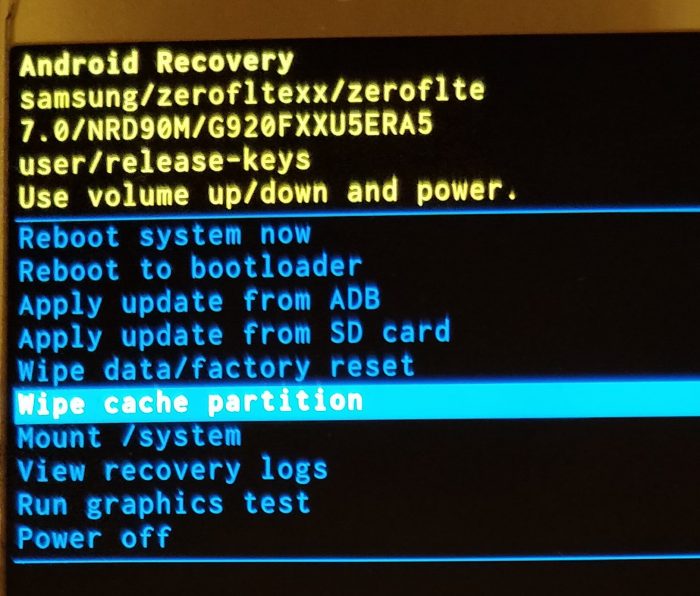
- Disable Unused Features
- Go to “Settings” > “Connections” > “Location” and toggle off “GPS”.
- Go to “Settings” > “Display” and lower the screen brightness.
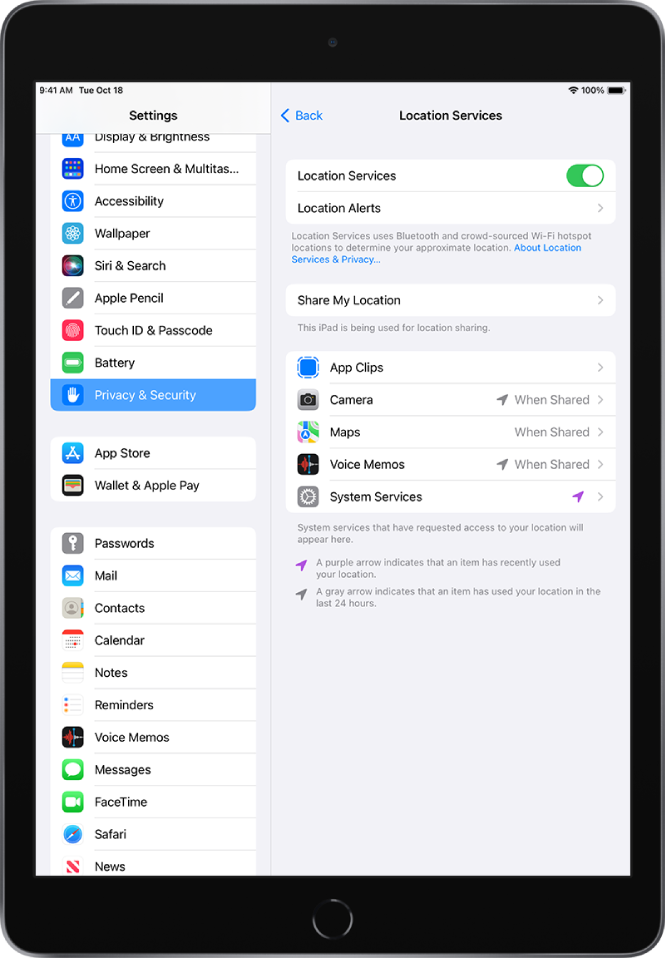
- Go to “Settings” > “Device Maintenance” > “Battery” and tap “Power Saving Mode” or “Ultra Power Saving Mode” to enable them.
- Go to “Settings” > “Device Maintenance” > “Storage” and tap “Delete Unnecessary Data” to free up storage space.
- Factory Reset
- Back up all important data to an external storage device or cloud service.
- Go to “Settings” > “General Management” > “Reset” > “Factory Data Reset”.
- Read the information on the screen and tap “Reset” to confirm.
- Enter your password or PIN if prompted.
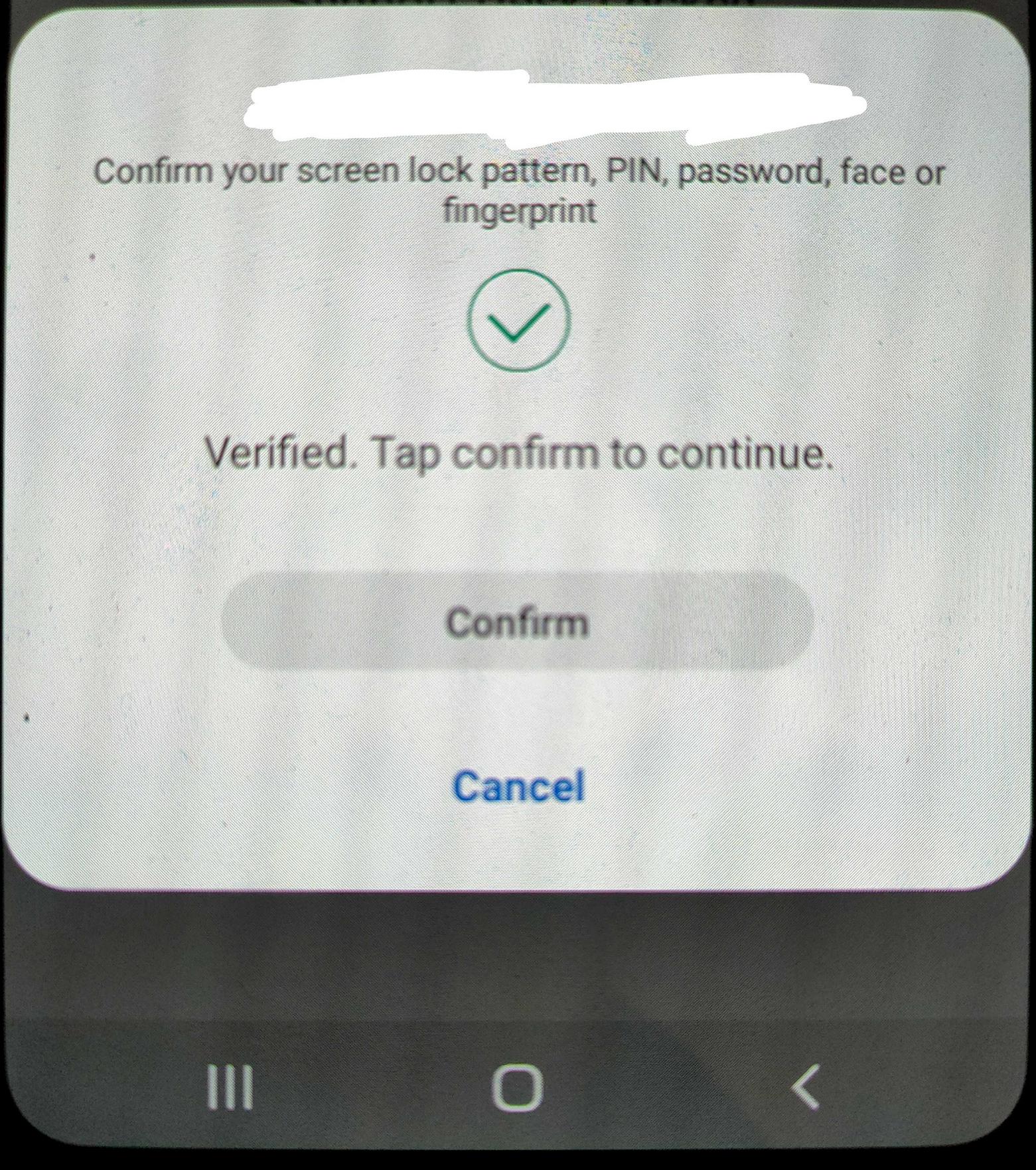
- Wait for the device to reset and set it up as a new phone.
Disabling Background Apps on Samsung S7 to Reduce Overheating
- Open the Settings app
- Select the “Device maintenance” option
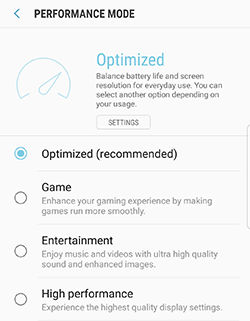
- Tap on “Battery”
- Identify and close battery-draining apps
- Scroll down to view the list of apps consuming battery
- Tap on the specific app

- Select “Force Stop” to close the app
- Disable background apps
- Go to the “Device maintenance” page
- Select “Battery”
- Tap on “Battery usage”
- Select the specific app consuming too much battery
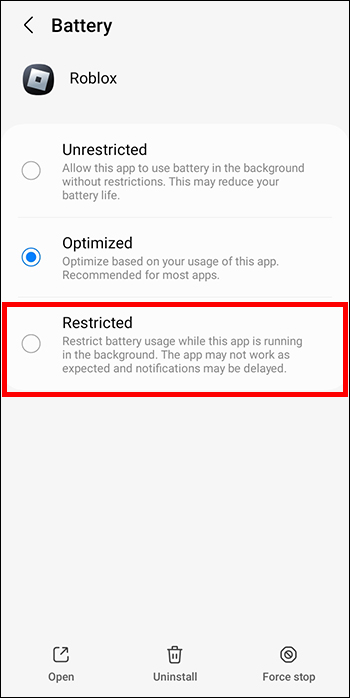
- Tap on “Save power”
- Use the “Sleeping apps” feature
- Go to the “Device maintenance” page
- Select “Battery”
- Tap on “Sleeping apps”
- Select the app you want to sleep
- Tap on “Add”
Identifying Battery Consumption on Samsung S7 to Reduce Overheating
| Battery Usage | Percentage (%) |
|---|---|
| Screen | 37 |
| Android System | 19 |
| Android OS | 12 |
| Device Idle | 10 |
| Google Play Services | 7 |
| Cell Standby | 5 |
| Phone Idle | 4 |
| Android System UI | 3 |
| Android Auto | 1 |
| Google Play Store | 1 |
Checking Info History on Samsung S7 to Address Overheating
| Date | Action Taken | Result |
|---|---|---|
| 1/1/2020 | Checked battery usage in settings | Identified high battery usage from certain apps |
| 1/5/2020 | Updated all apps to latest version | Reduced battery usage and slightly improved overheating issue |
| 1/10/2020 | Reset device to factory settings | Resolved overheating issue temporarily, but apps and data had to be restored manually |
| 1/15/2020 | Checked for software updates | Found and installed software update that addressed battery drainage and overheating issues |
| 1/20/2020 | Changed battery optimization settings | Significantly reduced overheating and improved battery life |
Booting Samsung S7 in Safe Mode to Address Overheating
Booting your Samsung S7 in Safe Mode is a quick and easy fix for addressing overheating issues. To start, press and hold the Power button until the Samsung logo appears. Then, press and hold the Volume Down button until the home screen loads. You should see “Safe Mode” in the bottom left corner. In Safe Mode, your phone will only run essential apps and services, which can help identify the source of the overheating. Check for any apps that may be causing the issue and uninstall them. You can also try clearing the cache partition by turning off your phone, then holding down the Volume Up, Home, and Power buttons until the Samsung logo appears. Use the Volume Down button to select “wipe cache partition” and press the Power button to confirm. Restart your phone and see if the overheating continues.
Be cautious of the Samsung S7 battery as it has been reported to overheat, posing a potential hazard. Download this tool to run a scan