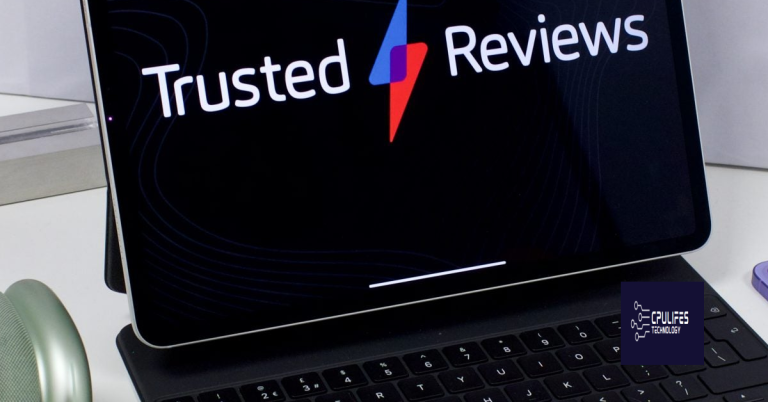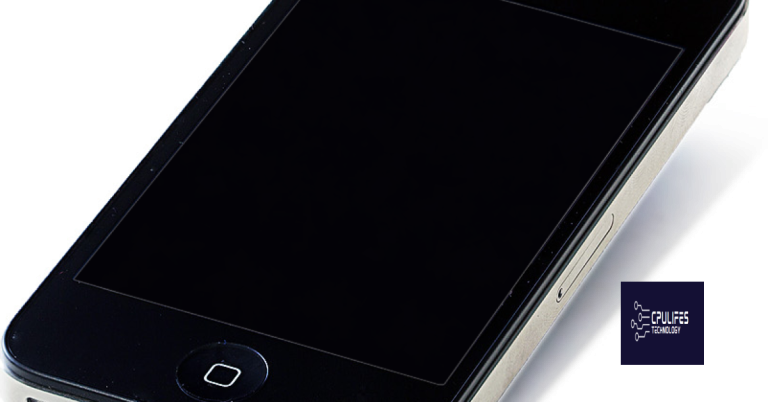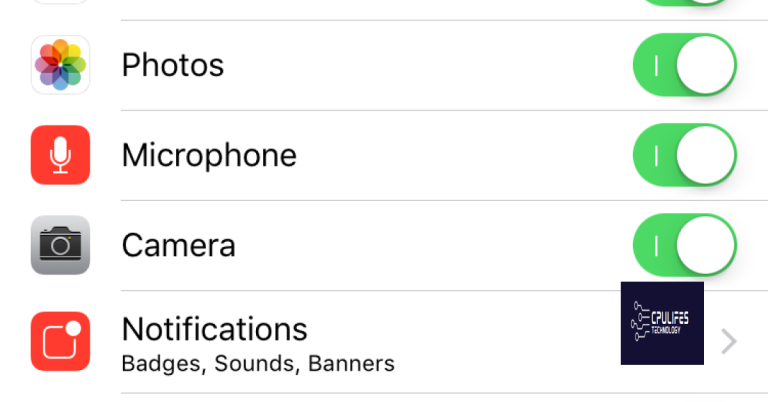Access Music on iPad not in iTunes Library
In this article, I will discuss how to access music on your iPad that is not in your iTunes library.
Turning on Sync Library Across Devices

- Open the Music app on your iPad.
- Tap on your profile icon at the top right corner of the screen.
- Go to Settings by selecting the gear icon.
- Turn on Sync Library by toggling the switch next to it.
- Wait for the music to sync across all your devices.
Fortect is designed to repair damaged system files and faulty settings that can lead to confusing error messages or tasks not working properly.
Managing Apple Music App Issues
If you are unable to access music on your iPad that is not in your iTunes library, there are a few steps you can take to troubleshoot the issue. First, make sure that you are signed in to your Apple Music account on both your iPad and iTunes.
If you are still experiencing issues, try checking your iCloud settings to ensure that your music is syncing properly across all of your devices. You can do this by going to Settings -> [Your Name] -> iCloud -> iCloud Music Library on your iPad.
If your music is still not showing up, try refreshing your music library on your iPad. To do this, open the Music app and tap on the “Library” tab. Then, pull down on the screen to refresh your library and see if your music appears.
If you are using an iOS device, you can also try restarting your device to see if that resolves the issue. Simply press and hold the power button until the “slide to power off” slider appears. Slide it to turn off your device, then press the power button again to turn it back on.
If all else fails, you may need to contact Apple support for further assistance. They can help you troubleshoot any issues with your Apple Music app and ensure that you are able to access all of your music on your iPad.
Ensuring Consistency with Apple ID and iCloud
To ensure consistency with your Apple ID and iCloud while accessing music on your iPad that is not in your iTunes Library, follow these steps:
1. Sign in with your Apple ID: Make sure you are signed in with the same Apple ID on all your devices, including your iPad and any other Apple devices you may have.
2. Check iCloud Music Library: Ensure that your iCloud Music Library is turned on. This will allow you to access all your music, even if it is not in your iTunes Library.
3. Sync your music: If the music you want to access is not in your iTunes Library, you can add it to your iCloud Music Library by syncing your music from your computer or other devices.
4. Use iCloud Music Library on your iPad: Open the Music app on your iPad and navigate to the Library tab. Here, you should see all the music in your iCloud Music Library, including any songs that are not in your iTunes Library.
5. Download music for offline listening: If you want to listen to music offline, you can download songs from your iCloud Music Library to your iPad by tapping the download icon next to the song.
6. Backup your music: It is always a good idea to backup your music to ensure you do not lose any of your favorite songs. You can use iCloud or iTunes to backup your music library.
Updating Software and Managing Data Settings
| Updating Software and Managing Data Settings | |
|---|---|
| Topic: | Access Music on iPad not in iTunes Library |
| Step | Description |
| 1 | Make sure your iPad’s software is up to date by going to Settings > General > Software Update and following the on-screen instructions. |
| 2 | Manage your data settings by going to Settings > Music and selecting options such as syncing music from iTunes, turning on iCloud Music Library, and adjusting audio quality settings. |
| 3 | If you have music on your iPad that is not in your iTunes Library, you can manually add it by connecting your iPad to your computer and using iTunes to transfer the music files. |
Frequently Asked Questions
How do I transfer music from iPad to iTunes library?
To transfer music from your iPad to your iTunes library, open iTunes on your computer and connect your iPad using a USB cable. Click on the device icon in the top left-hand corner of the iTunes window and select the music you want to sync from the list under Settings.
Why is there no music in my iTunes library?
There is no music in your iTunes library because the sync library option may be disabled in your settings. Try enabling Sync Library in Settings > Music to see if that resolves the issue. If you are on an Android device, you can also try re-installing the app or manually downloading the songs again.
What happened to all my music on my iPad?
All your music on your iPad may have disappeared. To find your missing music, go to the Purchased section and select Music.
Why do some of my songs not play on iTunes?
Some songs may not play on iTunes if you have exceeded the number of authorized computers for playing your purchases. You can check the Apple Support article for more information on authorizing your computer for iTunes.
Be cautious about playing music on your iPad that is not stored in iTunes, as it may not be properly licensed or could contain viruses. Download this tool to run a scan