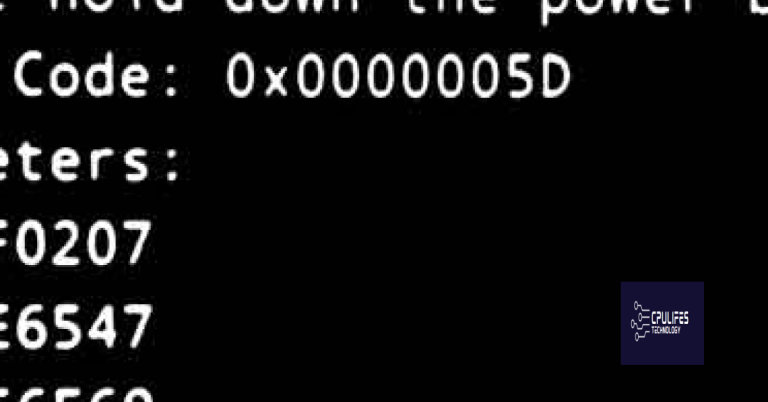How to Remove Write Protection from USB Drive
Looking to remove write protection from your USB drive? Let’s explore some simple methods to help you get rid of this pesky restriction.
Understanding Write Protection on USB Drives
To remove write protection from your USB drive, you first need to understand what it is. Write protection is a security feature that prevents files from being edited or deleted on the drive. This can be useful in protecting important data from being accidentally modified.
If you are encountering issues with write protection on your USB drive, it could be due to various reasons such as a physical switch on the drive itself or a setting in your operating system.
To remove write protection on a USB drive in Windows 10, you can try using the Diskpart command-line utility. First, open a Command Prompt window as an administrator. Then, type “diskpart” and press Enter. Next, type “list disk” to display all the disk drives connected to your computer. Identify your USB drive based on its size and type “select disk X” (replace X with the number of your USB drive). Finally, type “attributes disk clear readonly” to remove the write protection.
Once you have successfully removed the write protection, you should be able to edit, delete, and save files on your USB drive without any issues.
Identifying Causes of Write Protection Errors
![]()
- Check the physical write-protection switch
- Inspect the USB drive for a physical switch that may be toggled to enable or disable write protection.
- Toggle the switch to the opposite position and try to write to the drive again.
- Scan for malware or viruses
- Run a thorough scan of the USB drive using a reputable antivirus software.
- Delete any malicious files that may be causing the write protection error.
- Update USB drive drivers
- Open Device Manager by pressing Win+X and selecting it from the menu.
- Locate the USB drive in the list of devices and right-click on it.
- Select Update driver and follow the on-screen instructions.
- Check for file system errors
- Open Command Prompt as an administrator by pressing Win+X and selecting it from the menu.
- Type chkdsk /f X: (replace X with the drive letter of the USB drive) and press Enter.
- Allow the scan to complete and fix any file system errors that are found.
Verifying Physical Write Protection Switch
To verify if your USB drive has a physical write protection switch, look for a small toggle on the side of the drive. This switch usually has “lock” and “unlock” symbols.
If the switch is in the locked position, your USB drive is write-protected. Move the switch to the unlock position to remove the write protection.
After toggling the switch, try accessing the USB drive on your computer to see if the write protection has been successfully removed.
If the physical write protection switch is not the issue, you may need to check the drive for any software-based write protection settings or scan for viruses that could be causing the write protection.
Ensuring Sufficient Storage Space on USB Drives
To ensure sufficient storage space on USB drives, you may need to remove write protection. This can be done by following these steps:
1. Insert the write-protected USB drive into your computer’s USB port.
2. Open File Explorer on Windows or Finder on MacOS.
3. Locate the USB drive in the list of connected devices.
4. Right-click on the USB drive and select “Properties” on Windows or “Get Info” on MacOS.
5. Check if the drive is set to read-only. If so, uncheck the box that says “Read-only” to remove the write protection.
6. If the drive is still write-protected, you may need to use a third-party software tool to remove the write protection.
7. Once the write protection is removed, you should now have sufficient storage space on your USB drive for your files and data.
While Fortect may not directly remove write protection from a USB drive, it can help ensure that the system is running smoothly, which may indirectly resolve the issue.
Editing Drive Settings via Windows Registry Editor
To edit drive settings via Windows Registry Editor, follow these steps:
1. Press Win + R to open the Run dialog box.
2. Type regedit and press Enter to open the Registry Editor.
3. Navigate to HKEY_LOCAL_MACHINE\SYSTEM\CurrentControlSet\Control\StorageDevicePolicies.
4. If you don’t see StorageDevicePolicies, right-click on Control, select New > Key, and name it StorageDevicePolicies.
5. Right-click on StorageDevicePolicies and select New > DWORD (32-bit) Value.
6. Name the new value as WriteProtect.
7. Double-click on WriteProtect and set the value to 0 to remove the write protection.
8. Close the Registry Editor and restart your computer for the changes to take effect.
Utilizing Mac’s Disk Utility for Permissions Repair
To remove write protection from a USB drive using Mac’s Disk Utility, first connect the USB drive to your Mac. Open Disk Utility by searching for it in Spotlight or navigating to Applications > Utilities. In Disk Utility, select the USB drive from the list on the left side of the window.
Click on the “First Aid” tab at the top of the window, then click “Run” to start the disk repair process. Disk Utility will check and repair any errors on the drive, including permissions issues that may be causing the write protection.
Once the repair process is complete, eject the USB drive and then reconnect it to your Mac. You should now be able to write to the USB drive without any issues. If the write protection issue persists, you may need to format the USB drive, which will erase all data on the drive. Remember to back up any important files before formatting.
To format the USB drive, go back to Disk Utility and select the drive from the list. Click on the “Erase” tab, choose a format (such as exFAT or FAT32), and click “Erase” to format the drive.
After formatting, your USB drive should no longer have write protection enabled and you can start using it again for copying files and data storage. If you continue to encounter issues with write protection, it may be a hardware problem with the drive itself, and you may need to consider replacing it.
Removing Write Protection with Diskpart Utility
To remove write protection from a USB drive using the Diskpart utility, follow these steps:
1. Connect your USB drive to your computer.
2. Open a Command Prompt window with administrator privileges by searching for “cmd” in the Start menu, right-clicking on the Command Prompt, and selecting “Run as administrator.”
3. In the Command Prompt window, type “diskpart” and press Enter.
4. Type “list disk” and press Enter to display a list of all the storage devices connected to your computer.
5. Identify your USB drive from the list (it will typically be labeled “Disk 1” or “Disk 2” depending on the number of disks connected).
6. Type “select disk X” (replace X with the number corresponding to your USB drive) and press Enter.
7. Type “attributes disk clear readonly” and press Enter to remove the write protection from your USB drive.
8. Close the Command Prompt window and safely eject your USB drive from your computer.
Reformatting the USB Drive
To reformat a USB drive and remove write protection, follow these steps:
1. Connect the USB drive to your computer.
2. Open File Explorer on Windows or Finder on Mac.
3. Locate the USB drive in the list of connected devices.
4. Right-click on the USB drive and select Format.
5. Choose the file system you want to use (e.g. FAT32, exFAT, NTFS).
6. Check the box that says “Quick Format” for faster formatting.
7. Click Start to begin the reformatting process.
8. Wait for the process to complete and then safely eject the USB drive.
Data Recovery from Write-Protected USB Drives
To remove write protection from a USB drive, you can try using the Windows Registry Editor. Press the Windows key + R to open the Run dialog box, then type “regedit” and hit Enter. Navigate to “HKEY_LOCAL_MACHINE\SYSTEM\CurrentControlSet\Control\StorageDevicePolicies.”
Create a new DWORD value named “WriteProtect” and set the value to 0 to disable write protection. If this method doesn’t work, you can try using diskpart in the Command Prompt.
Open Command Prompt as an administrator and type “diskpart” to launch the utility. Enter “list disk” to view all connected drives, then select your USB drive by typing “select disk *X*” (*X* being the number of your USB drive).
Next, type “attributes disk clear readonly” and hit Enter to remove the write protection from the USB drive.
If these methods don’t work, it’s possible that the USB drive is physically damaged and cannot be fixed. In this case, you may need to consider data recovery services to retrieve any important files from the drive.
Frequently Asked Questions
How do you disable write protection on a USB stick?
To disable write protection on a USB stick, you can locate the physical lock switch on the device and turn it from ON to OFF. Once this is done, connect the unlocked USB stick to your computer and check if the write-protected state has been removed.
How do you unlock a USB that is write-protected?
To unlock a USB that is write-protected, you can try formatting it using different methods.
Why is my USB stick suddenly write-protected?
Your USB stick may be suddenly write-protected due to a mechanical switch on the device being in Write Protect mode. Check for a small slider switch that may have been accidentally moved to the locked position. Simply move the switch to the unlocked position to resolve the issue.
How to remove write protection from USB drive without formatting?
To remove write protection from a USB drive without formatting, you can access the properties of the device through My Computer/This PC. Look for your pen drive, right-click on it, and select Properties. In the pop-up box, there may be an option to remove write protection. Change the status of this option and try using the USB drive again.
Be cautious when attempting to remove write protection from a USB drive, as doing so may cause permanent damage to the device. Download this tool to run a scan