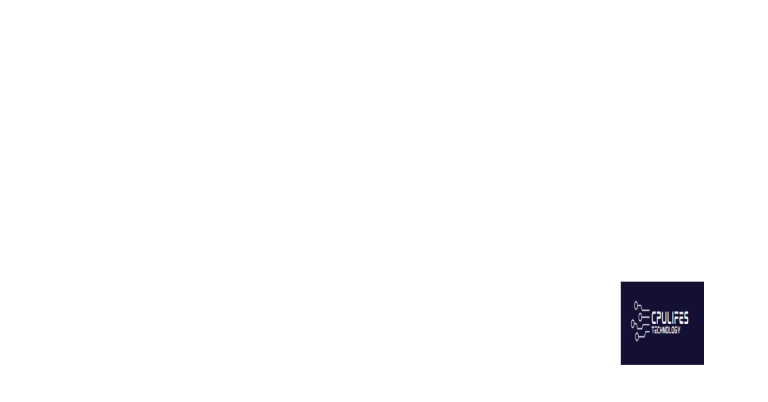Surface Pro 3 Battery Issues FAQ & Troubleshooting
Having trouble with your Surface Pro 3 battery? Look no further. This article provides a comprehensive FAQ and troubleshooting guide to help you resolve any battery issues you may be facing.
Identifying Symptoms
If you’re experiencing battery issues with your Surface Pro 3, it’s important to identify the symptoms to better troubleshoot the problem. Here are some common symptoms and their possible causes:
1. Rapid Battery Drain: If your Surface Pro 3 battery is draining quickly, it could be due to background processes or power-hungry apps. Try closing unnecessary apps and disabling background processes to see if it improves the battery life.
2. Unexpected Shutdowns: If your device shuts down unexpectedly, it may indicate a battery issue. Check for any firmware or software updates for your Surface Pro 3 and install them, as they often address battery-related issues.
3. Battery Not Charging: If your Surface Pro 3 is not charging, ensure that the AC adapter is properly connected to both the device and the power source. Try using a different AC adapter or charging cable to rule out any issues with the charger.
4. Inaccurate Battery Percentage: If the battery percentage on your Surface Pro 3 is not accurate, it could be a software issue. Check for any available Windows updates and install them. You can also try recalibrating the battery by fully charging it, then letting it drain completely before recharging.
5. Overheating: If your Surface Pro 3 gets excessively hot, it may be causing the battery to drain faster. Ensure that the device is not placed on a soft surface that can block the ventilation. You can also check the Task Manager to identify any processes that may be causing high CPU usage.
Additionally, if the battery issues are a result of viruses or malware, Fortect can secure the system and restore it to its pre-infected state. However, if the battery issues are not related to these specific issues, Fortect may not be able to fix them.
Diagnostic Steps
- Check power source: Ensure that the device is properly connected to a power outlet or charging cable.
- Restart the device: Try restarting the Surface Pro 3 and see if the battery issue persists.
- Update software: Make sure that the device is running the latest software updates and firmware.
- Run battery troubleshooter: Utilize the built-in Windows battery troubleshooter to diagnose and fix common battery-related problems.
- Check battery usage: Analyze the battery usage in the device’s settings to identify any apps or processes draining excessive power.
- Reset power management settings: Reset the power management settings to default and see if it resolves the battery issues.
- Calibrate the battery: Perform a battery calibration process to recalibrate the battery and improve its accuracy.
- Perform a system restore: Roll back the device to a previously known stable state using system restore.
- Contact support: If all else fails, reach out to Microsoft support or the device manufacturer for further assistance.
Solutions and Updates
1. Check for Windows Updates: Make sure your Surface Pro 3 is up to date with the latest Windows updates. These updates often include bug fixes and improvements that can help resolve battery issues.
2. Power Cycle your Surface: Sometimes, a simple power cycle can fix battery problems. To do this, shut down your Surface completely, unplug any external devices, and then hold down the power button for 30 seconds. Plug in the power adapter and turn on your Surface again to see if the battery problem persists.
3. Adjust Power Settings: You can optimize your Surface Pro 3’s battery life by adjusting the power settings. Go to the Start menu, search for “Power & Sleep Settings,” and click on it. From there, you can adjust the screen brightness, sleep settings, and other power options to conserve battery life.
4. Check for Battery Drain Apps: Some apps or processes may be consuming more battery power than necessary. Open the Task Manager by pressing Ctrl + Shift + Esc, and check the “Processes” tab for any apps that are using a significant amount of CPU power. If you find any, close those apps or consider uninstalling them.
5. Update the Battery Driver: A faulty or outdated battery driver can cause battery issues. Open the Device Manager by right-clicking on the Start button and selecting it from the menu. Expand the “Batteries” category, right-click on “Microsoft ACPI-Compliant Control Method Battery,” and select “Update Driver.” Follow the on-screen instructions to update the driver.
6. Contact Microsoft Support: If none of the above solutions work, it’s best to reach out to Microsoft Support for further assistance. They can provide specific troubleshooting steps or arrange for a repair if necessary.
Additional Support Options
| Issue | Possible Solution |
|---|---|
| Battery draining too quickly | 1. Check for background apps consuming excessive power 2. Adjust screen brightness and power settings 3. Run the Power Troubleshooter 4. Update Windows and device drivers 5. Reset or recalibrate the battery |
| Battery not charging | 1. Verify the power source and cable 2. Clean the charging port and connectors 3. Restart the device and check for Windows updates 4. Try a different power outlet or adapter 5. Reset the device’s power management |
| Battery percentage stuck or inaccurate | 1. Restart the device 2. Update the Surface firmware and drivers 3. Disconnect and reconnect the battery 4. Calibrate the battery using the Surface Diagnostic Toolkit |
| Surface Pro 3 won’t turn on | 1. Perform a hard reset by holding the power button for 30 seconds 2. Connect the device to a power source and attempt to turn it on 3. Try a two-button shutdown and restart 4. Contact Microsoft Support or visit a service center for further assistance |
F.A.Q.
How do I fix my Surface Pro 3 battery not charging?
To fix a Surface Pro 3 battery not charging issue, you can try the following steps:
– Check the charging cable and charging block for any damage or loose connections.
– Inspect the charging port to ensure it is clean and free from debris.
– Try using a different power source or outlet to see if the issue is with the power source.
– Restart your Surface Pro to refresh its system.
– Run a Windows update on your Surface Pro to ensure you have the latest software.
– Reinstall the battery driver to troubleshoot any driver-related issues.
– If all else fails, you may need to consider factory resetting your Surface Pro.
Why is my Surface Pro running out of battery so fast?
Your Surface Pro may be running out of battery quickly due to certain apps consuming a significant amount of power. To address this issue, you can identify and close any apps that you are not actively using. Additionally, you can prevent apps from automatically starting by accessing Task Manager and disabling them from the Startup apps tab.
How much does it cost to replace a Surface Pro 3 battery?
The cost to replace a Surface Pro 3 battery is $219, which includes both parts and labor.
Beware of potential battery issues with the Surface Pro 3, as some users have reported significant degradation and decreased lifespan. Download this tool to run a scan