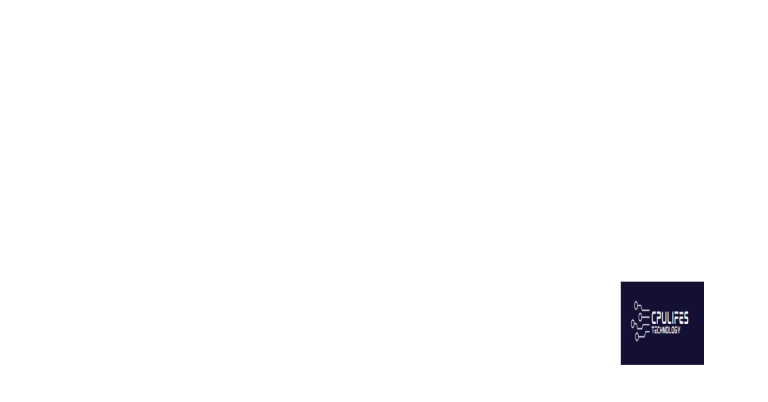How to Fix Overheating Laptop on Windows 10
In a world where technology reigns supreme, the issue of an overheating laptop can be a frustrating ordeal for Windows 10 users. But fear not, as we delve into the depths of this problem and uncover effective solutions to cool down your fiery companion.
Steps to Prevent Computer Overheating
- Keep the Laptop on a Flat Surface
- Clean the Air Vents

- Update the Graphics Driver
- Manage Power Settings
- Use a Cooling Pad
- Close Unnecessary Programs and Processes

- Check for Malware
- Adjust Fan Speed
- Apply Thermal Paste
Updating Drivers and Hardware Components
To fix an overheating laptop on Windows 10, it’s important to update your drivers and hardware components. First, open the Device Manager by pressing the Windows key + X and selecting “Device Manager. ” Expand the “Display adapters” category and right-click on your graphics card. Select “Update driver” and follow the prompts to install the latest driver. Next, go to the manufacturer’s website and download the latest drivers for your chipset and other hardware components.
Install them according to the provided instructions. Additionally, check your laptop’s power options by searching for “Power Options” in the Start menu. Select “Change plan settings” and then “Change advanced power settings. ” Expand “Processor power management” and set the maximum processor state to 99% to prevent the CPU from overheating. Finally, ensure that your laptop is clean and free from dust by using compressed air to blow out the vents and fans.
This will improve airflow and prevent overheating.
python
import wmi
def get_cpu_temperature():
# Uses WMI to fetch CPU temperature
c = wmi.WMI(namespace="root/OpenHardwareMonitor")
temperature_infos = c.Sensor()
for sensor in temperature_infos:
if sensor.SensorType == 'Temperature' and sensor.Name == 'CPU Core':
return sensor.Value
def main():
temperature = get_cpu_temperature()
print("Current CPU temperature:", temperature, "°C")
if __name__ == '__main__':
main()
The above code uses the `wmi` library in Python to access the CPU temperature information from the Open Hardware Monitor. However, please note that this code alone cannot fix an overheating laptop; it merely retrieves the CPU temperature. Fixing overheating issues often requires a combination of software optimization, cleaning, and sometimes hardware repairs.
It is crucial to consult with professionals or refer to manufacturer guidelines for specific instructions on how to address and fix overheating issues on your Windows 10 laptop.
Exploring the Role of Runtime Broker in Overheating
Runtime Broker is a crucial component in Windows 10 that can sometimes lead to overheating issues in laptops. To fix this problem, follow these steps:
1. Open Task Manager by pressing Ctrl + Shift + Esc.
2. Look for Runtime Broker in the Processes tab.
3. If Runtime Broker is using a high amount of CPU, it may be causing overheating.
4. Right-click on Runtime Broker and select End Task to temporarily stop it.
5. Monitor your laptop’s temperature to see if it improves.
6. If the issue persists, consider updating your device drivers and BIOS.
7. Ensure proper ventilation by cleaning the laptop’s vents and using a cooling pad.
8. Apply thermal paste to the CPU and ensure the fan is functioning properly.
9. Consider limiting resource-intensive applications or running them in Safe Mode.
10. If all else fails, consult a professional or contact your laptop manufacturer for further assistance.
Effective Solutions for Computer Overheating
- Turn off the laptop and unplug it from the power source.
- Locate the vents and fan on the laptop.
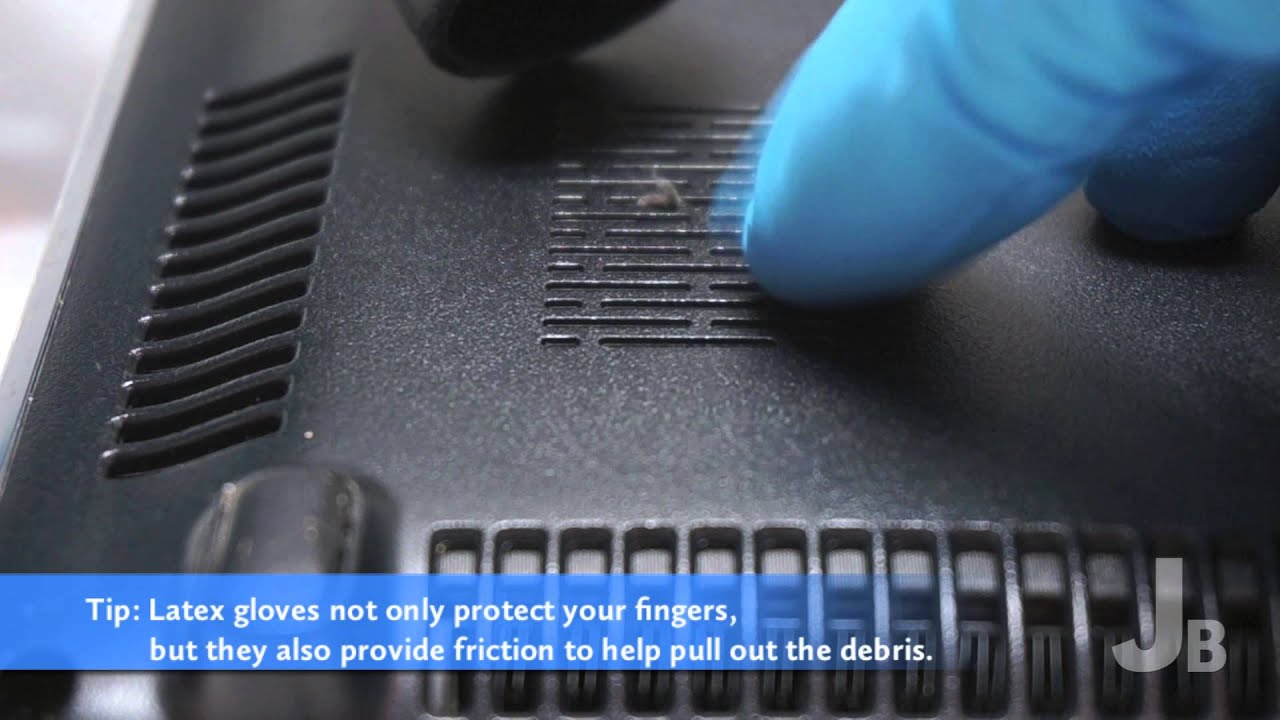
- Use compressed air to blow out any dust or debris from the vents and fan.
- Make sure to hold the compressed air can upright to prevent any liquid from coming out.
- Repeat this process for all the vents and the fan.
2. Use a cooling pad or stand:
- Purchase a cooling pad or stand designed for laptops.
- Place the laptop on the cooling pad or stand to provide better airflow.

- The cooling pad or stand will help dissipate heat and keep the laptop cooler.
3. Check and adjust power settings:
- Open the Control Panel by typing “Control Panel” in the Windows search bar and selecting it from the results.
- Click on “Power Options.”

- Select the “High performance” power plan.
- Click on “Change plan settings” next to the selected power plan.
- Adjust the settings to ensure the laptop does not overwork or consume excessive power.
- Reduce the display brightness, disable unnecessary background applications, and adjust the sleep settings.
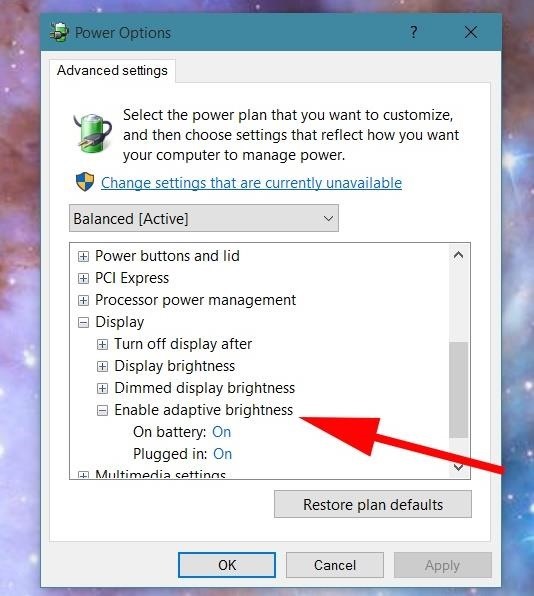
4. Update device drivers:
- Press Windows key + X and select “Device Manager” from the menu.
- Expand the categories and locate the drivers related to the laptop’s hardware components, such as display, network, and sound.
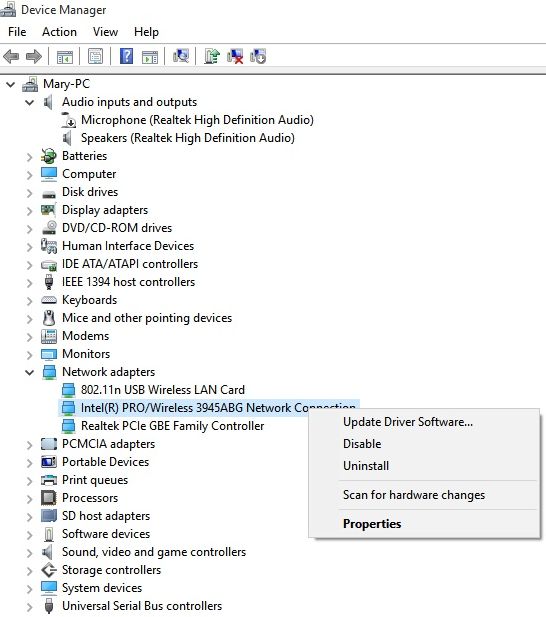
- Right-click on each driver and select “Update driver.”
- Choose the option to automatically search and download the latest driver updates from the internet.
- Follow the on-screen instructions to complete the driver update process.
5. Keep the laptop on a hard, flat surface:
- Avoid using the laptop on soft surfaces like beds or couches as they can block the vents and hinder airflow.
- Place the laptop on a hard, flat surface like a desk or table.

- Using the laptop on a hard surface allows for better ventilation and helps prevent overheating.
While it may not directly fix overheating, Fortect ensures that Windows and other programs run smoothly, potentially improving overall system performance and reducing the strain on the laptop, which could indirectly help with the overheating problem.
Additional Options to Address Overheating Issues
| Option | Description |
|---|---|
| Clean the cooling system | Over time, dust and debris can accumulate in the cooling system of a laptop, obstructing airflow and causing overheating. Cleaning the cooling system using compressed air can help remove the built-up dust, improving cooling performance. |
| Elevate the laptop | Raising the laptop off the surface using a cooling pad or simply placing it on a raised platform can enhance airflow and prevent overheating by allowing better ventilation. |
| Use a laptop cooling pad | A laptop cooling pad is a device that sits underneath the laptop and helps to lower the temperature by providing additional fans or cooling mechanisms. It can significantly improve cooling efficiency. |
| Adjust power settings | Modifying power settings on Windows 10 can help reduce the strain on the laptop’s hardware, thus minimizing overheating. Lowering the maximum processor state and adjusting the cooling policy can be effective. |
| Apply thermal paste | Applying thermal paste between the CPU and the heat sink can enhance heat transfer and improve cooling. It is recommended to follow manufacturer guidelines or seek professional assistance for this option. |
| Update device drivers | Outdated or faulty device drivers can cause excessive resource usage, leading to higher temperatures. Updating drivers, especially for the graphics card and chipset, can help address overheating issues. |
| Limit background processes | Reducing the number of unnecessary background processes and applications running simultaneously can alleviate the strain on the laptop’s resources, resulting in reduced heat generation. |
| Check for malware | Malware or viruses can cause the laptop’s hardware to work harder than necessary, leading to increased temperatures. Regularly scanning and removing malware can help prevent overheating. |
| Upgrade hardware | In some cases, upgrading hardware components like the RAM or hard drive to faster, more efficient versions can help reduce heat generation and improve overall performance. |
Common Problems Caused by Computer Overheating in Windows 10/11
table {
font-family: arial, sans-serif;
border-collapse: collapse;
width: 100%;
}
td, th {
border: 1px solid #dddddd;
text-align: left;
padding: 8px;
}
tr:nth-child(even) {
background-color: #dddddd;
}
Common Problems Caused by Computer Overheating in Windows 10/11
| Problem | Description |
|---|---|
| Sluggish Performance | When a computer overheats, it can cause the system to slow down, leading to sluggish performance and lagging response times. |
| Random Shutdowns | If your laptop is overheating, it may randomly shut down to prevent further damage. This can result in data loss and interrupt your workflow. |
| Blue Screen of Death (BSOD) | Overheating can trigger the infamous Blue Screen of Death, which indicates a critical system error and forces your computer to crash. |
| Hardware Damage | Continuous overheating can cause long-term damage to the internal components of your laptop, such as the CPU, GPU, and motherboard. |
| Reduced Battery Life | Excessive heat can shorten the lifespan of your laptop’s battery, leading to reduced battery performance and a need for more frequent charging. |
How to Fix Overheating Laptop on Windows 10
Here are some steps you can take to fix an overheating laptop on Windows 10:
- Clean Dust and Debris: Use compressed air or a soft brush to clean the vents and fans of your laptop to remove any dust or debris that may be blocking airflow.
- Elevate the Laptop: Place your laptop on a flat, hard surface to ensure proper ventilation and avoid blocking the air vents.

- Use a Cooling Pad: Invest in a cooling pad or laptop cooling stand to provide additional airflow and keep your laptop temperature in check.
- Update Drivers: Make sure all your device drivers are up to date, as outdated drivers can sometimes contribute to overheating issues.
- Optimize Power Settings: Adjust your power settings to balance performance and energy efficiency, as high-performance modes can generate more heat.
- Limit Background Processes: Close unnecessary programs and processes running in the background to reduce the workload on your laptop’s hardware.
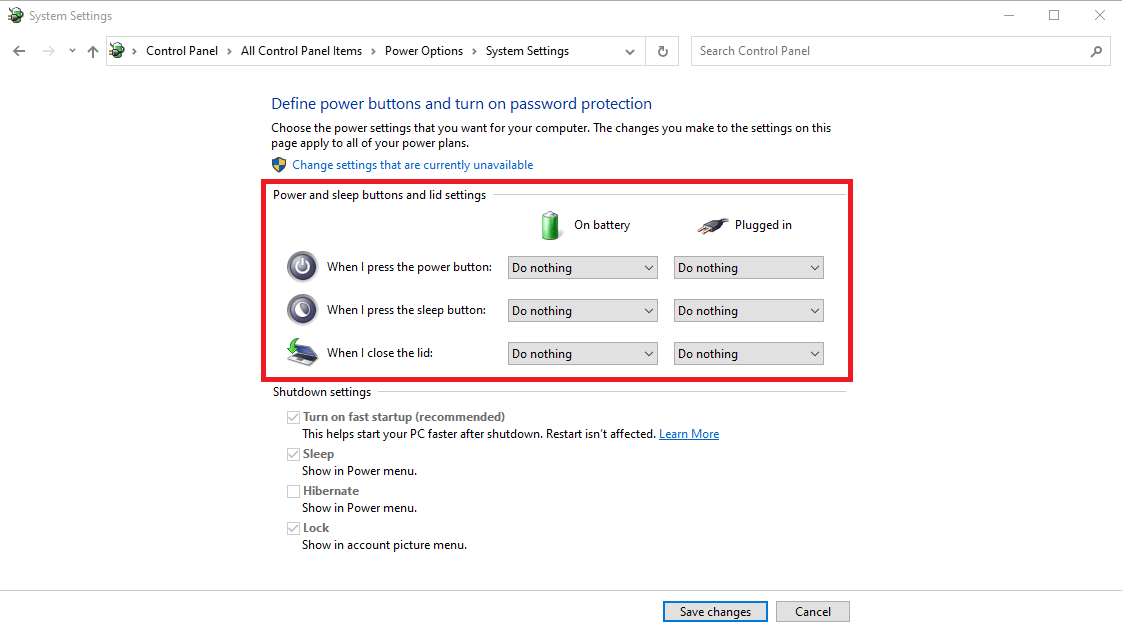
- Consider Thermal Paste Replacement: If you’re comfortable with hardware maintenance, you can replace the thermal paste on your CPU to improve heat transfer.
- Monitor Temperature: Install temperature monitoring software to keep an eye on your laptop’s temperature and take appropriate action if it exceeds safe levels.
By following these steps, you can effectively address the common problems caused by computer overheating in Windows 10 and keep your laptop running smoothly.
Best Practices for Keeping Computers Cool
- Clear the vents and fan: Regularly clean the vents and fan of your laptop to remove dust and debris that can obstruct airflow.
- Elevate the laptop: Use a laptop cooling pad or elevate the laptop to allow for better airflow underneath.

- Avoid using on soft surfaces: Using your laptop on soft surfaces like beds or couches can block the vents and lead to overheating. Opt for a hard, flat surface instead.
- Manage background processes: Close unnecessary programs and processes running in the background to reduce the workload on your laptop’s CPU and prevent overheating.
- Update your operating system: Keeping your Windows 10 up to date ensures you have the latest software patches and improvements, including those related to thermal management.
- Optimize power settings: Adjust your power settings to prioritize energy efficiency and minimize resource usage. Use the “Power Saver” mode when not performing resource-intensive tasks.
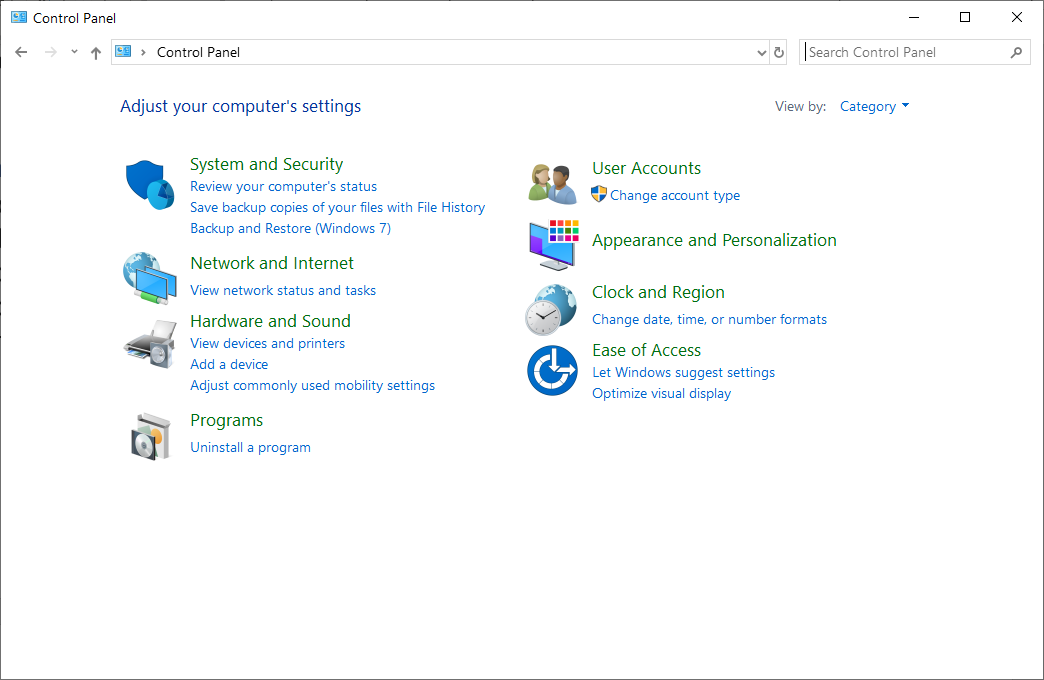
- Check for malware: Run regular scans with a reliable antivirus software to detect and remove any malware that might be causing excessive system heat.
- Monitor CPU usage: Use task manager or third-party software to monitor your laptop’s CPU usage and identify any processes that are causing it to overheat.
- Ensure proper ventilation: Avoid blocking the air vents of your laptop with objects or your hands. Ensure there is sufficient space around the laptop for air to circulate.
- Consider hardware upgrades: If your laptop consistently overheats despite following best practices, consider upgrading components like the CPU, adding more RAM, or installing a more efficient cooling system.

Techniques to Improve Airflow and Reduce Overheating
To improve airflow and reduce overheating on your Windows 10 laptop, try these techniques:
1. Clean the computer fan and vents regularly to remove dust and debris that can block airflow.
2. Optimize thermal management settings in Windows 10 by accessing the Power Options menu in the Control Panel.
3. Use Task Manager to identify any processes or applications that are consuming excessive CPU resources and causing overheating.
4. Update device drivers and install any available patches for your operating system to ensure optimal performance and temperature management.
5. Consider using a cooling pad or external fan to provide additional ventilation for your laptop.
6. Check the BIOS settings for any options related to fan speed or temperature thresholds and adjust accordingly.
7. Limit resource-intensive tasks, such as gaming or graphic-intensive applications, on your laptop to prevent excessive heat generation.
Maintaining Software and System Security for Optimal Performance
- Regularly update your operating system and software:
- Open the Windows Update settings by clicking on the Start menu, then selecting Settings and Update & Security.

- Click on Check for Updates and allow your system to download and install any available updates.
- Use reliable antivirus software:
- Install a trusted antivirus program such as Windows Defender or a third-party software from a reputable provider.
- Regularly update your antivirus software and perform system scans to detect and remove any malware or viruses.
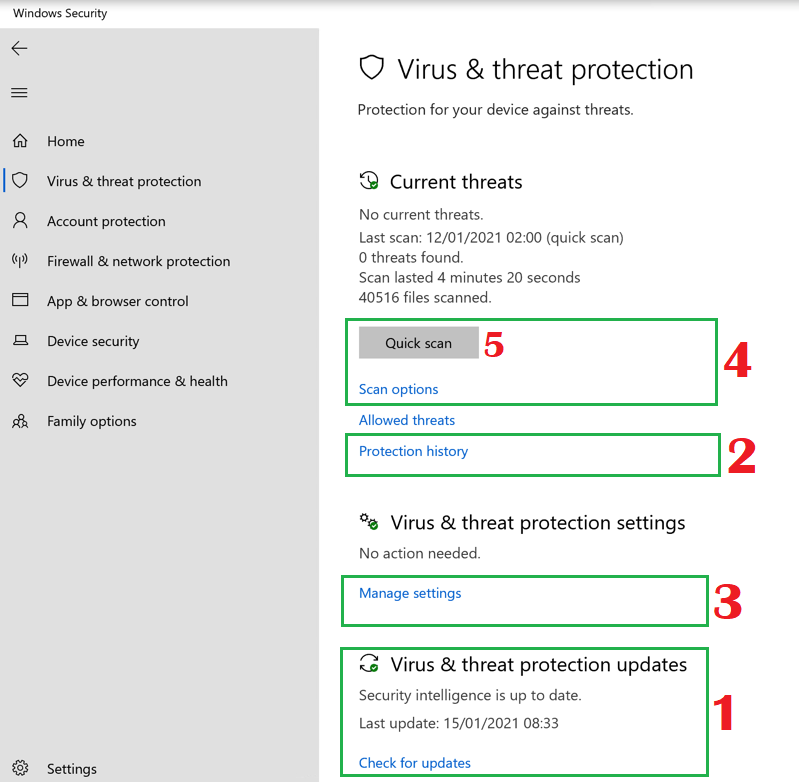
- Enable Windows Firewall:
- Open the Windows Security settings by clicking on the Start menu, then selecting Settings and Update & Security.
- Click on Windows Security and select Firewall & Network Protection.
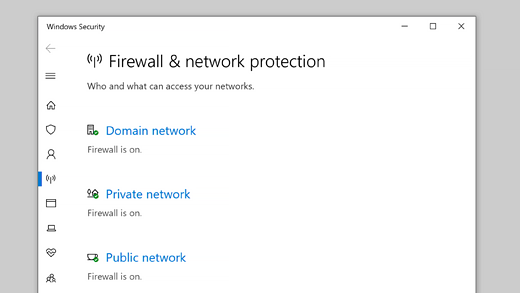
- Ensure the firewall is turned on for both Private network and Public network settings.
- Manage startup programs:
- Open the Task Manager by pressing Ctrl+Shift+Esc.
- Go to the Startup tab and disable any unnecessary programs that launch at startup.
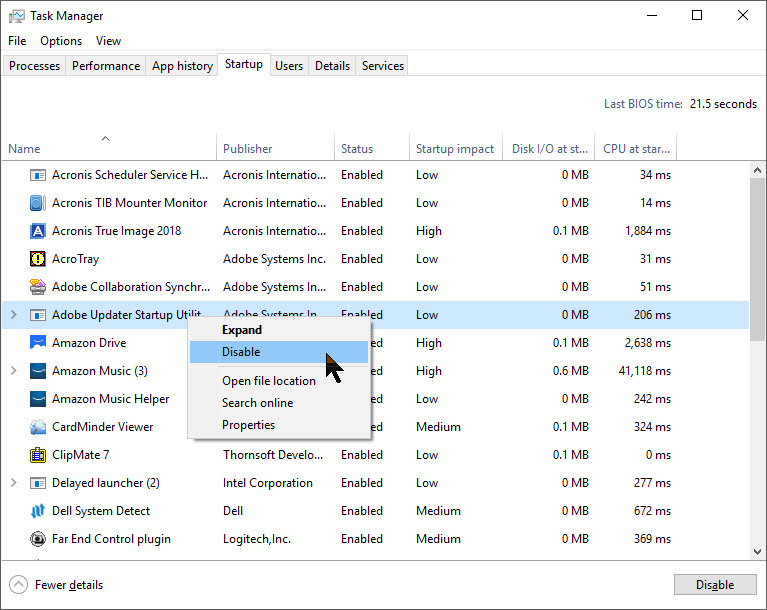
- Right-click on the program and select Disable.
- Uninstall unnecessary software:
- Open the Control Panel by typing Control Panel in the Windows search bar and clicking on the relevant result.
- Click on Programs and then Uninstall a program.

- Select the software you want to remove and click on Uninstall.
Be cautious when attempting to fix an overheating laptop on Windows 10, as improper methods may lead to further damage or voiding of warranty. Download this tool to run a scan