Dell OS Recovery Tool USB Error Fixes
Having trouble with Dell OS Recovery Tool USB errors? Here are some fixes to help you resolve the issue.
Identifying Symptoms and Causes
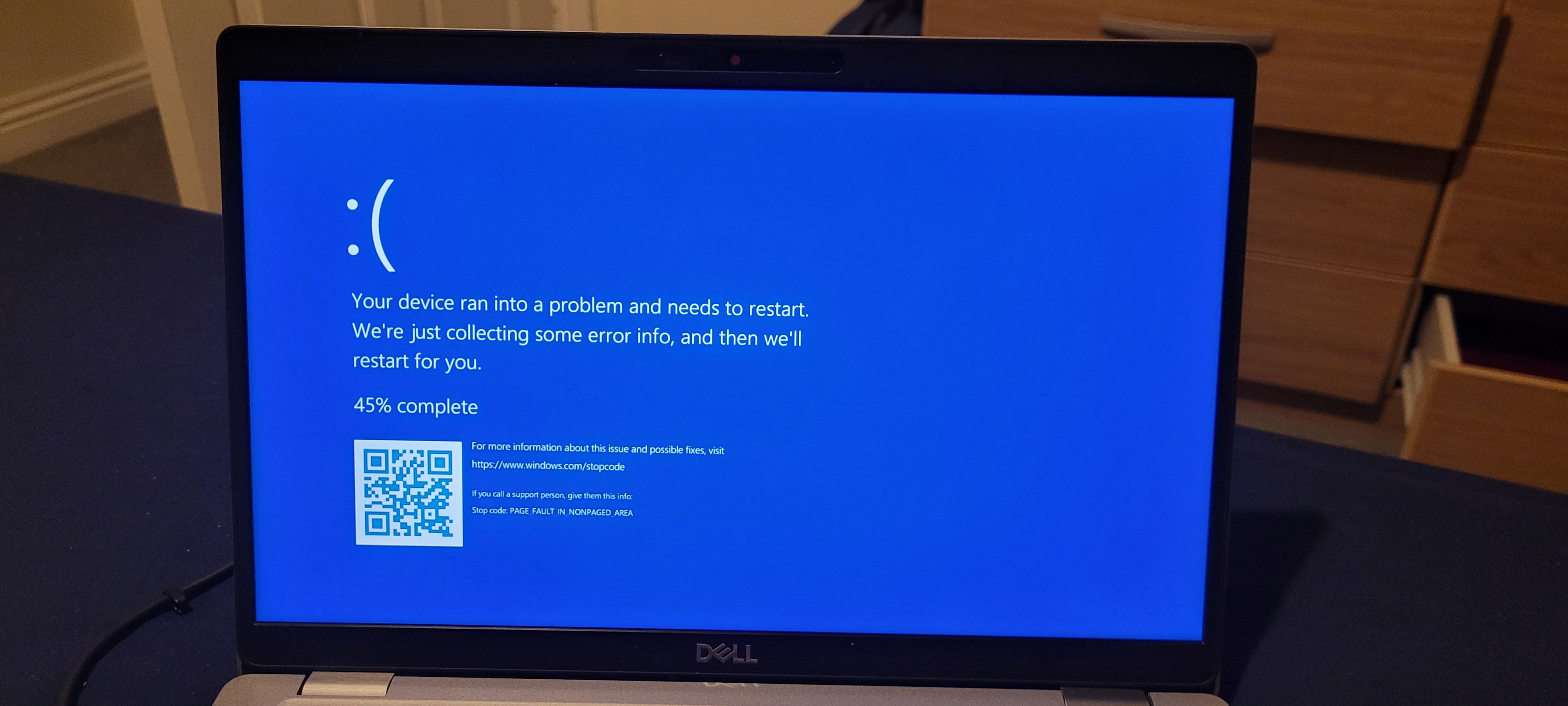
To troubleshoot, ensure the USB drive is properly connected and working by testing it on another device. Check for any physical damage on the drive or port. Update the Dell OS Recovery Tool software and drivers to the latest versions to ensure compatibility with your system. If the issue persists, consider using a different USB drive from a reliable brand like SanDisk or PNY Technologies.
Recommended Solutions and Methods
- Run the Dell OS Recovery Tool as Administrator:
- Right-click on the Dell OS Recovery Tool icon on your desktop or in the Start menu.
- Select “Run as Administrator” from the drop-down menu.
- Follow the on-screen prompts to complete the recovery process.
- Check USB Connection and Port:
- Ensure that the USB drive is properly connected to your computer.
- Try using a different USB port on your computer to see if the issue is with the port.

- If possible, try using a different USB drive to rule out any issues with the drive itself.
- Update Dell OS Recovery Tool:
- Check for updates for the Dell OS Recovery Tool software.
- Download and install any available updates to ensure that you are using the latest version of the tool.
- Restart the tool and try running it again to see if the error is resolved.
- Contact Dell Support:
- If none of the above solutions work, contact Dell Support for further assistance.
- Provide them with details about the error message you are receiving and any steps you have already taken to try to resolve the issue.
- They may be able to provide additional troubleshooting steps or offer a replacement USB drive if necessary.
Utilizing Support Tools for Recovery
| Issue | Solution |
|---|---|
| USB Device Not Recognized | Try using a different USB port on your computer. If that doesn’t work, try using a different USB cable or USB drive. |
| Error Message: “Invalid ISO File” | Make sure you are using the correct ISO file for your Dell OS Recovery Tool. Download the correct ISO file from the Dell website. |
| Tool Crashes During Recovery Process | Close any other programs running on your computer and try running the Dell OS Recovery Tool again. If the issue persists, try reinstalling the tool. |
| Recovery Process Stuck at a Certain Percentage | Disconnect the USB drive, restart your computer, and try running the recovery process again. If the issue persists, try using a different USB drive. |
Additional Tips and Preventive Measures
Make sure you are using a compatible USB flash drive for the Dell OS Recovery Tool. Check the manufacturer’s guidelines for the best results. Ensure that your computer is fully charged or plugged in during the recovery process to avoid any interruptions. It is recommended to create a backup of your important data before using the recovery tool to prevent any data loss in case something goes wrong. If you encounter any errors during the recovery process, consult the Dell support website for troubleshooting tips or contact their customer service for further assistance.
Be cautious when using the Dell OS Recovery Tool USB as it may encounter errors during the recovery process. Download this tool to run a scan



