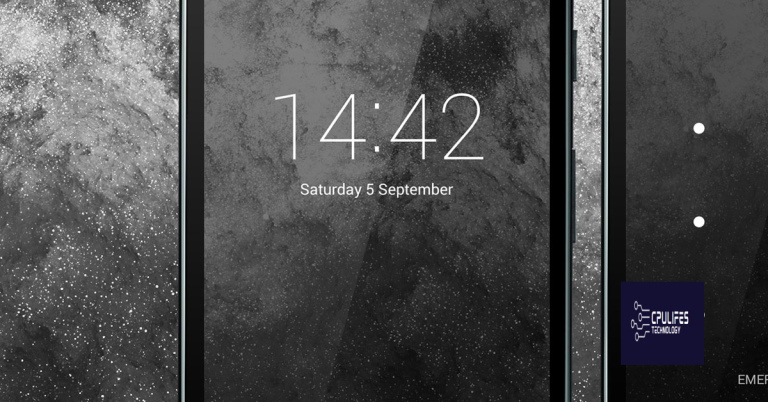Troubleshoot GPU not used in games, Windows 11
Having trouble with your GPU not being utilized in games on Windows 11? Let’s troubleshoot the issue together.
Update or Reinstall Graphics Drivers
To troubleshoot GPU not being used in games on Windows 11, start by updating or reinstalling your graphics drivers. Outdated or corrupted drivers can cause issues with your graphics card, preventing it from functioning properly in games.
To update your graphics drivers, go to the manufacturer’s website (Nvidia or AMD) and download the latest drivers for your GPU. Install the drivers and restart your computer. If you’re using a laptop with switchable graphics, make sure to update both the integrated and dedicated GPU drivers.
If updating the drivers doesn’t solve the issue, try reinstalling them. To do this, go to Device Manager, find your graphics card under Display adapters, right-click on it, and select Uninstall device. Restart your computer and Windows will automatically reinstall the drivers.
Updating or reinstalling your graphics drivers can often resolve issues with the GPU not being used in games on Windows 11.
Ensure Windows is Fully Updated
To troubleshoot the GPU not being used in games on Windows 11, it is crucial to ensure that your operating system is fully updated. Navigate to the Windows Update section in the Settings menu and check for any pending updates. Installing the latest updates can fix any software bugs or glitches that may be causing the GPU issue.
Additionally, make sure to update your device drivers for the GPU. Visit the Nvidia or AMD website to download and install the latest drivers for your specific graphics card model. This can optimize GPU performance and compatibility with games.
Updating Windows and GPU drivers can often resolve issues with the GPU not being utilized in games, leading to smoother gameplay and improved frame rates.
While it cannot guarantee to fix every issue with a gpu not being used, Fortect can help address underlying system issues that may be contributing to the problem.
Manually Switch to the Dedicated GPU
- Access the graphics settings by right-clicking on the desktop and selecting “Graphics Settings.”
- Select “Classic App” and then click “Browse” to locate the game executable file.
- Once the game is added, click on it and select “Options.”
- Choose “High performance” and then click “Save.”
- Restart the game to apply the changes and verify the dedicated GPU is being used.
Modify Windows Graphics Settings
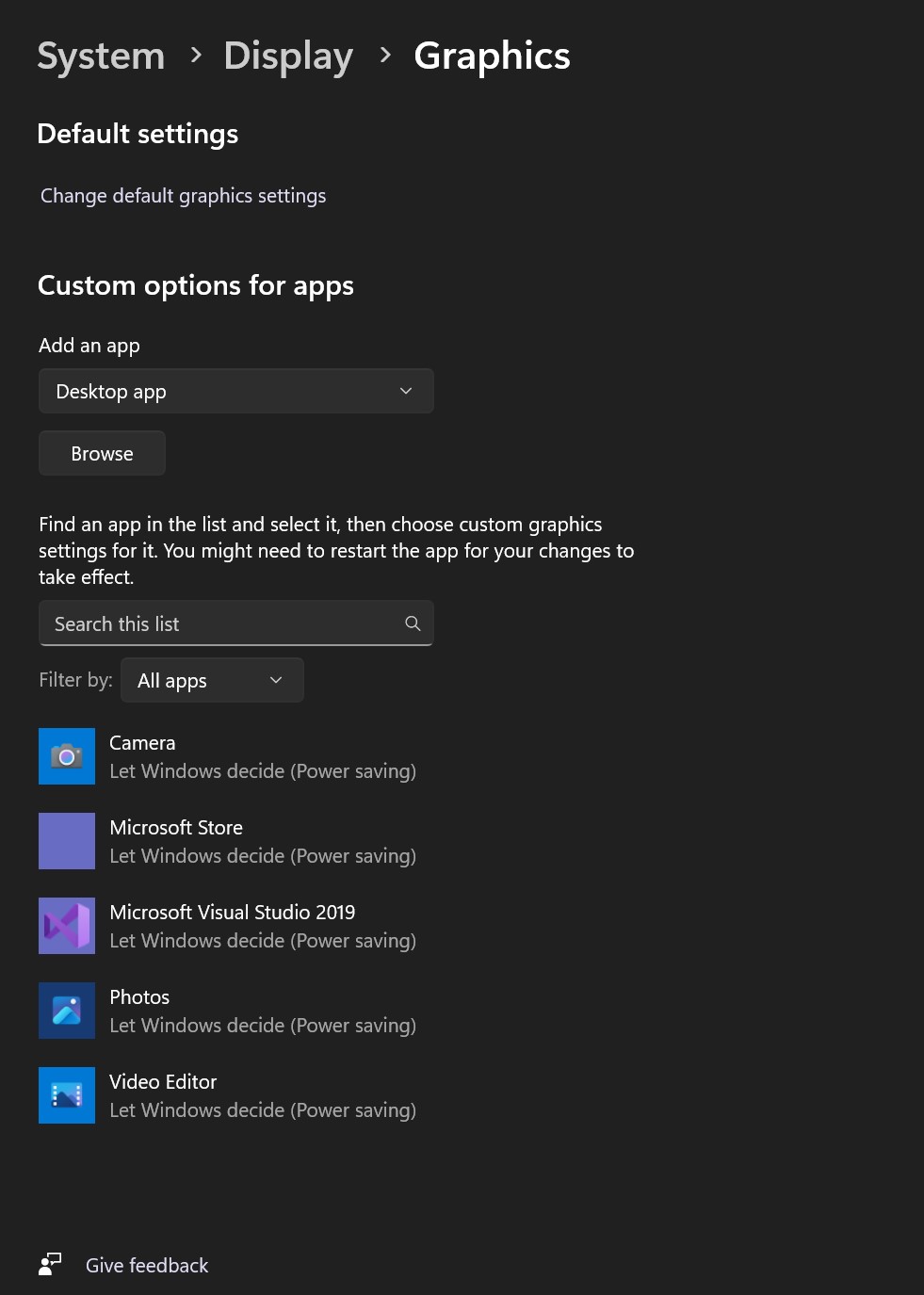
To modify Windows graphics settings, go to the Control Panel and select Hardware and Sound. Click on Adjust screen resolution and then select Advanced settings. Here, you can adjust the graphics processor settings for specific programs. You can also right-click on the desktop and select NVIDIA Control Panel or AMD Radeon Settings to access more options for your GPU. Make sure your device drivers are up to date by checking for updates in the Windows Update settings. If you’re still experiencing issues, try uninstalling and reinstalling your GPU drivers.
This should help resolve any issues with your GPU not being used in games.
Enable Dedicated GPU in BIOS and Check for BIOS Updates
To enable the dedicated GPU in BIOS, restart your computer and enter the BIOS menu by pressing the designated key during startup. Look for the “Switchable Graphics” or “Primary Display Adapter” option and set it to the dedicated GPU. Save the changes and exit the BIOS. This will ensure that the dedicated GPU is used for gaming and other graphics-intensive tasks.
It’s also important to check for BIOS updates, as these updates often include improvements for GPU compatibility and performance. Visit the manufacturer’s website and look for the latest BIOS updates for your specific model. Follow the instructions provided to update the BIOS to the latest version.
By enabling the dedicated GPU in BIOS and ensuring that your BIOS is up to date, you can troubleshoot issues with the GPU not being used in games on Windows 11.
Warning: The GPU is not being utilized, which may result in decreased performance and slower processing speeds. Download this tool to run a scan