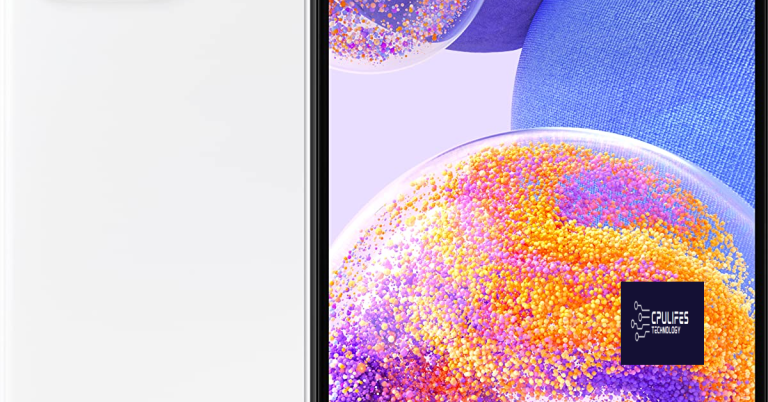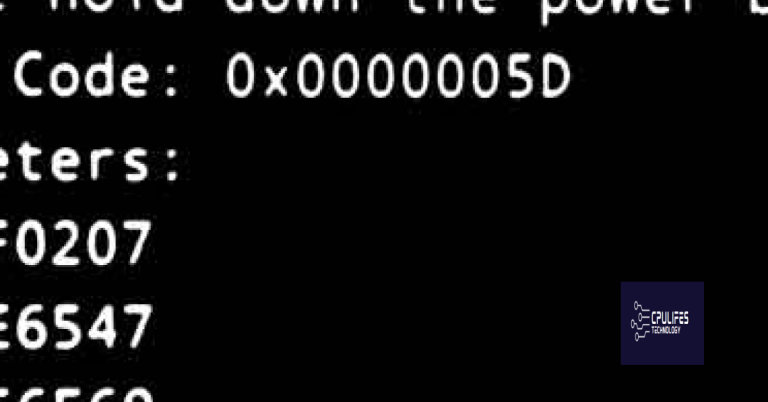Xbox One Bluetooth Internet Tethering
Introducing a Game-Changing Connectivity: Xbox One Bluetooth Internet Tethering
Connecting Xbox One to Phone Internet via Bluetooth
To connect your Xbox One to your phone’s internet via Bluetooth, follow these steps:
Step 1: Make sure your phone and Xbox One are in close vicinity and both have Bluetooth capabilities.
Step 2: On your Xbox One console, go to Settings > Network > Set up wireless network.
Step 3: Choose the “Add wireless network” option and select your phone’s name from the available devices.
Step 4: Follow the on-screen prompts to complete the connection process.
Step 5: Once connected, your Xbox One will use your phone’s internet connection for online gaming and other online activities.
Using USB Tethering to Connect Xbox One to the Internet
To use USB tethering to connect your Xbox One to the internet, follow these steps:
Step 1: Connect your phone to your Xbox One using a USB cable.
Step 2: On your phone, go to Settings and enable the USB tethering option.
Step 3: On your Xbox One, go to Settings and select Network.
Step 4: Choose the “Set up wireless network” option.
Step 5: Select the “Use a wired connection” option.
Step 6: Your Xbox One will detect the USB tethering connection from your phone.
Step 7: Follow the on-screen instructions to complete the setup.
Using USB tethering allows your Xbox One to utilize your phone’s internet connection for online gaming and other internet-based activities. This can be helpful if you don’t have access to Wi-Fi or a stable internet connection. Keep in mind that using USB tethering may consume data from your phone’s plan, so be mindful of your usage to avoid any additional charges.
Troubleshooting Xbox One Hotspot Connectivity Issues
1. Ensure your Xbox One console is in close proximity to your mobile device acting as a hotspot. This helps maintain a strong connection.
2. Verify that your mobile hotspot feature is enabled on your phone. Go to your phone’s settings and enable the hotspot function.
3. On your Xbox One console, navigate to the Network settings. Select “Set up wireless network” and choose your mobile hotspot from the list of available networks.
4. Enter the password for your mobile hotspot when prompted. Make sure you enter the correct password to establish a connection.
5. If you’re still experiencing issues, try power cycling your Xbox One console and your mobile device. Turn off both devices, unplug them from power, wait for 10 seconds, then plug them back in and turn them on.
6. If the problem persists, try connecting your Xbox One console to a different mobile hotspot or a Wi-Fi network to determine if the issue is specific to your current hotspot.
7. If none of the above steps resolve the issue, consider reaching out to Xbox Support for further assistance. They can provide more personalized solutions to address your specific problem.
python
import bluetooth
# Function to discover nearby Bluetooth devices
def discover_devices():
devices = bluetooth.discover_devices()
print("Nearby Bluetooth devices:")
for device in devices:
print(device)
# Function to establish a Bluetooth connection to a device
def connect_to_device(device_address):
client_socket = bluetooth.BluetoothSocket(bluetooth.RFCOMM)
try:
client_socket.connect((device_address, 1))
print("Connected to device:", device_address)
except bluetooth.BluetoothError as err:
print("Failed to connect:", err)
finally:
client_socket.close()
# Main program
if __name__ == "__main__":
discover_devices()
device_address = input("Enter a device address to connect: ")
connect_to_device(device_address)
Note that this code is a basic example of Bluetooth device discovery and connection. It does not establish internet connectivity through Bluetooth since the Xbox One does not support it.
Tethering iPhone to Xbox One: Step-by-Step Guide
Tethering your iPhone to your Xbox One is a simple process that can enhance your gaming experience. Here’s a step-by-step guide:
1. Enable Personal Hotspot on your iPhone. Go to Settings, then Cellular, and select Personal Hotspot. Toggle it on.
2. On your Xbox One, navigate to the settings menu. Go to Network, then select Set Up Wireless Network.
3. Select your iPhone’s hotspot from the list of available networks.
4. Enter your hotspot password when prompted.
5. Once connected, you can now use your iPhone’s internet connection on your Xbox One.
6. To ensure a smooth gaming experience, keep your iPhone in close proximity to your Xbox One console.
Additionally, Fortect can help identify and repair any conflicts with drivers or Windows bugs that may lead to connectivity issues. It ensures a smoother running system, potentially improving Xbox One Bluetooth internet performance.
Exploring the Differences between Tethering and Hotspot
When it comes to connecting your Xbox One to the internet using your phone, you have two options: tethering and hotspot.
Tethering: This involves connecting your phone to your Xbox One using a USB cable. It allows you to share your phone’s internet connection with your console. To tether your phone to your Xbox One, simply connect the USB cable from your phone to the console’s USB port. This method provides a stable and reliable connection, ideal for gaming.
Hotspot: The hotspot function on your phone turns it into a Wi-Fi access point. To use this method, go to your phone’s settings and enable the hotspot feature. Then, on your Xbox One, go to the network settings and connect to your phone’s hotspot. This allows your console to connect to the internet using your phone’s mobile data.
Both methods have their advantages and disadvantages. Tethering provides a more stable connection, while hotspot offers more flexibility in terms of location. Choose the method that suits your needs and enjoy seamless online gaming with your Xbox One.
Maximizing Gaming Performance with Phone Hotspot
To maximize your gaming performance using your phone’s hotspot feature, follow these steps:
1. Ensure your phone has a stable internet connection and is capable of acting as a mobile hotspot. Check your phone’s operating system settings to enable the hotspot feature.
2. On your Xbox One console, go to the settings menu and select “Network.” Choose “Set Up Wireless Network” and select your phone’s hotspot as the wireless network to connect to.
3. Once connected, make sure your phone is in close proximity to your console for a strong and stable connection.
4. If you’re using a wireless controller, connect it to your console using Bluetooth. Press and hold the Xbox button on your controller to turn it on, then press and hold the pairing button on the controller until it enters pairing mode. On your console, go to the settings menu, select “Devices & connections,” then choose “Add a device” to connect your controller.
5. Optimize your gaming experience by adjusting power options on your console. Go to the settings menu, select “Power & startup,” then choose “Power mode & startup.” Select the power option that best suits your gaming needs.
With these steps, you can enjoy a seamless gaming experience using your phone’s internet connection. Happy gaming!
The Benefits of Tethering Android to Xbox One
- Seamless Connectivity: Tethering your Android device to the Xbox One allows for effortless and uninterrupted internet connectivity.
- Expanded Gaming Experience: By tethering your Android device, you can enhance your gaming experience on the Xbox One with access to a wider range of online features, multiplayer capabilities, and downloadable content.

- Mobile Hotspot Flexibility: Utilizing your Android device as a mobile hotspot provides the convenience of gaming on the go, allowing you to enjoy your Xbox One wherever you have a cellular data connection.
- Cost-Efficiency: Tethering your Android device eliminates the need for a separate internet connection, potentially saving you money on additional service fees or subscriptions.
- Easy Setup: Connecting your Android device to the Xbox One is a straightforward process, requiring minimal technical knowledge or expertise.
- Increased Accessibility: Tethering enables gamers in areas with limited internet options to enjoy online features on the Xbox One, providing greater accessibility to gaming communities and content.

- Efficient Data Usage: Leveraging your Android device’s internet connection ensures optimal data management, allowing you to monitor and control data usage while gaming on the Xbox One.
- Convenient Multi-Tasking: By tethering your Android device, you can seamlessly multitask between gaming, browsing the web, streaming media, and more, all from a single device.
Overcoming Challenges in Tethering Android to Xbox One
To overcome challenges in tethering Android to Xbox One, follow these steps for a seamless connection.
1. Enable Mobile Hotspot: Open your phone’s settings and turn on the mobile hotspot feature. This will allow your Xbox One to connect to your phone’s internet.
2. Connect to Xbox One: On your Xbox One, go to the settings menu and select “Network.” Choose “Set up wireless network” and select your phone’s hotspot from the available networks.
3. Pair Devices: On your Android phone, go to the Bluetooth settings and turn on Bluetooth. Press and hold the Xbox button on your controller to put it in pairing mode. In the Bluetooth settings, you should see your Xbox controller listed. Tap on it to pair the devices.
4. Test Connection: Launch the Xbox app on your Android phone and sign in with your Microsoft account. Select the “Connect” icon at the top of the screen and choose your Xbox console from the list. The app will establish a connection between your phone and Xbox One.
5. Enjoy Gaming: Once connected, you can use your phone as a remote control, stream games, and even chat with your friends using a Bluetooth headset or headphones.
With these steps, you can easily overcome challenges in tethering Android to Xbox One, ensuring a smooth and enjoyable gaming experience.
Unleashing the Power of Mobile Internet for Xbox Gaming
Unleash the power of mobile internet for Xbox gaming with Xbox One Bluetooth Internet Tethering. Connect your Xbox console to your phone’s internet to enjoy seamless gaming anywhere. To set up, follow these simple steps:
1. Enable mobile hotspot on your phone: Go to your phone’s settings and turn on the mobile hotspot feature.
2. Connect your Xbox console to the hotspot: On your Xbox, navigate to the network settings and select the Wi-Fi network created by your phone.
3. Pair your Xbox controller: Press and hold the Xbox button on your controller to turn it on. Then, press the bind button on the console and the wireless connection button on your controller to pair them.
4. Start gaming: Launch your favorite game and enjoy the freedom of gaming on the go.
With Xbox One Bluetooth Internet Tethering, you can take your gaming experience to the next level, whether you’re at home or on the move. Stay connected and never miss a match again.
Beware of the Xbox One’s Bluetooth internet connection, as it may pose potential risks or connectivity issues. Download this tool to run a scan