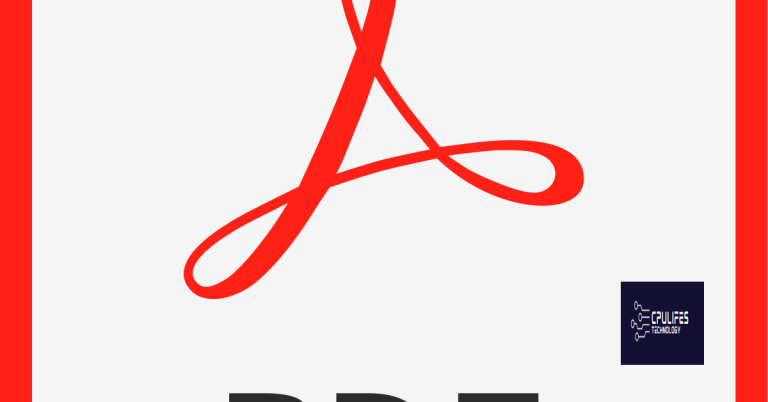Troubleshooting VBS File Execution Issues on Windows 10
Unraveling the Mysteries of VBS File Execution Problems on Windows 10
Troubleshooting run.vbs Errors on Windows 10
If you’re experiencing issues with executing VBS files on Windows 10, here are some troubleshooting steps to help resolve the problem.
1. Check file associations: Ensure that VBS files are associated with Windows Script Host. Right-click on a VBS file, select “Open with,” and choose “Windows Script Host.”
2. Verify permissions: Make sure you have the necessary permissions to run VBS files. Right-click on the file, select “Properties,” go to the “Security” tab, and ensure your user account has the required access.
3. Use the correct script execution method: Use the cscript command in the command prompt to run VBS scripts instead of double-clicking them. Open Command Prompt, navigate to the script location, and enter “cscript scriptname.vbs.”
4. Update Windows: Keep your Windows 10 system up to date with the latest updates and patches, as this can resolve known issues with VBS file execution.
Additionally, Fortect can address freezing programs by fixing damaged registries, missing files, and excessive junk. It can also automatically fix damaged DLL files, which are crucial for proper program functioning. While Fortect cannot guarantee to fix all issues, it is a reliable tool for troubleshooting and restoring your system.
Malware scan and script editing for fixing run.vbs errors
Malware scan and script editing can help fix run.vbs errors on Windows 10. To troubleshoot VBS file execution issues, follow these steps:
1. Run a malware scan on your PC to ensure it’s not infected.
2. Edit the run.vbs script using a text editor like Notepad++.
3. Check the script for any errors or incorrect syntax. Correct them if necessary.
4. Ensure that the script has the necessary permissions to execute. Right-click on the script file, go to “Properties,” and adjust the permissions if needed.
5. If the script is located on a server, make sure the server has proper permissions to access it.
6. Reference the script correctly in your article or program. Double-check the file path and name.
7. Test the script by running it from the command line using the command wscript.exe scriptname.vbs.
8. If the script still doesn’t execute, check for any error messages or feedback that may provide clues to the problem.
9. Consider using alternative software or tools, like GNU Octave, if the script execution problems persist.
Disabling file loading at startup and using Autoruns tool
- Open Task Manager by pressing Ctrl+Shift+Esc.
- Click on the Startup tab.
- Locate any suspicious or unwanted programs or scripts in the list.
- Right-click on the selected item and choose Disable.
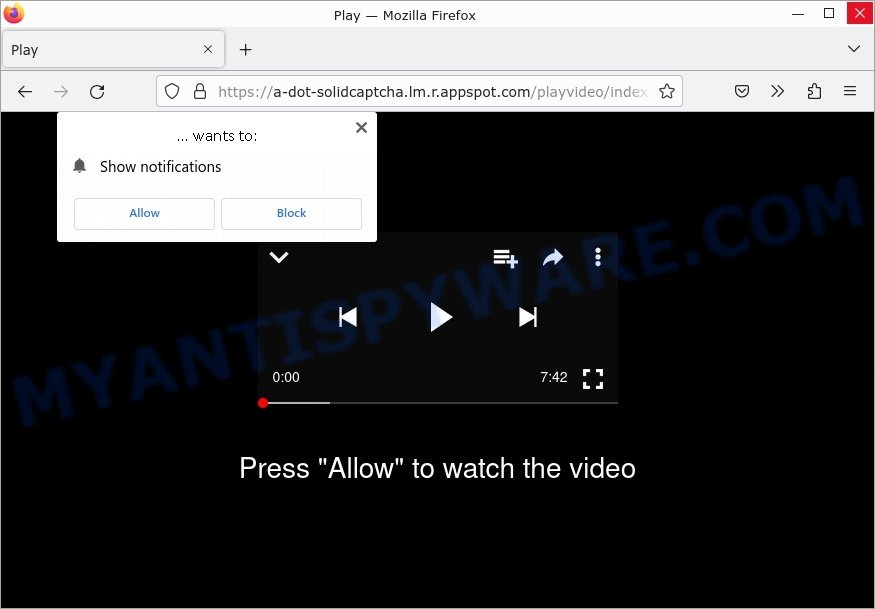
- Close Task Manager.
- Download and install the Autoruns tool from the official Microsoft website.
- Open Autoruns by running the downloaded executable file.
- Wait for the tool to scan and populate the list of startup items.
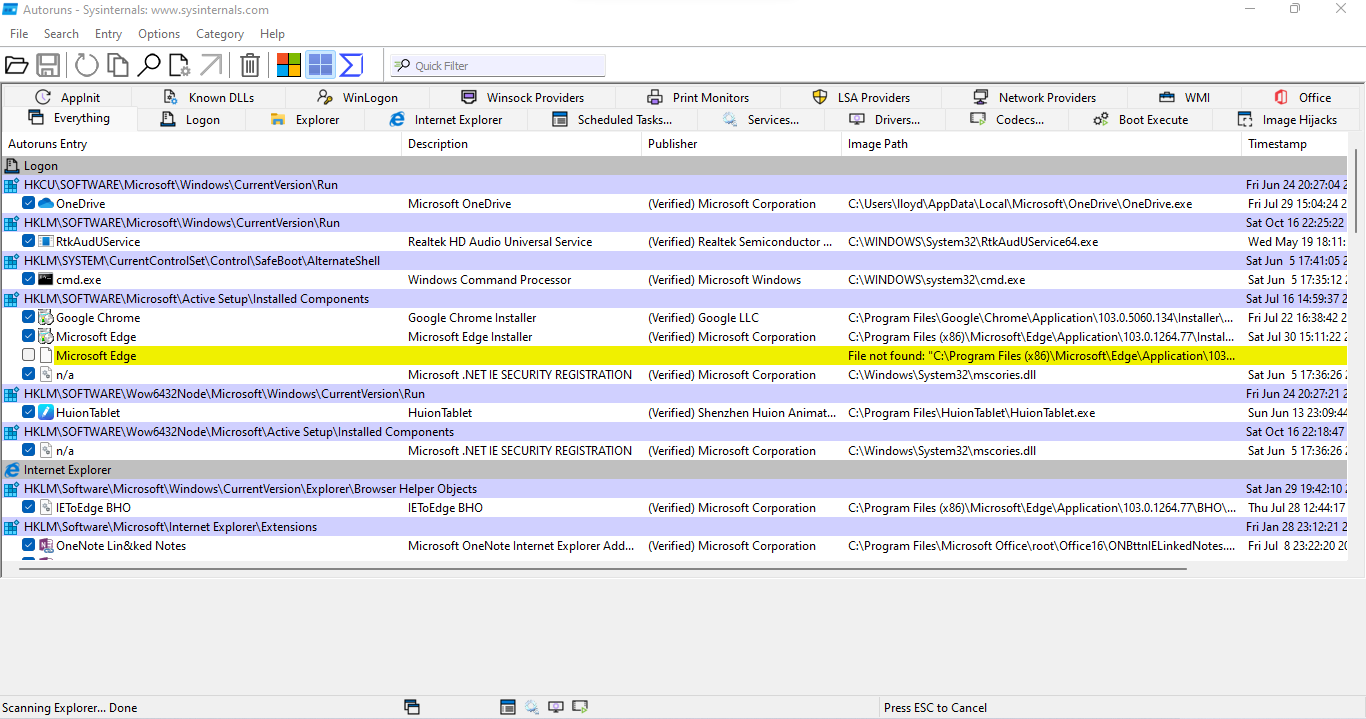
- Go through the list and look for any suspicious or unwanted entries related to VBS file execution.
- Right-click on the selected entry and choose Delete to remove it.
- Repeat steps 9 and 10 for any other suspicious entries.
- Close Autoruns once you have removed all unwanted entries.

- Restart your computer for the changes to take effect.
python
import win32com.client as win32
def check_vbs_script(script_path):
try:
wsh = win32.Dispatch("WScript.Shell")
wsh.Run(script_path, 0, False)
print("VBScript file executed successfully.")
except Exception as e:
print(f"Failed to execute VBScript file: {e}")
# Usage example
vbs_file_path = "C:\\path\\to\\script.vbs"
check_vbs_script(vbs_file_path)
This Python code utilizes the `win32com` library to interact with the Windows Script Host (WSH) and execute a VBScript file. It attempts to run the specified VBScript file and provides feedback about the execution status.
In-place upgrade and Group Policy settings for resolving run.vbs errors
To troubleshoot VBS file execution issues on Windows 10, you can try an in-place upgrade and adjust Group Policy settings.
In-Place Upgrade:
1. Download the Windows 10 ISO file from the official Microsoft website.
2. Mount the ISO file and run the setup.exe.
3. Follow the on-screen instructions to upgrade your Windows installation without losing personal files and apps.
Group Policy Settings:
1. Press the Windows key + R to open the Run dialog box.
2. Type “gpedit.msc” and press Enter to open the Local Group Policy Editor.
3. Navigate to User Configuration > Administrative Templates > Windows Components > Windows Script Host > Enable “Allow only signed scripts” and “Prevent running of scripts from the Internet”.
4. Apply the changes and restart your PC.
These steps should help resolve run.vbs errors on Windows 10.
Be cautious as the vbs file may not run properly. Download this tool to run a scan