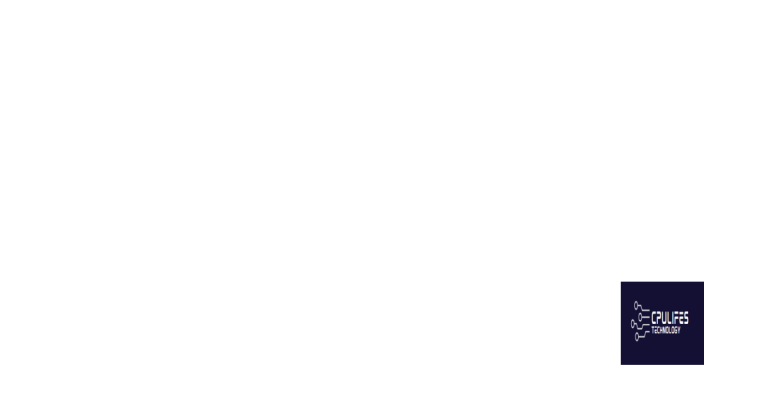MS Teams Profile Picture Not Updating or Syncing
Having trouble with your MS Teams profile picture? If it’s not updating or syncing properly, you’re not alone. Let’s explore some possible reasons and solutions in this article.
Understanding the Teams Profile Picture Not Updating Issue
If your MS Teams profile picture is not updating or syncing, there are a few steps you can take to troubleshoot the issue.
First, try clearing your cache on the Teams app. This can sometimes resolve any glitches or bugs that may be causing the problem.
If that doesn’t work, try logging out and logging back in to your Microsoft account. This can refresh your profile and sync any changes made to your picture.
Another option is to update your profile picture through the web browser version of Teams. Sometimes, the desktop or mobile app may have trouble syncing changes, so updating through the web browser can help.
If you’re using the Teams mobile app, make sure you have the latest version installed from either the App Store (iOS) or Google Play (Android). Updating the app can sometimes resolve syncing issues.
Lastly, if none of the above steps work, you can try reinstalling the Teams app on your device. This can help resolve any software bugs or glitches that may be causing the issue.
Remember to double-check your internet connection and ensure that you have a stable connection while making any changes to your profile picture.
It can also address freezing programs, missing DLL files, and even identify malfunctioning hardware that may need replacement. While Fortect may not directly fix the profile picture update error, it can help resolve underlying issues that may be contributing to the problem.
Troubleshooting and Resolving the Teams Profile Picture Not Updating Problem
If your profile picture in MS Teams is not updating or syncing, there are a few troubleshooting steps you can try to resolve the issue.
First, make sure you have the latest version of MS Teams installed on your device. Check for updates in the Microsoft Store (Windows) or the App Store (iOS/iPadOS).
Next, try signing out and signing back into MS Teams. This can refresh your profile picture and sync it with the server.
If that doesn’t work, clear the cache for MS Teams. On Windows, you can do this by opening the Task Manager, finding MS Teams under the “Processes” tab, right-clicking on it, and selecting “End Task.” On MacOS, go to Finder, click on “Go” in the menu bar, select “Go to Folder,” and type in “~/Library/Application Support/Microsoft/Teams/Cache.” Delete the contents of the Cache folder.
Another solution is to check your internet connection. A slow or unstable connection can prevent your profile picture from updating properly.
How to Change Your Profile Picture in Microsoft Teams
To change your profile picture in Microsoft Teams, follow these steps:
1. Open the Microsoft Teams application on your device.
2. Click on your profile picture or initials in the top right corner of the screen.
3. In the drop-down menu, select “Settings”.
4. In the Settings menu, click on “Profile”.
5. On the Profile screen, you will see your current profile picture. Click on the picture to change it.
6. Choose where you want to upload your new profile picture from: your computer, OneDrive, or Bing.
7. Browse for the image you want to use as your profile picture and select it.
8. Adjust the position and size of the image if necessary, then click “Apply”.
9. Your new profile picture will now be displayed in Microsoft Teams.
If your profile picture is not updating or syncing, try clearing the cache of the Teams application and restarting it. You can also try signing out and signing back in to refresh the profile picture. If the issue persists, check for any software updates for Microsoft Teams and make sure your internet connection is stable.
python
import requests
def update_teams_profile_picture(user_id, picture_path):
url = f"https://api.teams.com/users/{user_id}/profile_picture"
headers = {
"Authorization": "Bearer YOUR_ACCESS_TOKEN",
"Content-Type": "multipart/form-data"
}
with open(picture_path, 'rb') as picture:
files = {'file': picture}
response = requests.post(url, headers=headers, files=files)
if response.status_code == 200:
print("Profile picture updated successfully.")
else:
print("Failed to update profile picture.")
# Example usage
update_teams_profile_picture("12345678", "/path/to/new_picture.jpg")
FAQs and Tips for Dealing with Teams Profile Picture Not Updating
-
Check your internet connection:
- Ensure you have a stable internet connection.
- Try refreshing the page or restarting your device to reset the connection.
-
Clear cache and cookies:
- Open Settings in your browser.
- Navigate to the Privacy & Security or Browsing Data section.
- Clear the cache and cookies for the Teams website.
-
Update your profile picture:
- Click on your profile picture or initials in Teams.
- Select Change Picture or Edit.
- Upload a new picture and save the changes.
-
Check the file size and format:
- Ensure your profile picture meets the required size and format specifications.
- Resize or convert the image if necessary.
-
Verify your account permissions:
- Make sure you have the necessary permissions to update your profile picture.
- Contact your Teams administrator if you don’t have the required access.
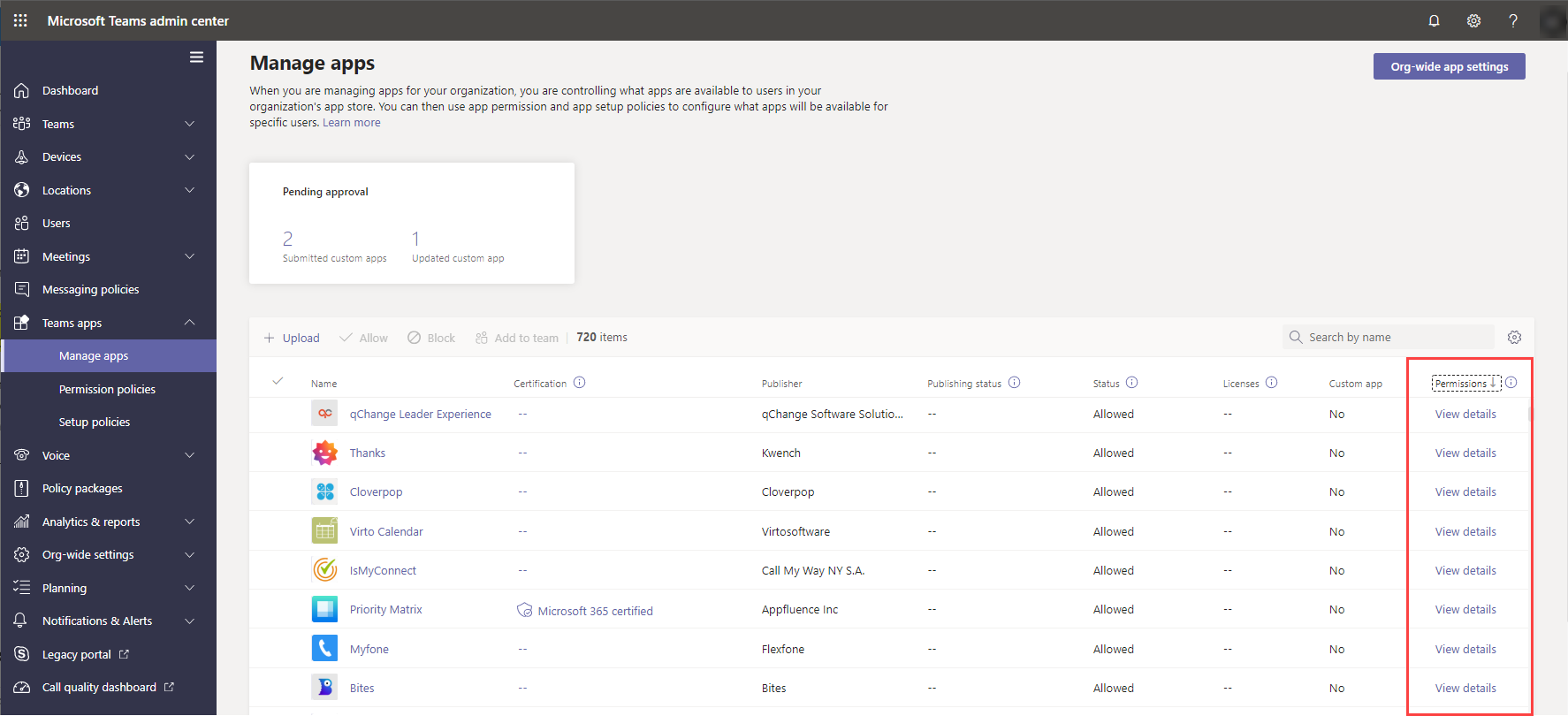
-
Restart the Teams application:
- Close the Teams app completely.
- Reopen the application and check if the profile picture updates.
-
Update Teams to the latest version:
- Check for any available updates for the Teams application.
- Download and install the latest version if necessary.
-
Contact Microsoft support:
- If none of the above steps resolve the issue, reach out to Microsoft support for further assistance.
- Provide them with details about the problem and steps you have already taken.
Please be cautious as your Microsoft Teams profile picture may not update immediately. Download this tool to run a scan