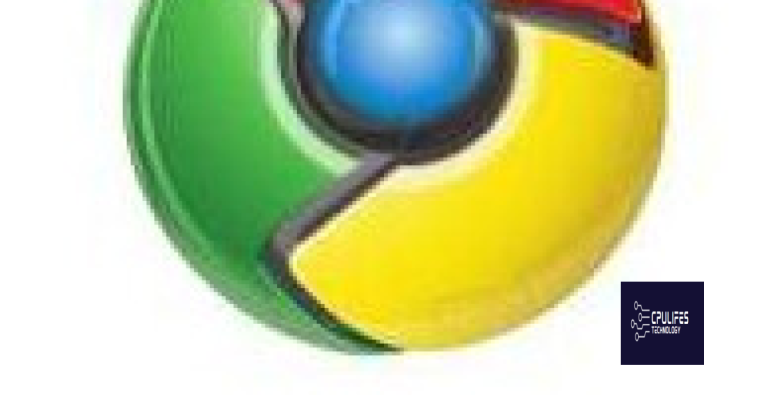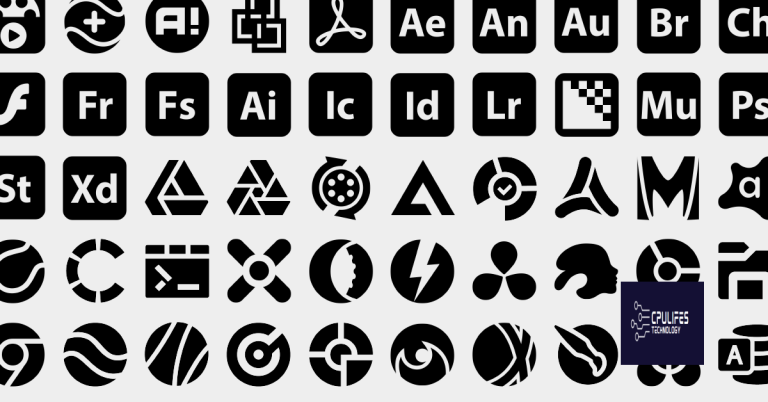Fix iCloud Photo Sharing and Shared Album Issues on iPhone
Having trouble with iCloud Photo Sharing and Shared Album issues on your iPhone? Let’s get those problems fixed.
Understanding iCloud Shared Albums
When using iCloud Shared Albums on your iPhone, it’s important to understand how they work. Shared Albums allow you to easily share photos and videos with friends and family. To fix any issues you may be experiencing with iCloud Photo Sharing or Shared Albums, start by checking your internet connection and ensuring that your device has the latest iOS or macOS update.
If you’re having trouble with Shared Albums on your iPhone, try signing out of your iCloud account and then signing back in. You can also try restarting your device or resetting your network settings. Additionally, make sure that you have enough storage space in your iCloud account to upload and share photos.
By understanding how iCloud Shared Albums work and following these troubleshooting steps, you can fix any issues you may encounter and continue sharing memories with your loved ones seamlessly.
Assessing iCloud Storage and System Status
To fix iCloud photo sharing and shared album issues on your iPhone, it’s important to first assess your iCloud storage and system status. Check your iCloud storage to ensure you have enough space to share and store photos. Go to Settings > [Your Name] > iCloud > Manage Storage to view your current usage and upgrade if necessary.
Next, assess the system status of iCloud by visiting the Apple System Status website. This will show you if there are any ongoing issues with iCloud that could be affecting photo sharing and shared albums. If everything appears to be normal, you can proceed with troubleshooting other potential causes for the issues.
Lastly, ensure that your iOS and iCloud settings are properly configured for photo sharing. Check your iOS Settings > iCloud and make sure photo sharing is enabled. This will help ensure that your photos are syncing properly across all of your devices.
Ensuring Internet and Network Connectivity
To ensure internet and network connectivity for fixing iCloud photo sharing and shared album issues on iPhone, start by checking your Wi-Fi or cellular network connection. Make sure you have a strong and stable internet connection before attempting any fixes.
If your internet connection is solid, try signing out of your iCloud account and then signing back in. This can help refresh the connection and resolve any syncing issues you may be experiencing.
Another helpful step is to check your System Settings to ensure that iCloud Photo Sharing and Shared Albums are enabled. Sometimes, these settings can get turned off accidentally, causing issues with syncing and sharing photos.
If you are still experiencing issues, try restarting your iPhone and then attempting to share or sync your photos again. Sometimes a simple restart can resolve connectivity issues.
By making sure your internet and network connectivity is strong and all the necessary settings are properly configured, you can ensure a smooth and trouble-free experience with iCloud photo sharing and shared albums on your iPhone.
Troubleshooting with Device Restart and System Updates
If you are experiencing issues with iCloud Photo Sharing and Shared Album on your iPhone, troubleshooting with a device restart and system updates can often resolve the issue.
If you are encountering problems with iCloud Photo Sharing or Shared Album, restart your iPhone by pressing and holding the power button, then slide to power off. Once the device is off, press and hold the power button again to turn it back on.
Additionally, make sure that your iPhone is running the latest version of iOS. To check for updates, go to Settings > General > Software Update and install any available updates.
If the issue persists after restarting your device and updating the system, you may need to further troubleshoot the problem or contact Apple support for assistance.
However, if the issue is related to compatibility or software bugs, Fortect may not be able to fix it.
Managing iCloud Photo Sharing Permissions and Settings
To manage iCloud Photo Sharing permissions and settings on your iPhone, you can easily make changes through your device’s System Settings. First, open the Settings app on your iPhone and tap on your Apple ID at the top of the screen. Next, select “iCloud” and then “Photos. ” Here, you can toggle the iCloud Photo Sharing option on or off.
To adjust sharing permissions for individual albums, open the Photos app and navigate to the Shared tab. Tap on the album you want to manage, then select “People” and adjust the permissions as needed.
Reinviting Users to Shared Albums
To reinvite users to shared albums on iCloud Photo Sharing, first ensure that you have a stable internet connection, whether through Wi-Fi or a cellular network. Open the Photos app on your iPhone and navigate to the shared album you want to reinvite users to.
Tap on the “People” tab in the shared album, then select the user you want to reinvite. Tap on their name, then select “Resend Invitation.” This will send a notification to the user, prompting them to join the shared album again.
If the user is still experiencing issues joining the shared album, you may need to ask them to check their iCloud settings and ensure that they are logged in with the correct Apple ID.
If all else fails, consider removing the user from the shared album and sending them a new invitation.
Disabling Low Power Mode for Better Functionality
To fix iCloud Photo Sharing and Shared Album issues on your iPhone, one solution is to disable Low Power Mode. When Low Power Mode is enabled, certain functions and features on your device may be limited to conserve battery life. To disable Low Power Mode, simply go to your iPhone settings, tap on “Battery,” and then toggle off the Low Power Mode option. Make sure to check if this resolves your iCloud Photo Sharing and Shared Album issues.
If you’re still experiencing problems after disabling Low Power Mode, you may need to explore other troubleshooting steps such as checking your internet connection, updating your iOS software, or signing out and back into your iCloud account.
Resolving Issues with Expired Sharing Links
If you are experiencing issues with expired sharing links on iCloud Photo Sharing and Shared Albums on your iPhone, there are a few steps you can take to resolve the problem. First, make sure that your iPhone is running the latest version of iOS. Check for updates by going to Settings > General > Software Update. Additionally, ensure that you have a stable internet connection and sufficient storage space on your device.
If the issue persists, try signing out of iCloud and then signing back in. Go to Settings > [your name] > Sign Out. Then, sign back in using your Apple ID and password.
If the problem still persists, consider reaching out to Apple Support for further assistance.
Sharing Photos Securely with Privacy Tools
- Check iCloud Photo Sharing Settings
- Open the Settings app on your iPhone.
- Tap on your name at the top of the screen.
- Select iCloud and then Photos.
- Ensure that iCloud Photo Sharing is turned on.
- Update iOS Software
- Open the Settings app on your iPhone.
- Tap on General.
- Select Software Update and install any available updates.
- Restart iCloud Photo Sharing
- Go to Settings and tap on your name.
- Select iCloud and then Photos.
- Turn off iCloud Photo Sharing and then turn it back on.
- Reset Network Settings
- Open the Settings app on your iPhone.
- Tap on General and then Reset.
- Select Reset Network Settings.
FAQs on Receiving Invites and Creating Shared Albums
| Question | Answer |
|---|---|
| How do I accept an invite to a shared album? | To accept an invite to a shared album, simply open the Photos app, go to the Shared tab, and tap on the “Accept” button next to the shared album invitation. |
| Why am I not receiving invites to shared albums? | Make sure that your iCloud Photo Sharing is enabled in your iPhone settings. Also, check if the person sending the invite has entered the correct email or phone number associated with your iCloud account. |
| Can I create a shared album with non-iPhone users? | Yes, you can create a shared album and invite non-iPhone users to view and contribute to the album. Just make sure to enter their correct email address when sending the invite. |
| How do I create a shared album on my iPhone? | To create a shared album, open the Photos app, select the photos you want to include in the album, tap on the “Share” button, and then choose “Add to Shared Album”. You can then give the album a name and invite people to join. |
Be careful, iPhoto sharing may not be working properly. Download this tool to run a scan