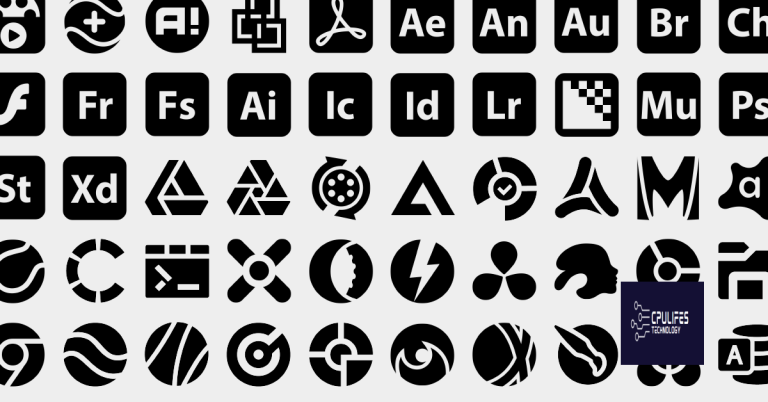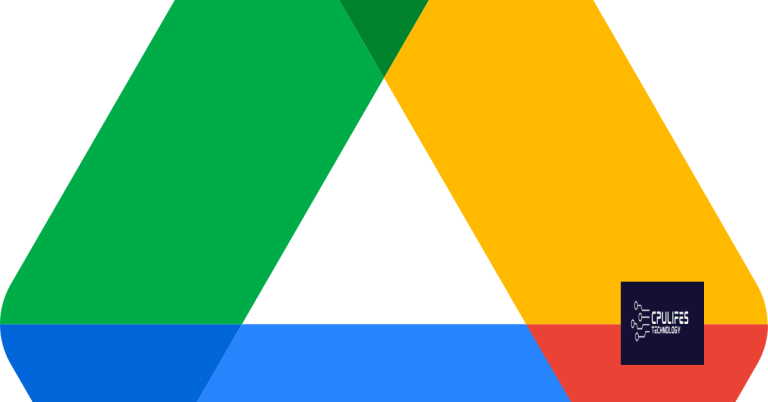How to Fix Outlook Error 0x80040115
Outlook Error 0x80040115: A Guide to Effortlessly Resolve Email Woes
Symptoms of Outlook Error 0x80040115
To resolve this error, there are a few steps you can try:
1. Clear the DNS cache by opening the Command Prompt and typing “ipconfig /flushdns“. This will refresh the DNS information on your computer.
2. Check your internet connection and ensure it is stable.
3. Verify that your mailbox server and email server settings are correct.
4. Make sure you have enough disk space on your computer to store emails and other Outlook data.
5. Disable any problematic add-ins by going to “File” > “Options” > “Add-ins” and unchecking any suspicious add-ins.
6. Repair your Outlook installation by going to the “Control Panel” > “Programs” > “Programs and Features” and selecting “Microsoft Office.” Click on “Change” and then choose the “Repair” option.
These methods should help resolve the Outlook Error 0x80040115 and restore your email communication.
Causes of the Error 0x80040115 in Outlook
1. Check disk space availability on the system.
2. Restart Outlook in safe mode by typing “Outlook /safe” in the Run prompt.
3. Repair the Outlook installation through the Control Panel.
4. Delete and recreate the Outlook profile.
5. Disable any add-ins that may be causing conflicts.
6. Update Windows and Outlook to the latest versions.
Check Network Connection
If you’re encountering the Outlook Error 0x80040115, it might be due to network connection issues. Here are some steps you can take to resolve this problem:
1. Check your network connection: Ensure that your internet connection is stable and working properly. Verify if other websites and applications are accessible.
2. Clear DNS cache: Sometimes, outdated DNS information can cause connection problems. To clear the DNS cache, open the command prompt and type “ipconfig /flushdns“.
3. Restart Outlook in Safe Mode: Launch Outlook in Safe Mode to disable any add-ins that might be interfering with the connection. Press the Windows key + R, then type “outlook.exe /safe” and hit Enter.
4. Verify mail server settings: Double-check your email account settings to ensure they are correct. Contact your email provider for the correct server settings.
5. Repair PST file: Use the built-in Inbox Repair tool (scanpst.exe) to fix any issues with your Outlook data file (PST). Locate the tool on your system and follow the instructions to repair the file.
csharp
using System;
using Outlook = Microsoft.Office.Interop.Outlook;
namespace OutlookErrorTool
{
class Program
{
static void Main(string[] args)
{
try
{
// Create an instance of Outlook Application
Outlook.Application outlookApp = new Outlook.Application();
// Perform some operations that might cause the error
// For example, accessing a non-existent folder
Outlook.MAPIFolder folder = outlookApp.Session.GetDefaultFolder(Outlook.OlDefaultFolders.olFolderInbox).Folders["NonExistentFolder"];
// If the code reaches this point, the error did not occur
Console.WriteLine("No error occurred.");
}
catch (Exception ex)
{
// Check if the error code matches 0x80040115
if (ex.HResult == unchecked((int)0x80040115))
{
// Handle the specific error code here
Console.WriteLine("Outlook error 0x80040115 occurred. Please perform some troubleshooting steps.");
}
else
{
// Handle other exceptions
Console.WriteLine("An unexpected error occurred: " + ex.Message);
}
}
finally
{
Console.ReadKey();
}
}
}
}
In this code, we attempt to access a non-existent folder within the default Outlook Inbox. If the error code matches 0x80040115, we handle it accordingly. Otherwise, we handle other exceptions and display an appropriate message. Remember to add a reference to the `Microsoft.Office.Interop.Outlook` assembly in your project.
Note that this code is just a starting point and may require further customization based on your specific requirements.
Restart System
To restart the system and resolve the Outlook Error 0x80040115, follow these steps:
1. Close Microsoft Outlook and any other open programs.
2. Press the Windows key on your keyboard to open the Start Screen.
3. Click on the “Power” button and select “Restart”.
4. Once your computer restarts, open Microsoft Outlook again.
If the error persists, try these additional solutions:
1. Check your internet connection and ensure it is stable.
2. Delete any large or unnecessary items from your mailbox to free up space.
3. Repair your Outlook PST file using the Microsoft Inbox Repair Tool (scanpst.exe).
4. Update Microsoft Outlook to the latest version.
5. Disable any antivirus or firewall software temporarily to see if they are causing the issue.
It can also help with OS recovery by comparing the current operating system with a healthy version and restoring vital system files. While Fortect cannot guarantee a fix for every issue, it provides comprehensive solutions for a range of Windows problems.
Check Available Storage
To check the available storage in Outlook and resolve error 0x80040115, follow these steps:
1. Open Outlook and go to the File tab.
2. Click on “Account Settings” and select “Account Settings” again from the drop-down menu.
3. In the Account Settings window, select your email account and click on “Change”.
4. Click on “More Settings” and go to the “Advanced” tab.
5. Under the “Mailbox Size” section, you can see the available storage for your account.
6. If the storage is full, you may need to delete old emails or empty the Deleted Items folder to free up space.
7. Additionally, you can try repairing your Outlook data file (OST) using the built-in Outlook repair tool.
8. If the issue persists, it may be due to internal system conflicts or email server issues. Contact your IT department or email service provider for further assistance.
Flush DNS Cache
To fix Outlook Error 0x80040115, you can try flushing the DNS cache. This can help resolve any internal system conflicts or email server issues that may be causing the error.
To flush the DNS cache, follow these steps:
1. Press the Windows key + R on your keyboard to open the Run dialog box.
2. Type cmd and press Enter to open the Command Prompt.
3. In the Command Prompt, type ipconfig /flushdns and press Enter.
4. Wait for the process to complete, then close the Command Prompt.
After flushing the DNS cache, restart Outlook and check if the error persists. If it does, you may need to try other solutions such as repairing your Outlook OST file or checking your mailbox server settings.
Disable Outlook Add-Ins
To disable Outlook add-ins and resolve error 0x80040115, follow these steps:
1. Open Microsoft Outlook.
2. Click on “File” in the top left corner.
3. Select “Options” from the drop-down menu.
4. In the Outlook Options window, click on “Add-Ins” in the left sidebar.
5. Look for any suspicious or unnecessary add-ins listed under “Active Application Add-ins” or “Inactive Application Add-ins”.
6. Select the add-in you want to disable.
7. Click on the “Go” button at the bottom of the window.
8. Uncheck the box next to the add-in and click “OK”.
9. Restart Outlook for the changes to take effect.
Disabling add-ins can help resolve error 0x80040115, which may be caused by internal system conflicts or incompatible add-ins.
Repair the Corrupt OST File
To repair a corrupt OST file and fix Outlook error 0x80040115, follow these steps:
1. Close Microsoft Outlook and any other programs that may be using the OST file.
2. Open the Control Panel on your Windows computer.
3. Search for “Mail” and click on the “Mail (Microsoft Outlook)” option.
4. In the Mail Setup window, click on the “Email Accounts” button.
5. Select your email account from the list and click on the “Change” button.
6. In the Change Account window, uncheck the “Use Cached Exchange Mode” option.
7. Click on the “Next” button and then on the “Finish” button.
8. Open Microsoft Outlook again and check if the error is resolved.
If the error persists, you may need to recreate your Outlook profile or contact your mail server administrator for further assistance.
Create a New Outlook Profile
To create a new Outlook profile and fix the error 0x80040115, follow these steps:
1. Close Microsoft Outlook.
2. Press the Windows key + R to open the Run dialog box.
3. Type “control” and press Enter to open the Control Panel.
4. Search for “Mail” in the Control Panel and click on it.
5. In the Mail Setup – Outlook window, click on the “Show Profiles” button.
6. Click on the “Add” button to create a new profile.
7. Enter a name for the new profile and click on “OK”.
8. Follow the prompts to set up your email account in the new profile.
9. Once the profile is created, open Outlook and select the new profile from the drop-down menu on the Start screen.
10. Test sending and receiving emails to ensure the error is resolved.
By creating a new Outlook profile, you can resolve the error 0x80040115 and restore smooth email communication.
Use a Professional Outlook Repair Tool
If you’re experiencing the Outlook error 0x80040115, using a professional Outlook repair tool can help resolve the issue. This error is typically caused by an internal system conflict or a problem with the Microsoft Exchange server.
To fix this error, follow these steps:
1. Download and install a reliable Outlook repair tool.
2. Launch the tool and select the option to scan your Outlook data files.
3. Once the scan is complete, the tool will identify any errors or issues.
4. Click on the “Repair” button to fix the identified problems.
5. After the repair process is finished, restart Outlook and check if the error persists.
Using a professional repair tool can save you time and effort in resolving Outlook errors. By following these steps, you can fix the Outlook error 0x80040115 and get back to using your email client without any disruptions.
Be cautious of the Outlook error 0x80040115 as it may hinder your ability to send or receive emails. Download this tool to run a scan