Fix BlueStacks Graphics Driver Update Problem
I recently encountered a problem with updating the graphics driver on BlueStacks. It was frustrating to deal with, but I found a solution that worked for me. In this article, I will share the steps to fix the BlueStacks graphics driver update problem.
Update Your GPU Driver
Once you have the latest driver, download and install it on your computer. Make sure to follow the installation instructions provided by the manufacturer.
After the installation is complete, restart your computer to apply the changes. This should resolve any graphics driver update problems you were experiencing with BlueStacks.
If you continue to encounter issues, you may need to troubleshoot further or seek assistance from the GPU manufacturer’s support resources.
However, it is important to note that Fortect may not be able to fix the issue if it is specifically related to compatibility or other factors outside of the scope of the program.
Reinstall or Run with Integrated Graphics
If you’re experiencing a graphics driver update problem with BlueStacks, you can try reinstalling the software or running it with integrated graphics. To reinstall BlueStacks, first uninstall the program from your computer. Then, download the latest version from the official website and follow the installation instructions. If you want to run BlueStacks with integrated graphics, right-click on the BlueStacks icon and select “Run with graphics processor” from the context menu. Choose “Integrated graphics” and launch the application. This may help resolve any graphics driver update issues you’re experiencing.
Adjust Power Plan and Threaded Optimization
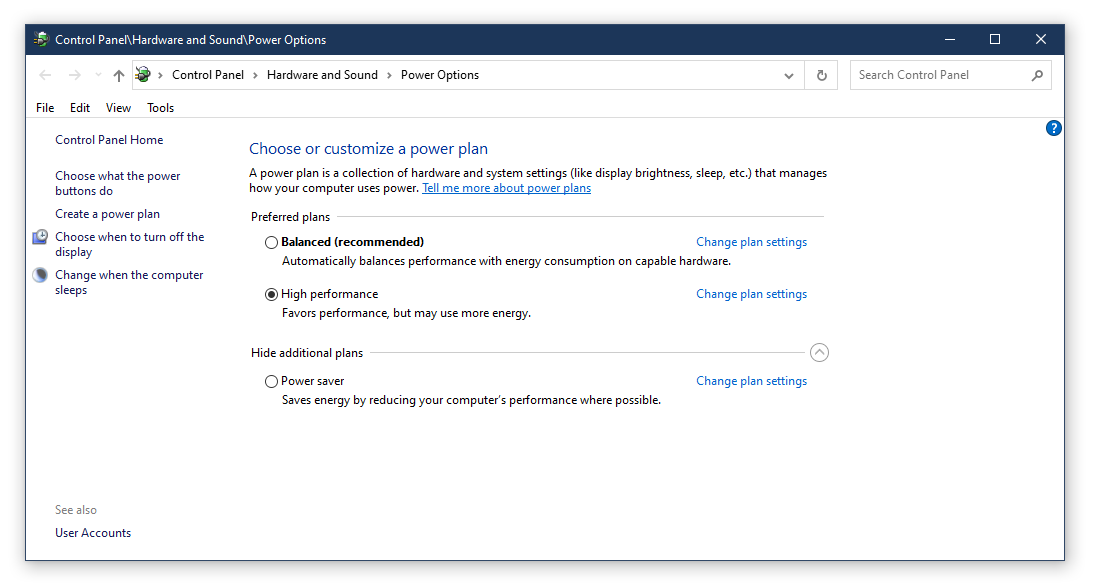
| Adjust Power Plan | 1. Press the Windows key + R to open the Run dialog box. |
|---|---|
| 2. Type “powercfg.cpl” and press Enter to open the Power Options in the Control Panel. | |
| 3. Select the High Performance power plan to ensure maximum performance for BlueStacks. | |
| Threaded Optimization | 1. Right-click on the desktop and select NVIDIA Control Panel. |
| 2. Go to Manage 3D settings and select the Program Settings tab. | |
| 3. Select BlueStacks from the list of programs and set the Threaded Optimization to “On”. |
Troubleshoot Specific App Issues or Reinstall the Emulator
- Restart BlueStacks: Close the BlueStacks application and restart it to see if the issue is resolved.
- Update Graphics Drivers: Check for updates for your graphics drivers and install any available updates.
- Adjust Graphics Settings: Lower the graphics settings within the BlueStacks application to see if it improves performance.
Reinstall the Emulator
- Uninstall BlueStacks: Open Control Panel, go to Programs and Features, select BlueStacks, and click Uninstall.
- Download BlueStacks: Visit the official BlueStacks website and download the latest version of the emulator.
- Install BlueStacks: Run the installer and follow the on-screen instructions to reinstall BlueStacks on your computer.
Caution: Be careful when attempting to update the graphics driver on Bluestacks, as it may cause potential issues with the software. Download this tool to run a scan






