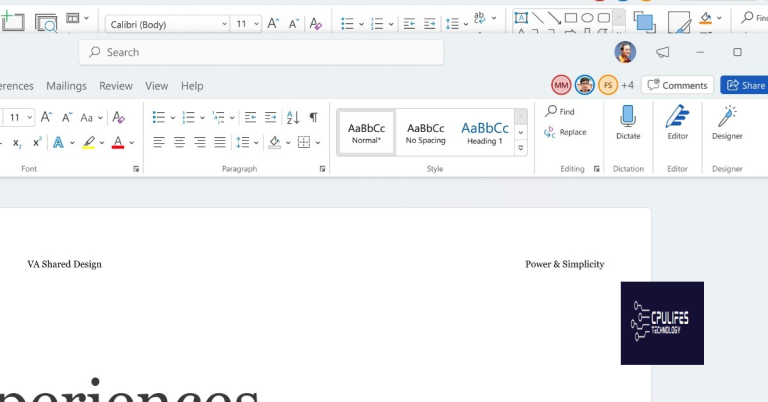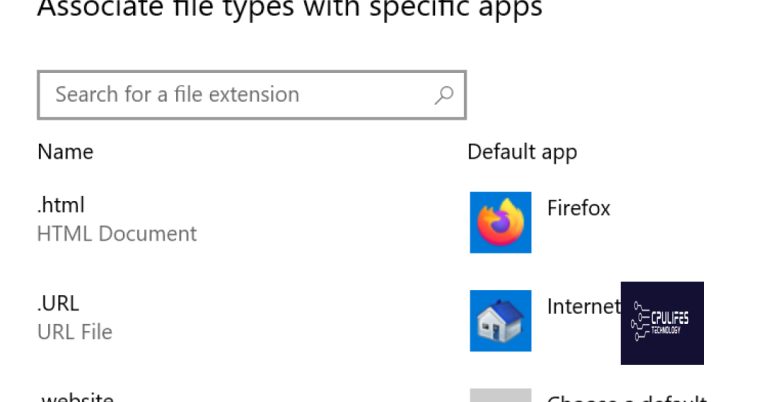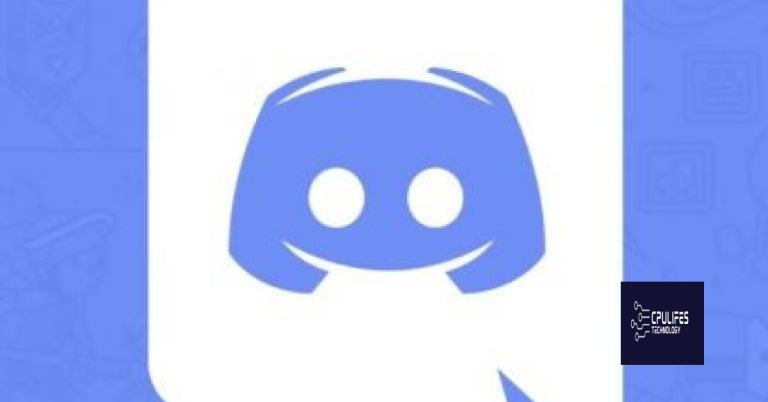How to Force Close Frozen Game on Windows PC
Have you ever had a game freeze on your Windows PC and not known how to force close it? It can be frustrating, but there are a few simple methods you can use to quickly get back to gaming.
Keyboard Shortcuts for Immediate Quit
- Ctrl + Shift + Esc: Opens Task Manager directly
- Alt + F4: Close the active window or program
- Ctrl + Alt + Delete: Opens a menu for logging out, switching users, or opening Task Manager
- Windows key + X: Opens the Quick Link menu, where you can access Task Manager
However, if the issue is related to specific game software or hardware compatibility, Fortect may not be able to fix it.
Utilizing Task Manager to End Tasks
To force close a frozen game on your Windows PC, you can utilize the Task Manager. When a game becomes unresponsive, you can use Task Manager to end the task and regain control of your computer.
To open Task Manager, press Ctrl + Shift + Esc on your keyboard. This will bring up the Task Manager window, where you can see a list of all the applications and processes currently running on your computer.
Find the frozen game in the list of processes, which will be indicated by the name of the game or its .exe file. Right-click on the game’s process and select “End task” from the context menu. This will force close the game and free up your system resources.
If the game is still unresponsive after ending the task in Task Manager, you can also try using the command-line interface to force close it. Open a command prompt by pressing Windows key + R, typing “cmd”, and pressing Enter. Then, use the command “taskkill /f /im [game.exe]” to forcefully terminate the game’s process.
After force closing the frozen game, you can reopen it and continue playing without any further issues. Utilizing Task Manager to end tasks is a quick and effective way to deal with frozen games on your Windows PC.
Alternative Methods Without Task Manager
If your game has frozen and you can’t access the Task Manager, there are alternative methods to force close it on your Windows PC.
One option is to use the Command Prompt or PowerShell to force close the frozen game. To do this, press Ctrl + Shift + Esc to open Task Manager, then click on “File” and “Run new task”. Type cmd or powershell and check the box for “Create this task with administrative privileges”. In the command prompt or PowerShell, type taskkill /im gamename.exe /f replacing “gamename” with the actual name of the frozen game’s executable file.
Another method is to use the keyboard shortcut Alt + F4 to close the game window. This should force close the frozen game without needing to access the Task Manager.
If these methods don’t work, you can try logging out of your Windows account and then logging back in. This can sometimes unfreeze the game and allow you to close it normally.
Remember to save your work before attempting to force close the game, as it may result in data loss if the game was in the middle of a critical operation.
These alternative methods can be helpful when the Task Manager is inaccessible, allowing you to force close a frozen game on your Windows PC without relying on the traditional methods.
Handling a Frozen or Unresponsive Windows Environment
If your Windows PC has frozen or become unresponsive while playing a game, there are a few ways to force close the game and get your system back to normal.
The first step is to try using the Task Manager to force close the game. To do this, press Ctrl + Shift + Esc on your keyboard to open the Task Manager. Look for the game in the list of running applications, click on it, and then select “End task” to force close it.
If the Task Manager doesn’t work, you can try using the command-line interface to force close the game. Press Ctrl + Alt + Delete on your keyboard and select “Task Manager” from the menu. Then, click on “File” in the top-left corner of the Task Manager window and select “Run new task.” Type cmd into the box and check the box that says “Create this task with administrative privileges.” Then click “OK” and type taskkill /F /IM gamename.exe into the command prompt, replacing “gamename.exe” with the actual name of the game process.
If all else fails, you can try restarting your computer by pressing Ctrl + Alt + Delete and selecting “Restart” from the menu. This should close the frozen game and allow you to start fresh.
By using these methods, you can quickly and easily force close a frozen game on your Windows PC and get back to gaming without any hassle.
Beware of force close game that may lead to loss of unsaved progress and frustration. Download this tool to run a scan