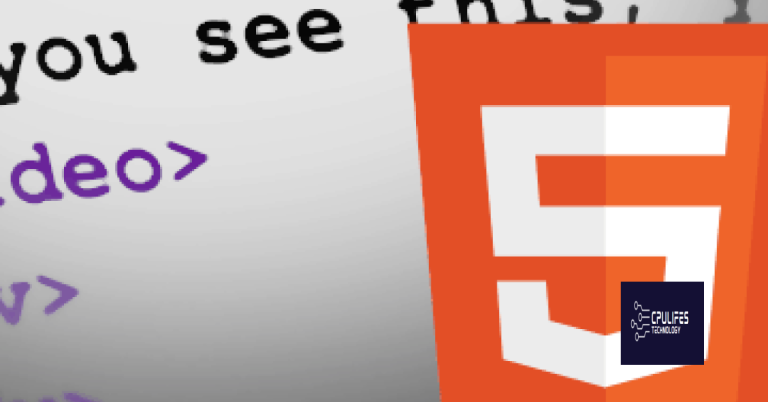Fix Google Play Store No Results Found
Introducing a solution-packed guide for those encountering the frustrating issue of finding “No Results Found” on Google Play Store. Discover effective remedies and troubleshooting tips to get your app search back on track in no time.
Force Stop App, Wipe Cache, And Data
If you’re experiencing the frustrating “No Results Found” error on the Google Play Store, there are a few simple steps you can take to try and resolve the issue. First, try force stopping the app. To do this, go to Settings on your phone and tap on Apps or Applications. Look for Google Play Store and tap on it. Then, tap on the Force Stop button.
Next, you can try wiping the cache and data of the Google Play Store. Go back to the App Info page for Google Play Store and tap on Storage. Then, tap on Clear Cache and Clear Data.
These methods can help clear any bugs or glitches that may be causing the issue. If the problem persists, you can also try uninstalling and reinstalling the Google Play Store app. Remember to check for available storage space on your device as well.
Check your Internet Connection
If you’re experiencing the “No Results Found” error on your Google Play Store, the first thing to check is your internet connection. A stable and reliable internet connection is crucial for the proper functioning of the Play Store.
To troubleshoot your internet connection:
1. Open the Settings on your phone.
2. Tap on “Network & internet” or a similar option.
3. Check if your Wi-Fi or mobile data is turned on and connected.
4. If using Wi-Fi, ensure that you’re connected to a strong and stable network.
5. If using mobile data, ensure that you have sufficient data allowance and good signal strength.
If your internet connection is fine and you’re still encountering the error, there may be other issues at play. Consider checking for any available updates for the Google Play Store app, clearing the app cache, or even contacting Google Play Help for further assistance.
Remember, a reliable internet connection is essential for a smooth app downloading and updating experience on Google Play Store.
Check your date and time settings
Check Your Date and Time Settings:
If you’re experiencing the “No Results Found” issue on Google Play Store, it’s important to ensure that your date and time settings are accurate. Incorrect date and time settings can prevent the Play Store from functioning properly. To fix this issue:
1. Open the Settings app on your mobile device.
2. Tap on “Date & Time” or “System” settings, depending on your device.
3. Make sure that the “Automatic date & time” or “Automatic time zone” option is enabled.
4. If it’s already enabled, try toggling it off and on again to refresh the settings.
5. Restart your device and check if the issue is resolved.
By ensuring that your date and time settings are correct, you can eliminate one potential cause of the “No Results Found” problem on Google Play Store. If the issue persists, you can explore other troubleshooting methods or seek further assistance from the Google Play Help Center or Community.
It also addresses freezing programs and ensures smooth operation by fixing damaged DLL files. However, for issues related to the Play Store itself, it’s best to seek assistance from Google support.
python
def search_app_store(query):
# Pretend database of available apps
available_apps = ["App1", "App2", "App3"]
# Convert query to lowercase for case-insensitive search
query = query.lower()
# Search for the query in the available apps
results = [app for app in available_apps if query in app.lower()]
if not results:
print("No results found for:", query)
else:
print("Results found:", results)
# Test the search functionality
search_app_store("game")
In this sample code, we simulate a search functionality for the app store. The `search_app_store` function takes a query as input and uses a simple list of available apps to perform the search. If no results are found, it prints a “No results found” message. Otherwise, it prints the list of matching results.
Please note that this code is a simplified example and doesn’t interact with any external APIs or databases like the Google Play Store. It just demonstrates the basic logic behind handling a “no results found” scenario in a hypothetical app store context.
Check your storage space
1. Open Settings on your mobile device.
2. Tap on the “Storage” option.
3. Check the available storage space on your device.
4. If the storage is low, you need to clear some space.
5. To clear app cache, go to Settings > Apps > Google Play Store > Storage > Clear Cache.
6. You can also uninstall unused apps or delete unnecessary files to free up storage.
7. Additionally, force stop the Google Play Store app to refresh it. Go to Settings > Apps > Google Play Store > Force Stop.
8. Once you have cleared space and force stopped the app, reopen the Google Play Store and try searching again.
Following these steps should help resolve the “No Results Found” issue. If you continue to experience problems, consider seeking further assistance from the Google Play Store Help Center or the Community forum.
Remove your Google account
To remove your Google account from your device, follow these steps:
1. Open the Settings app on your device.
2. Scroll down and tap on “Accounts” or “Users & accounts.”
3. Select the Google account you want to remove.
4. Tap on the “Remove account” button.
5. A confirmation prompt will appear, asking if you want to remove the account. Tap “Remove account” to proceed.
Once you have removed your Google account, you may need to re-add it later if you want to access Google services again. Removing your Google account can help address issues like bugs, privacy concerns, or problems with the Google Play Store.
Remember to review the Google Play Terms of Service and Privacy Policy for more information about your account and data.
If you encounter any difficulties or have further questions, please refer to Google’s help content or contact their support for personalized solutions. Your feedback is important to improve the overall user experience.
Remove VPN settings
If you are experiencing the issue of “No Results Found” on Google Play Store, one possible cause could be VPN settings. To fix this, follow these steps:
1. Open your device’s Settings.
2. Tap on “Network & internet” or “Connections”, depending on your device.
3. Look for the VPN option and tap on it.
4. Disable or remove any VPN connections that are currently active.
5. Once done, go back to the Google Play Store and check if the issue is resolved.
Removing VPN settings can help ensure that your device’s connection to the Google Play Store is not being hindered by any privacy or network restrictions imposed by the VPN. By following these steps, you should be able to access the Google Play Store and search for apps without encountering the “No Results Found” error.
If you continue to experience the issue after removing VPN settings, make sure to check your device’s storage, clear the application cache, and consider force stopping the Google Play Store app. These additional solutions may help resolve the issue.
Remember to review the Google Play Terms of Service and Privacy Policy for any relevant information regarding the use of VPNs and their impact on the Google Play Store. If you have any further questions or need additional help, feel free to provide feedback or reach out to Yoodley support for assistance.
The Last Resolve: Factory Reset
If you’re experiencing the issue of “No Results Found” on the Google Play Store, a factory reset can be a last resort to fix the problem. Before proceeding, it’s important to note that a factory reset will erase all data from your device, so make sure to back up any important files.
To perform a factory reset, follow these steps:
1. Open the Settings app on your mobile device.
2. Tap on “Storage” or “Storage & USB” depending on your device.
3. Look for the “Factory data reset” or “Backup & reset” option and tap on it.
4. Select “Reset phone” or “Factory data reset.”
5. Confirm the action and wait for your device to reset.
After the factory reset, your device will be restored to its original settings. Remember to reinstall any necessary apps and restore your data from the backup.
If the issue persists after the factory reset, it may be necessary to contact Google Play Store support for further assistance.
Please be cautious as your search may yield no results on the Google Play Store. Download this tool to run a scan